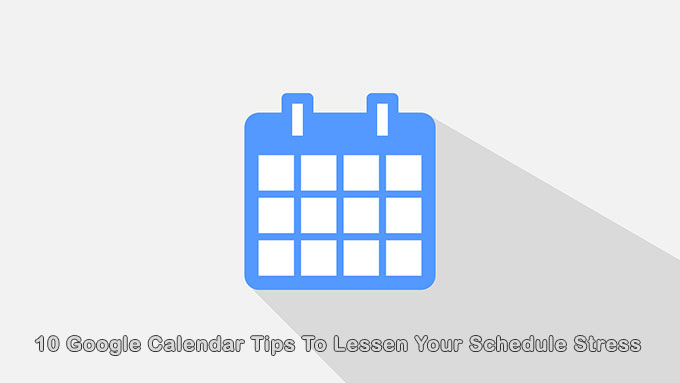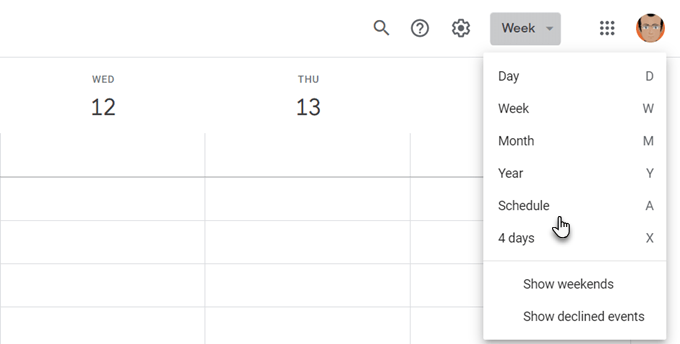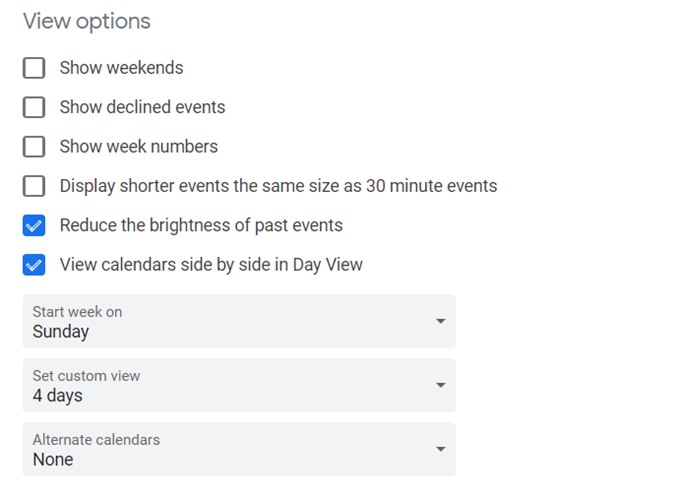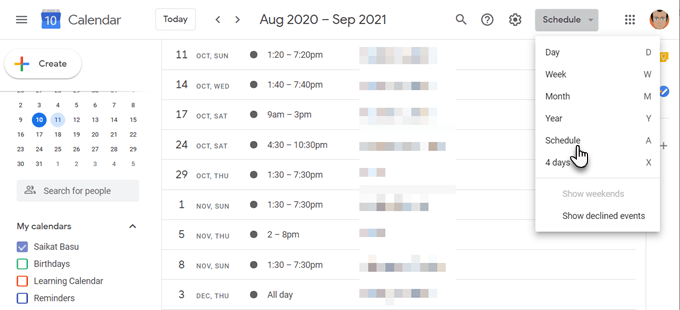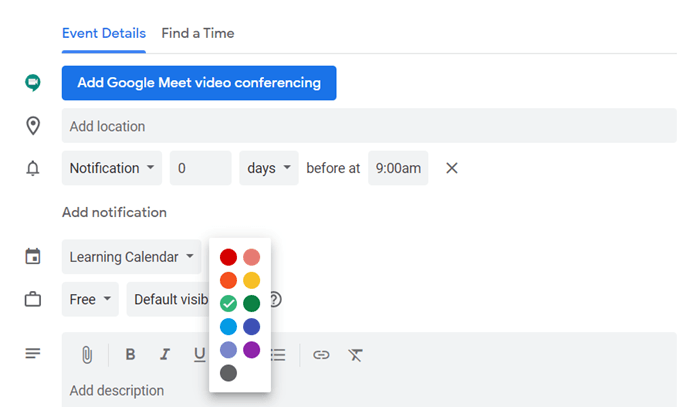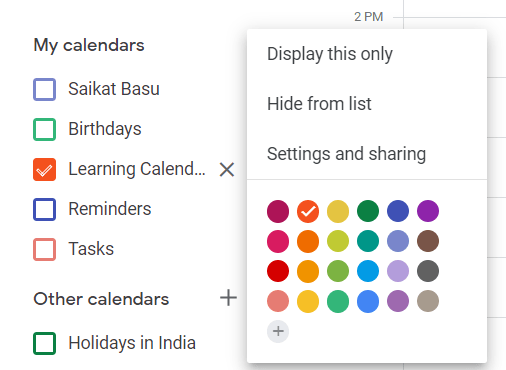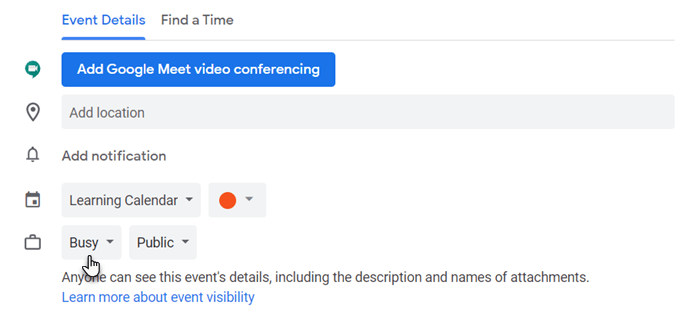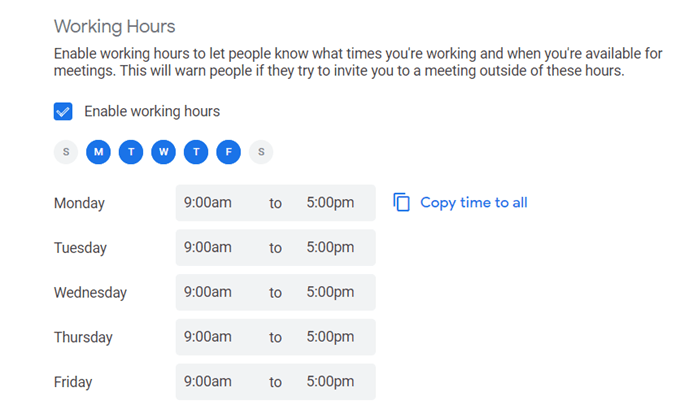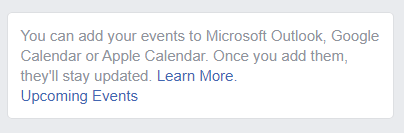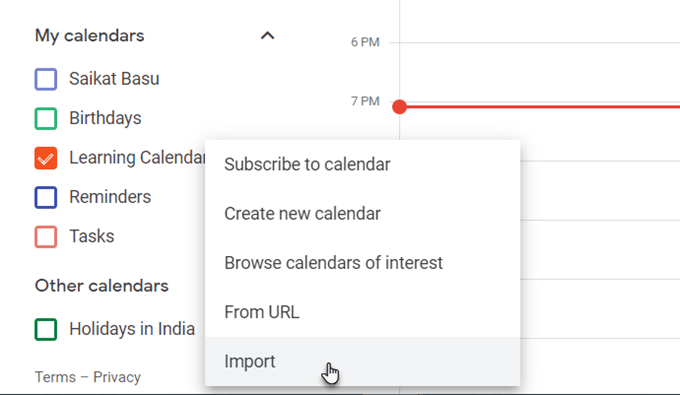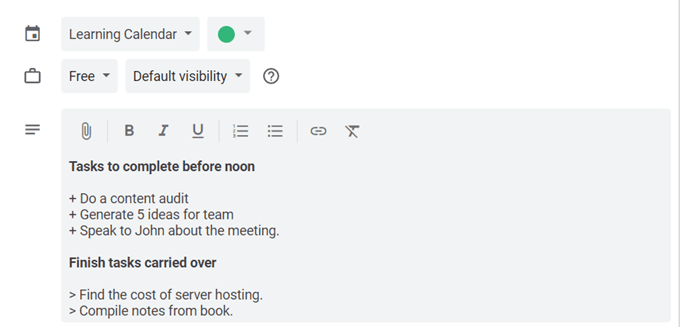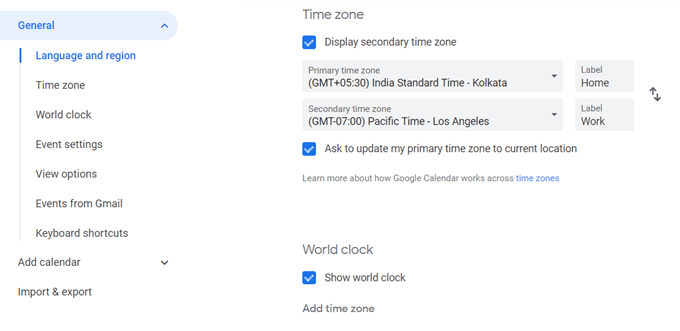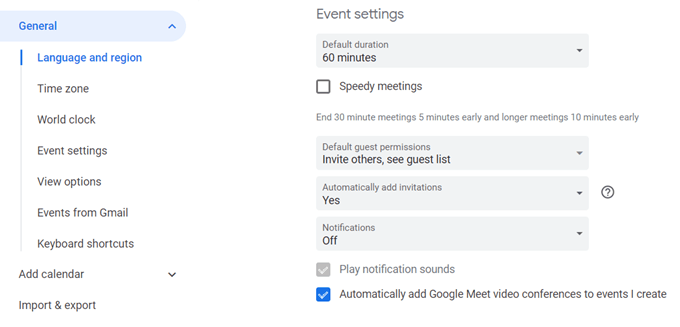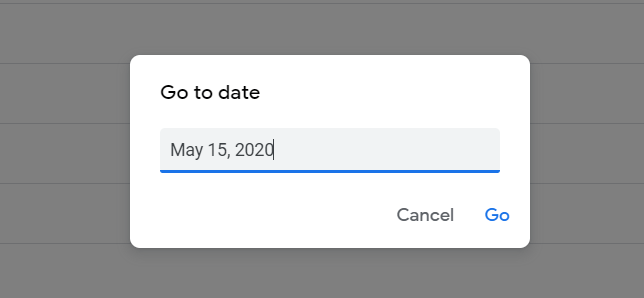If you are too busy, your calendar can run amok. That’s a sign for you to step off the pedal and lessen your schedule stress. The following are a few Google Calendar tips to organize Google Calendar so that it saves you time.
Change The View To Something That Works For You
Google Calendar allows you to choose a view at a press of a key. You can zoom into a day or zoom out to get an idea of the year. To choose your calendar view go to the top right and click the down arrow. You can view a calendar by day, week, month, or year. Use the keyboard shortcuts to toggle between the views. Want to make it even simpler? Just focus on your schedule for the day if you want. Also, to focus on only what’s important, remove weekend and declined events from view. You get a few more options in Google Calendar’s Settings. Click the Gear icon on the top right. Go to Settings > General > View options. It’s easy to view multiple Google Calendars side-by-side. Just select the day view and check the box next to the calendars you want to combine into one view.
Use The “Schedule” view To Quickly Check Your day
One useful Google Calendar tip is using the Schedule view as a quick way to catch overlapping events if you work in a remote team. If you have shared calendars, you can add any team calendar from the left sidebar. Then, click on Schedule from the dropdown on the top-right. This joint calendar gives you a bird’s eye view of how busy or free your entire team is. Of course, you can apply the same view to your own multiple calendars and check for clashing tasks. This is why Google Calendar should be part of any collaboration toolkit for a remote team.
Color Code Priority Tasks You Don’t Want To Miss
Colors can tell you the difference between your tasks with a glance. Assign colors to events based on their priority. For instance, a darker color like red could be for something urgent while a lighter yellow color can cover low-priority tasks. Open an event on your calendar. Click the downward arrow next to Select event color and pick the color you want to label it with.If you have multiple Google Calendars, set them apart with unique colors. Click on the three vertical arrows next to a calendar. Choose the color from the palette.
Use Time Blocks To Free Up Time
Time blocks is another Google Calendar tip that can be remarkably effective for your schedule stress. Google Calendar allows you to show that you are “Busy” by default. No one will be able to disturb you during these hours you have blocked.
Let Others Know Your Working Hours
You can avoid meetings beyond working hours with the help of your calendar. Set working hours for the week or specific hours for each day and your team will know that you are unavailable for any time after that. This is a Google Calendar G Suite feature.
Bring Facebook Events To The Calendar
Did you know that you can add Facebook events to Google Calendar and keep them synced? This will save you the bother of checking social media if you don’t want to.
Log into Facebook. Go to the Events page and scroll down till you see this tiny notification.
Click on Upcoming Events to download the calendar file. Go to Google Calendar. On the left sidebar, click on the plus sign next to Other calendars.
Click Import, and upload the Facebook Upcoming Events iCal file.After the file’s imported you’ll see the new calendar in the other calendars section.
The Google Calendar will stay synced with the Facebook Events calendar when new events are added.
Use Google Calendar Like a Journal
The Notes field for each event can hold a lot of information if you format it well. You can use it like a quickfire bullet journal or a notepad. You can also add attachments for richer notes.For instance, you can jot down a productivity score after you complete a scheduled task and gain insights for any future improvements. This self-feedback can make you better at using your time and reduce stress.
Don’t Miss Appointments Across Time Zones
Activate Google Calendar’s secondary time zone feature if you work in an international team. Google will do the time zone conversions for you and keep you on track.Go to the calendar Settings. Under the Time zone header, check the box for Display secondary time zone and set the time zone you want.Make it easier to tell on the calendar with a glance by giving each time zone a label. As you can see in the screen above, you can also display world time clocks to show the current time in any number of places.
Turn Off Notifications
A barrage of notifications can cause invisible stress. The best way to use them is to limit them or turn off notifications altogether. Google Calendar alerts can be useful. But too many events or even multiple calendars can become distractions. Turn off notifications from Event settings.
The One Google Calendar Shortcut To Remember
Want to go to any date quickie with a single keypress? Press “g” from any calendar view. A tiny box will pop-up where you can type any date you want to jump to. Use a standard date format (“5/15/20”) or a date in the text format (“May 15, 2020”).Press “t” to come back to today’s date view.
Remember To Fill Your Google Calendar
Google Calendar is smart, but it can only be that if you remember to give it the data it needs. If you have good time management habits, then it is the best online calendar for you. You don’t have to depend on a browser or the mobile apps, even though they are excellent. You can easily set up Google Calendar on your desktop too. Share a few of your own Google Calendar tips in the comments below.