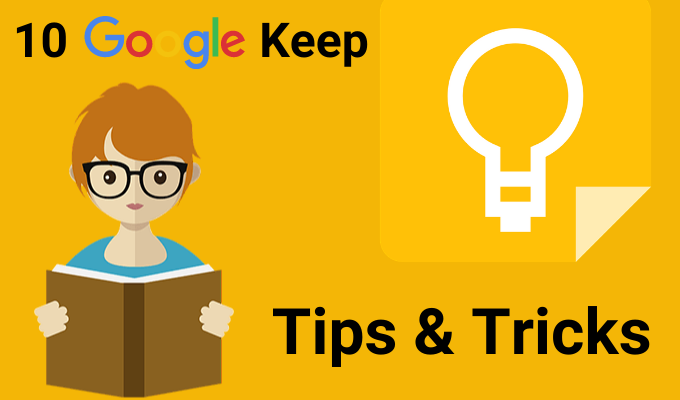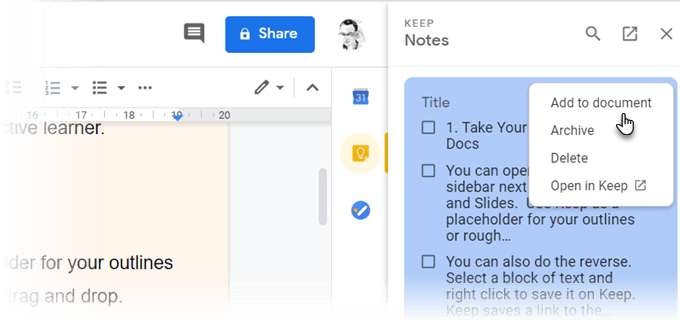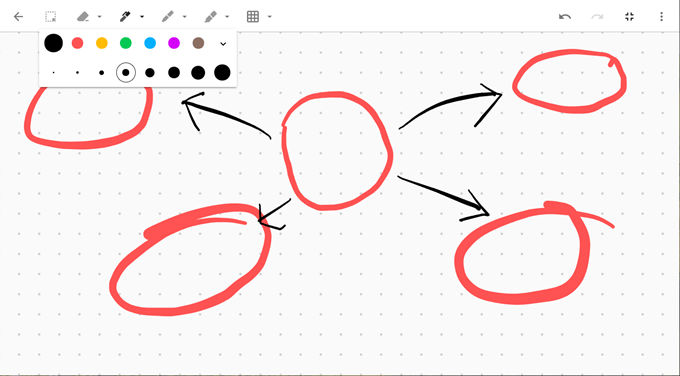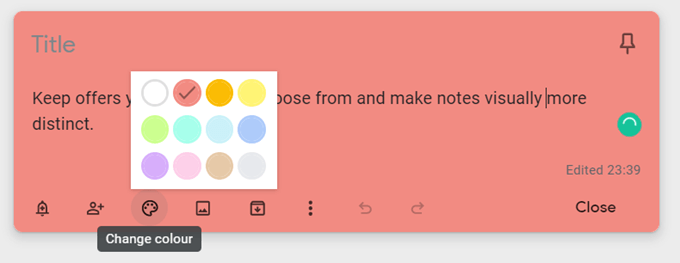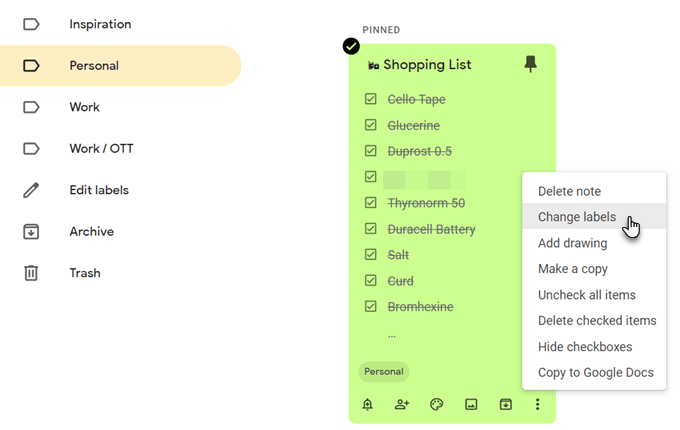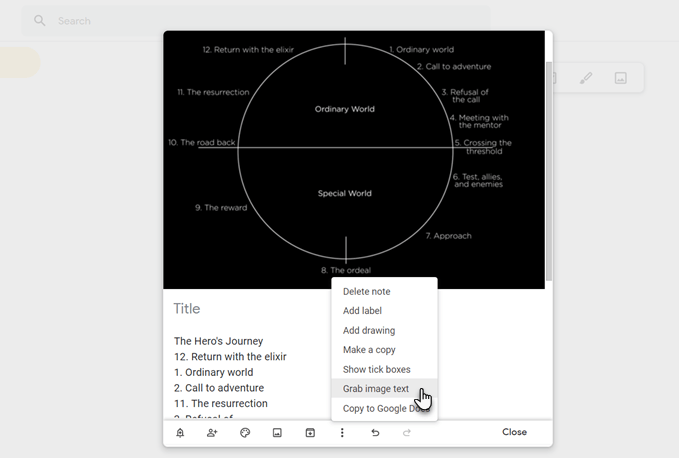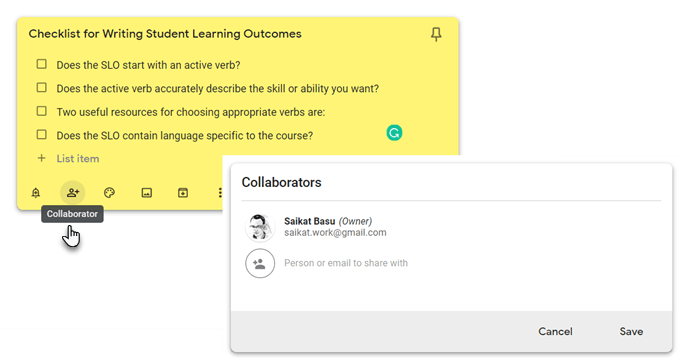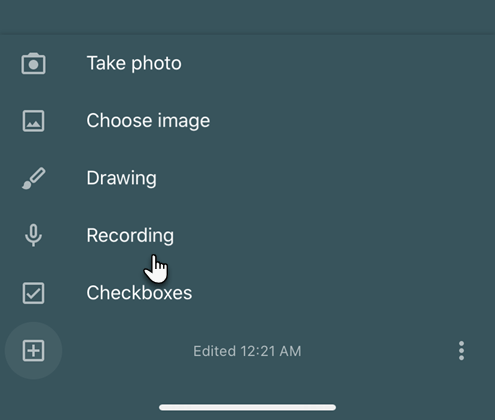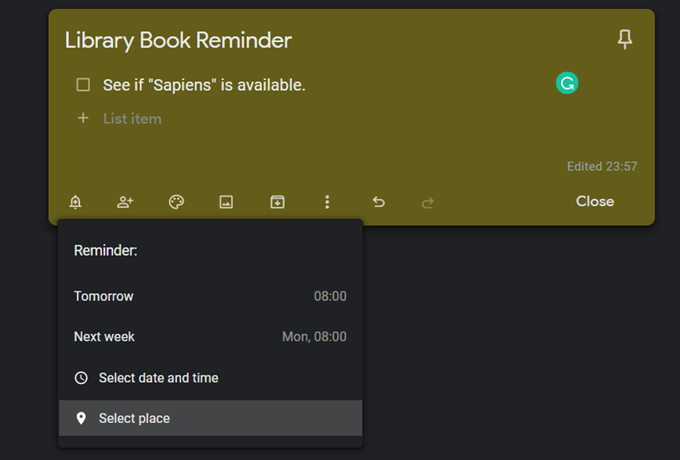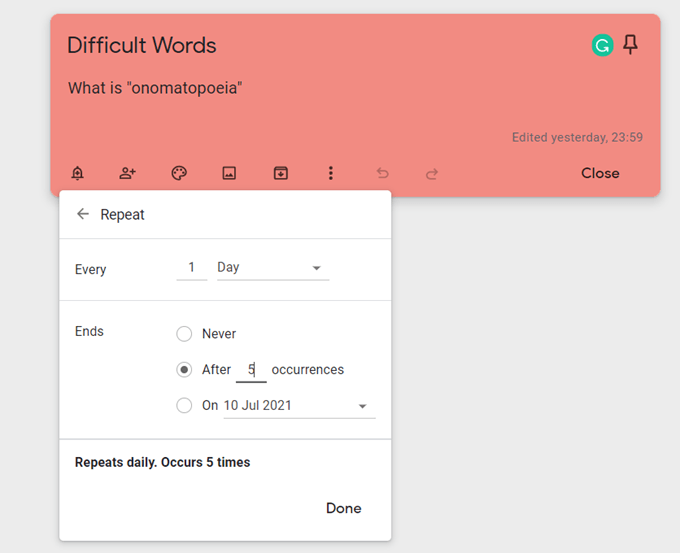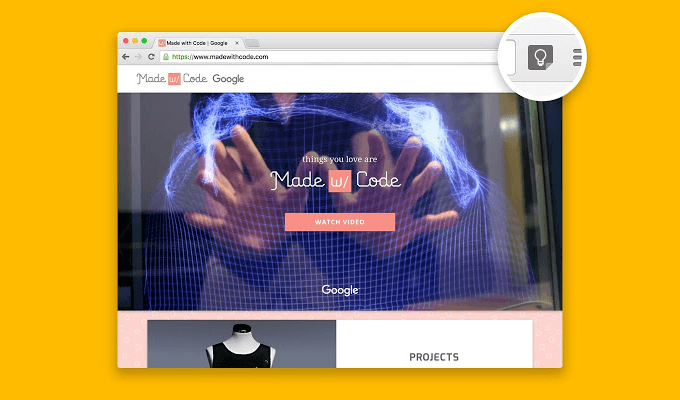Let’s look at a few Google Keep tips and how to use Google Keep to become a more productive learner.
Take Your Notes To Google Docs
You can open Keep in a sidebar next to Google Docs and Slides. Use Keep as a placeholder for your outlines or rough ideas. Then, when you have more time, add them to Google Docs with a simple drag and drop.You can also do the reverse. Select a block of text and right-click to save it on Keep. Keep saves a link to the document attached to the note.Tip: Use Google Keep notes as a commonplace tool to collect random notes. When you are ready, organize all your field notes in a Google Doc.
Mind Map With Freehand Drawing
Mind maps help to visualize relationships between different concepts. A paper is the best tool to draw mind maps. But any tool that gives you space for freehand scribbles comes a close second.Start brainstorming with a finger drawn mind map. Click the plus sign and choose Drawing. Use the Pen tool to draw simple mind maps and save them to a note.Tip: Outline your presentation with a mind map. And then, open the note in Google Slides to design your slides.
Color Code Notes For Better Organization
Keep notes would have been boring in vanilla white. Instead, Keep offers you 12 colors to choose from and make notes visually more distinct. To tell them apart at a glance, you can color code by task, deadline, or the type of information a note holds. For instance, urgent tasks with deadlines can be marked with red. Long term tasks can be colored green. Color choices based on topics can be orange for Ideas or red for the most important information.You can take your organization up a notch with the Category Tabs for Google Keep extension.Tip: It’s easy to forget which color goes where. Make a separate note with the index of colors and what they mean.
Organize Your Notes Without Folders
Labels are a more specific way to organize your notes. They work like hashtags and are searchable from the bar at the top. Put some thought into your labels as they can grow into an unwieldy mess. Just type #label-name and Keep will prompt you to either apply a label if it already exists or create one if it doesn’t. For instance, you can label a note according to your study schedule. Use the search bar or the list of labels to focus on only those notes for that day. Tip: Keep does not support nested labels. Use separators like front-slash instead to mimic them. The list of labels can get long but they are alphabetized so it’s not a big problem.
Grab Text From An Image
Google Keep supports Optical Character Recognition (OCR). This can be a time saving shortcut when you want to use Google Keep to take something from typed notes. Snap a photo with your mobile camera and save the image in a Keep note. The OCR will pull in the text and you can now modify it in the Keep note itself.The OCR isn’t so great with handwritten text, but you can try it on a text dense whiteboard in your class. You have the photo to refer to even if the character recognition fails. On the plus side, you don’t have to depend on alternative OCR software.Tip: Keep can also search for specific text within the images stored in the notes.
Collaborate With Common Checklists
The simple checklist can be more than a place to get your to-dos out of your head. The humble step by step checklist can keep you on task across a long project. Break down your subject into tiny steps with a checklist and see if it helps you become more aware of the learning process. A collaborative team can share Keep checklists and communicate the details of a project in the same way.Tip: Use the shortcut key L to open a new Google Keep note in the list mode.
Revise With Voice Memos
Launch the Keep mobile app, click on the microphone icon at the bottom right of your screen and record your message. When you’re done talking, the recording will automatically end, and a new screen will pop up with the text of your message and an audio file. Voice memos can be used to record ideas, revise a subject and see how much you can remember, or it can be a method to get speech ready for your oral presentation.Tip: Learning a foreign language? Try the voice feature to work on your pronunciation and fluency.
Set Time Or Location Reminders
Google Keep allows you to set time or GPS location-based reminders. You can set up a note with the school address and a task you want to be reminded of. As soon as you enter the premises, Google Keep will remind you about the task. Time-based reminders can help you set revision schedules. Let’s say you just learned a new topic and you want to test your memory after a few days. Create a note with a few hint questions and set a reminder for a future time.Tip: The location reminders can be handy memory aids for places like libraries. Set it up and remember to pick up a book when you reach the place.
Use Google Keep Like a Simple Flash Card
Want to set a timed schedule for practicing your lessons? Use Keep’s Reminder to pick a date and time. Then, set it to repeat after a fixed duration. You can change this to longer durations as you recall improves. This isn’t the recommended spaced repetition system of software like Anki or SuperMemo, but it can still be useful.Tip: You can practice in your downtime by choosing the right time in the day.
Refer To Important Websites With The Keep Extension
Curation is essential for any learner. The Google Keep Chrome extension can help you populate your notes fast. Find something to save on the web and click the extension. The site’s link is automatically added to the note. You can also select some text or an image and create a new note from the right-click menu.Tip: Make Keep work with your online bookmarks. Take notes while watching YouTube and then revisit both the notes and the video linked in your notes.Learn how to use the Google Keep Chrome extension and save time.
Keep It Close For Quick Notes
Google Keep may seem like a colorful rectangle on your screen, but it can be made to work for any Getting Things Done (GTD) system you use to keep yourself organized. Use Google Keep for simple notes while turning over your deeper work to the more powerful features of Evernote.