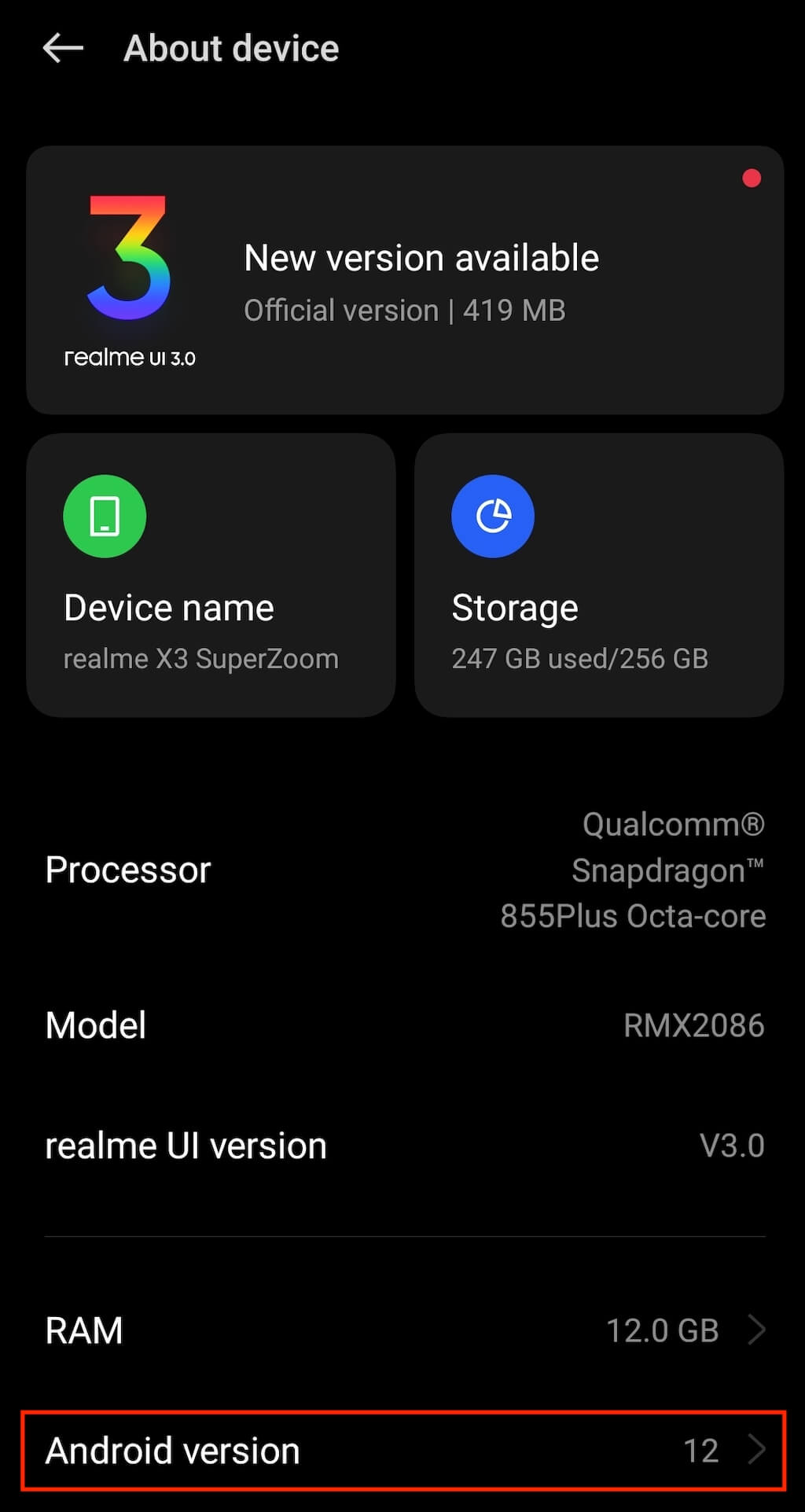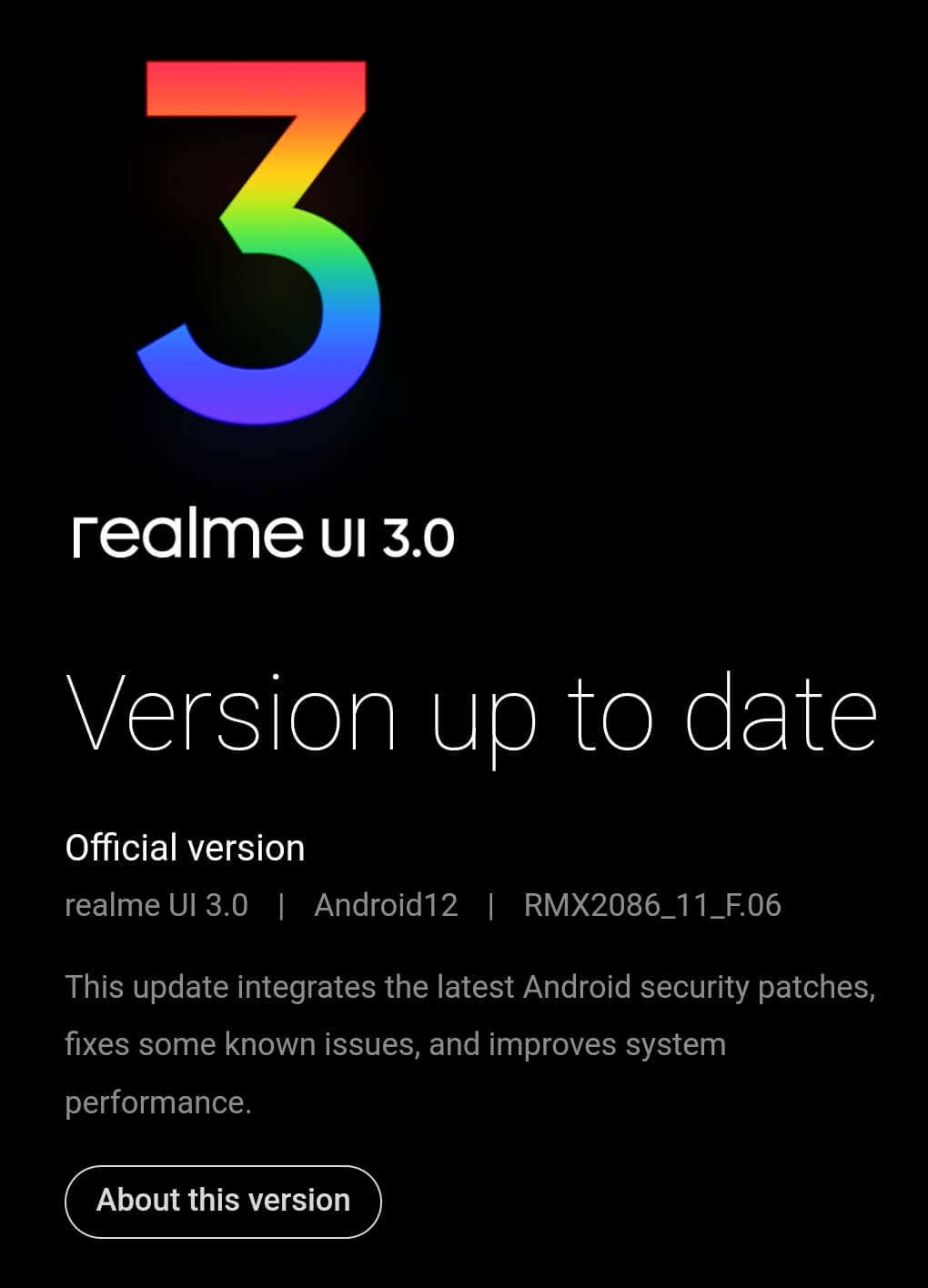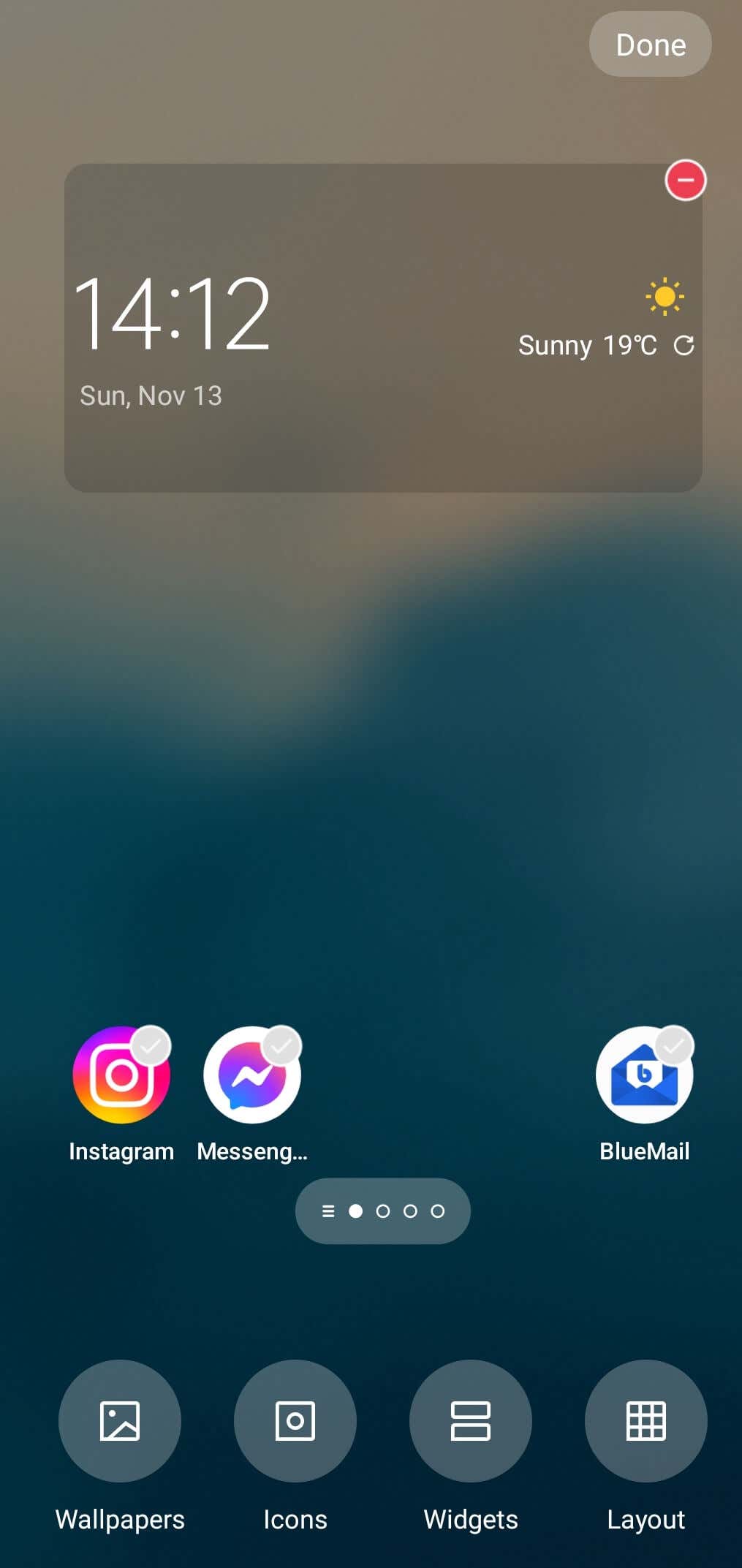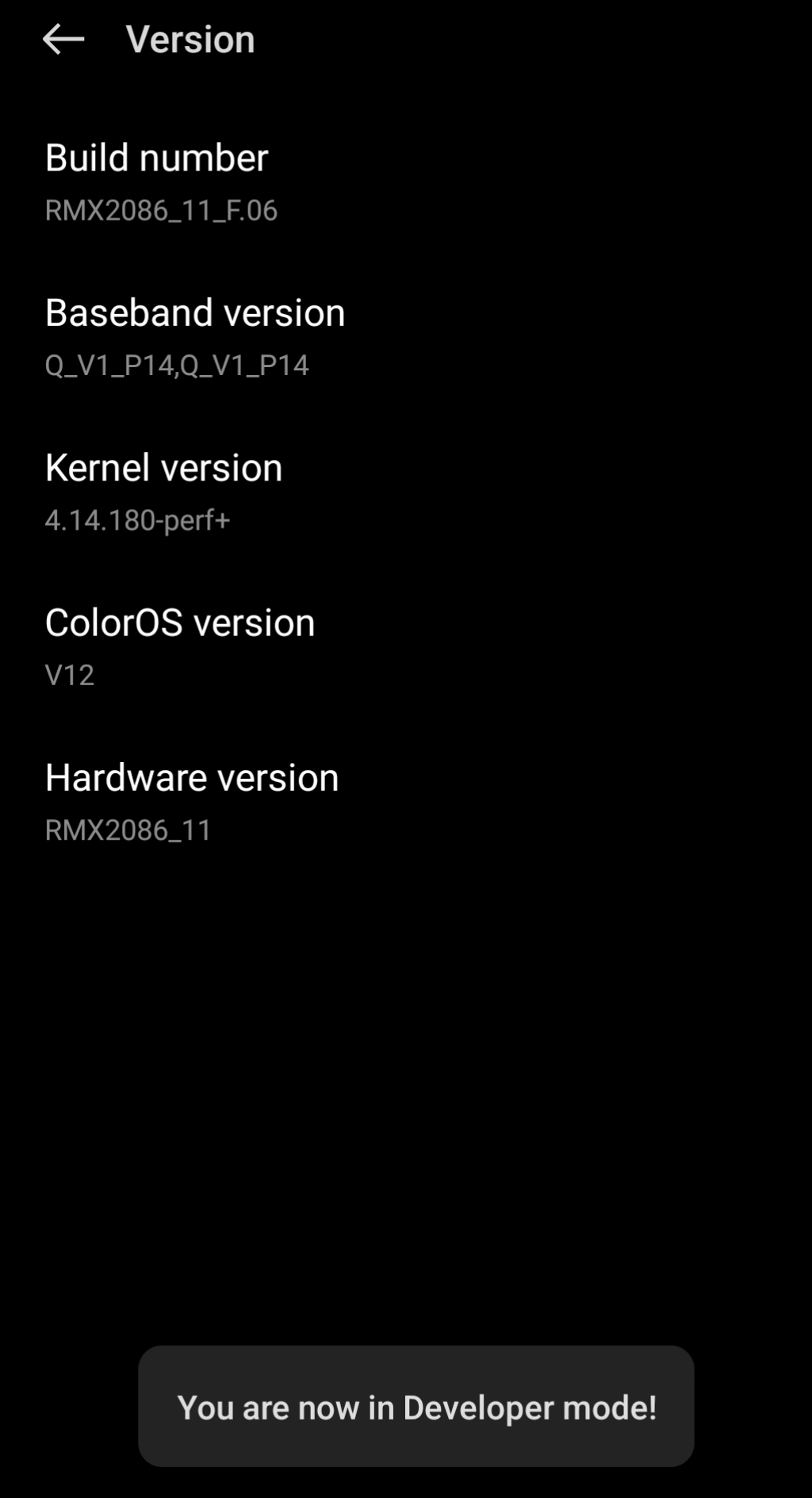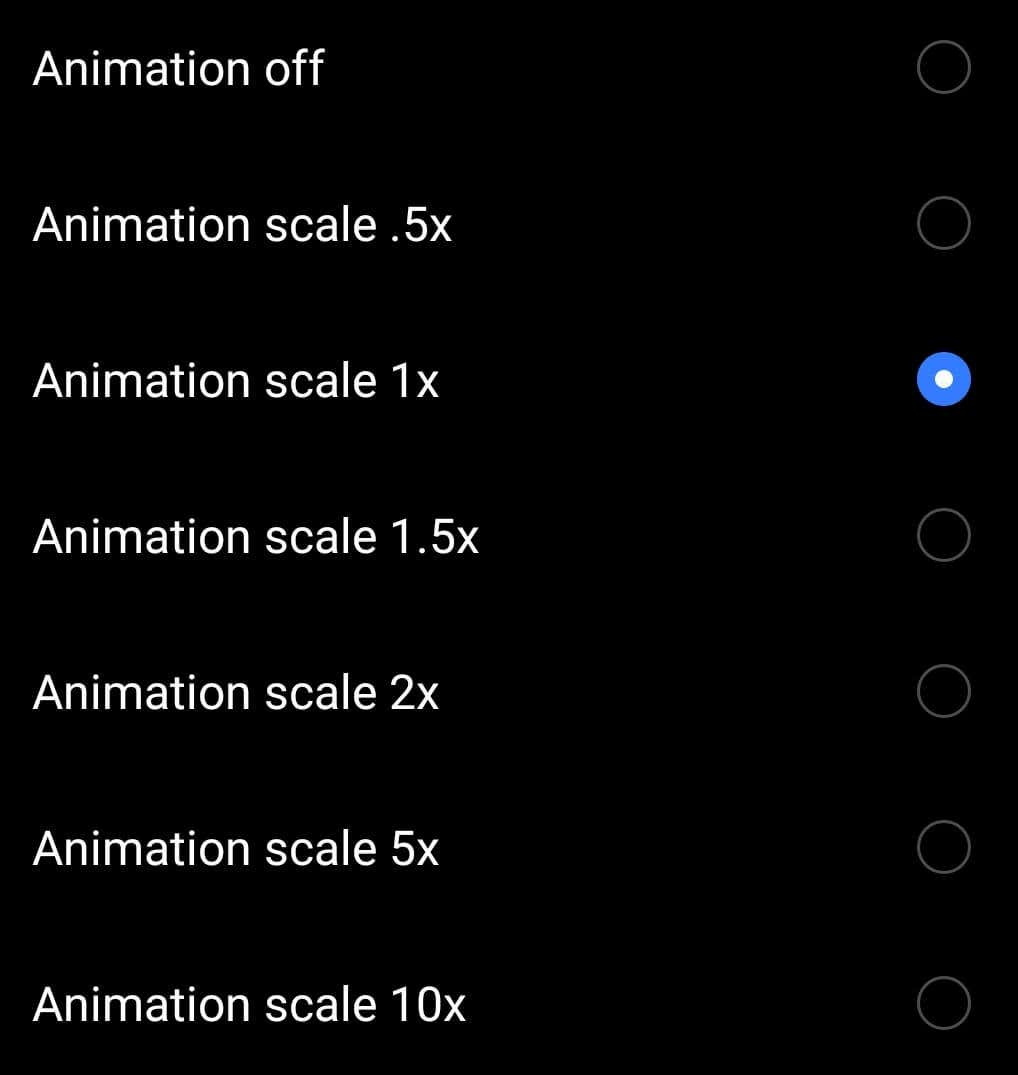You can use a few different techniques to get more life out of your Android phone. Use this guide to optimize any Android device. However, the exact instructions can differ depending on your phone’s operating system and software.
1. Update the Android Operating System
To speed up your Android phone, one of the first things we recommend is updating the Android OS to the latest version. It’ll allow you to access the new features and security patches that can fix various bugs in your system. To check which version of Android you’re currently running, open your phone’s Settings and scroll down until you see the System Settings block. Select About device or About phone. In this section, you’ll find your Android version information. Your Android phone typically checks for updates automatically, but it might be worth manually checking whether you’ve missed any updates. To do that, open the Settings app on your phone, then open the About device or About phone section and find an option to Check for updates. If your phone is updated, it’ll say so at the top of the screen.
2. Restart Your Phone
Restarting is one of the first things to do when troubleshooting any device. This simple step can improve your phone’s performance, eliminate a bug causing your phone’s lagging, and clear some of your RAM if the issue is in the memory management system. Sometimes, apps running in the background can cause your phone to be sluggish. Restarting your device can clear the memory, apps, and conflicts that affect your app performance. You don’t need to restart your phone every time you charge it, but it’s a good idea to do it periodically before you notice a dip in performance. This tip can work wonders if you own a midrange or a low-range smartphone. However, if you own a flagship-level smartphone, don’t expect drastic results from rebooting.
3. Clear Up Storage Space
Check how much storage space you have available. If you’re running low on space, take steps to clear it. Cleaning your phone’s memory reduces the CPU load and will increase the performance of your Android. According to Google, performance issues start when you have less than 10% of the available storage free. Most Android phones have a feature to optimize storage space. If you notice too much stuff being stored on your phone, head to your phone’s Settings and find the Storage section. In this section, you’ll find an option to Clean or Free Up space on your smartphone. It’ll remove old files and app data and offer to delete big files like videos that take up a lot of space. You can also use the Google app Files. This app will help you automatically delete caches, duplicate files, and any unwanted media files and apps. For example, if you have a lot of pictures and videos stored on your phone, you can save them to Google Photos to free up some more space on your smartphone.
4. Get Rid of the Bloatware
Bloatware is the pre-installed software that your smartphone comes with. Depending on your phone’s manufacturer, it will be a different set of mobile apps, some of them more valuable than others. These apps can cause your phone to run slowly, freeze and even crash. The most effective way to remove these apps is by going through them one by one and manually deleting them. You must be careful while doing that and ensure you don’t delete any crucial programs like the apps set as defaults (apps that open files automatically for you). You can also switch off automatic updates for these apps and save space on your phone. Another way to remove bloatware from your Android is by rooting it. We’ll come back to this in a bit. If you’re set on getting a phone without bloatware, check out devices that run pure Android OS, like Google Pixel.
5. Clean Up Your Home Screen
Things like widgets, wallpapers, and any other dynamic items on your home screen can impact your Android performance and, specifically, its battery life. If you have widgets that refresh data from time to time (like the weather widget), don’t be surprised if you start experiencing a much shorter battery life than you’re used to. The good news is you can quickly fix this by removing widgets from your phone’s home screen. You can use your launcher’s settings menu to access your widgets, remove them, and choose lighter ones to keep on your home screen. If you’re having issues with the short battery life, use power saving or battery saving mode to prolong your phone’s runtime. Other things that help extend battery life include turning off WiFi and Bluetooth when you’re not using them, closing apps running in the background, or carrying a portable power bank.
6. Use an Android Launcher
If you’re not using an Android smartphone that runs the stock Android OS like a Google Pixel, it probably runs a modified version of Android. So, your user interface might be cluttered with widgets, apps, and visual elements that take up space on your Android. If you want to save space, you can download and install a different Android launcher. There are hundreds of other launchers to choose from on Google Play. However, if you don’t want to waste time looking through them, here’s our list of the best Android launchers. You can customize your home screen and manage the apps and widgets you want on-screen. You can change almost everything, starting from color schemes and finishing with the size and shape of various elements.
7. Use Lite Edition Apps
Google and some other developers offer Lite or Go editions of their apps for Android smartphones with limited RAM and storage space. These apps are great for old and low-end Android devices. However, even if you own a flagship-grade device, you should consider using them. Using Lite edition apps is a great way to get back your phone’s resources while still using the services that you’re used to. Apps like Facebook, Instagram, or Twitter all demand a lot of your smartphone’s resources and memory to run. Facebook’s app requires a lot of app permissions, and Twitter’s auto-playing videos can be extremely heavy on your phone. If you want to use smaller alternatives to these full-blown apps, uninstall the original apps and download their Lite versions. Some popular Lite edition apps on Google Play are Google Go, Google Assistant Go, Google Maps Go, Facebook Lite, and Twitter Lite.
8. Speed Up Android Animations
Everything you do on your Android, like opening an app or swiping through the interface, is accompanied by an animation. Changing the system animation speed won’t speed up your system, but it will seem like your smartphone is performing every action faster. To speed up your Android animations, you first need to enter the Developer mode. To do that, open the Settings app on your smartphone and follow the path About Device / About Phone > Version > Build number. Tap the Build number several times until the You are now in Developer mode message appears. Now return to your system settings and select the Developer options. Look for the three animation settings: Window animation scale, Transition animation scale, and Animator duration scale. By default, they’re all set to 1x. You can speed them up, slow them down, or turn the animations off completely. We recommend disabling system animations for the best performance boost. However, you’ll have to sacrifice the transition effects you’re used to. After you’re finished, you can go back to the Developer options menu and disable them.
9. Take Security Measures
Following your experience with your desktop operating system, installing an antivirus app on your Android device is a good idea to protect it from malware. However, you might end up doing more harm than good. Android isolates apps from each other to prevent them from causing errors and interfering with the system’s work. That’s why the antivirus app won’t be able to scan your Android system as effectively as it would on a desktop computer. How do you avoid catching malware while downloading apps and new software? The good news is the Play Store, and Google Play Services have their ways of detecting and removing malicious apps from your device, which defeats the purpose of having a third-party antivirus app on your Android. Instead, you should avoid clicking anonymous links and opening attachments from unknown senders. You can also install a VPN service that will help you improve your phone’s security and avoid catching malware that can slow down your device.
10. Root Your Smartphone
Rooting your Android device gives you access to features that aren’t provided by default on your smartphone. These features include accessing custom versions of the operating system, custom recoveries to flash various files, root-only apps, removing bloatware, an ability to remove built-in apps, and more. If you own an older smartphone model, rooting your device lets you update the OS and access new features and security patches without waiting for your carrier to provide an update. Gaining root access to your Android device is a complex technical process, and the steps vary depending on your phone manufacturer. For example, the instructions will differ for Samsung Galaxy and Google Pixel devices. You should also perform a complete backup of all your important files before you start since rooting your smartphone will erase all data on your device.
Take Good Care of Your Android Device
The best tip to help you prolong your Android’s lifespan is to take good care of your smartphone. Make sure you only install new software from known and trusted sources, back up your data, reboot your phone from time to time, remove large files and unused apps, keep the rest of your data organized, and ensure your device is always up to date. If your Android device is struggling, you can always take further measures like reducing data consumption or blocking all notifications to improve your smartphone’s performance.