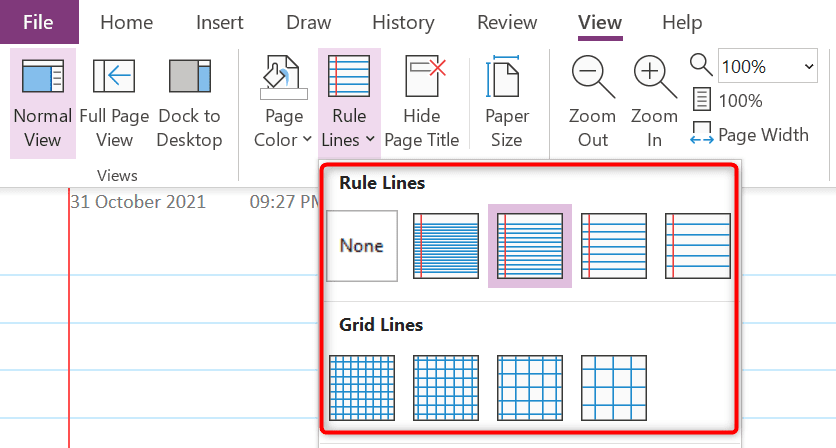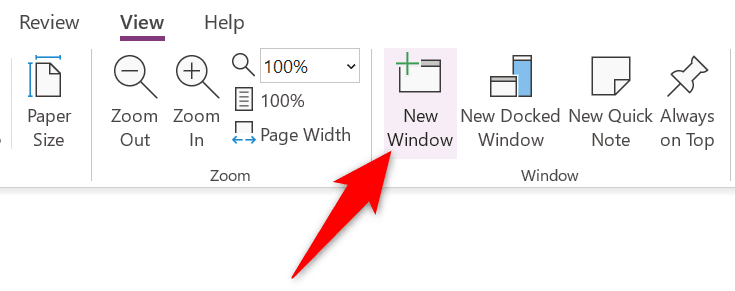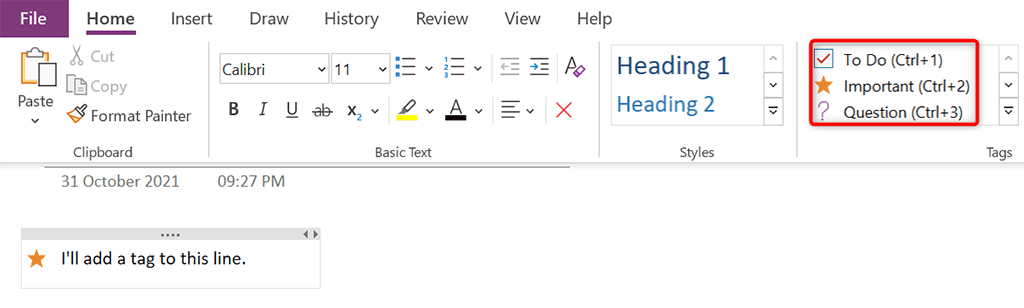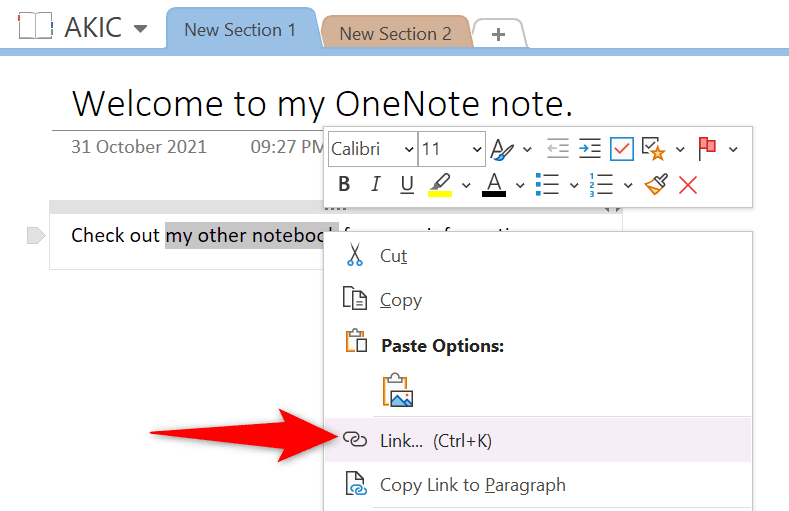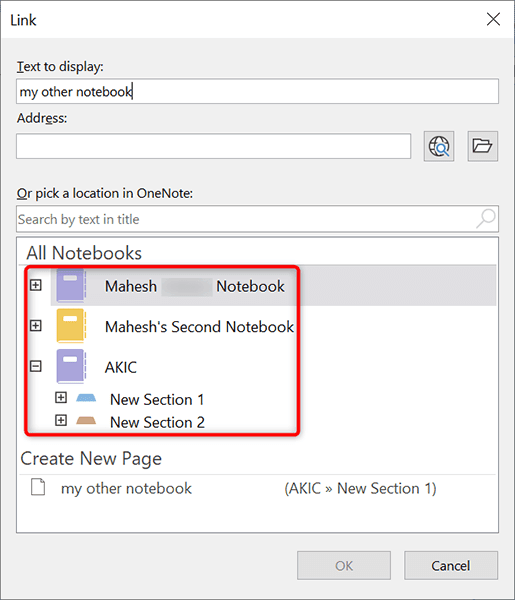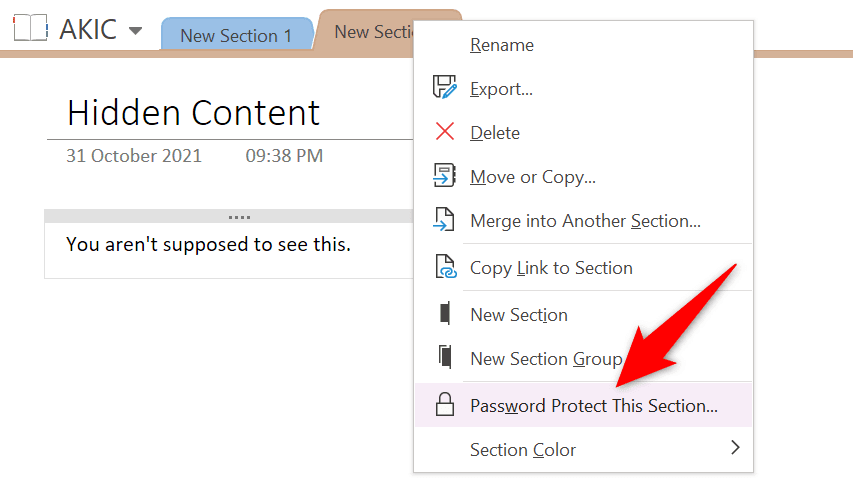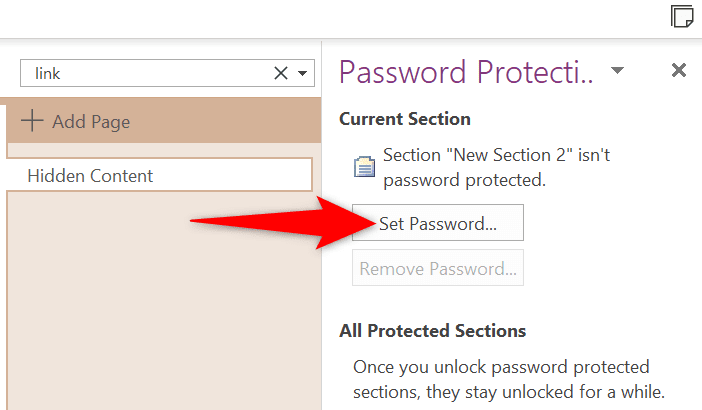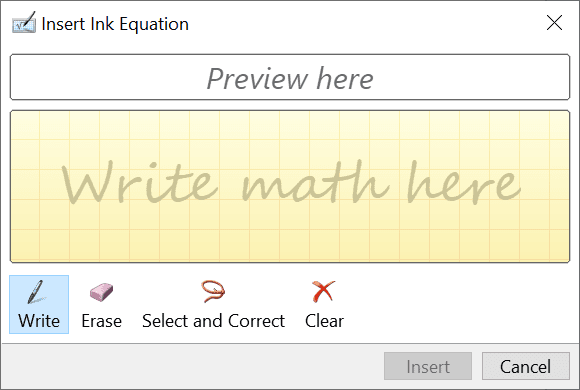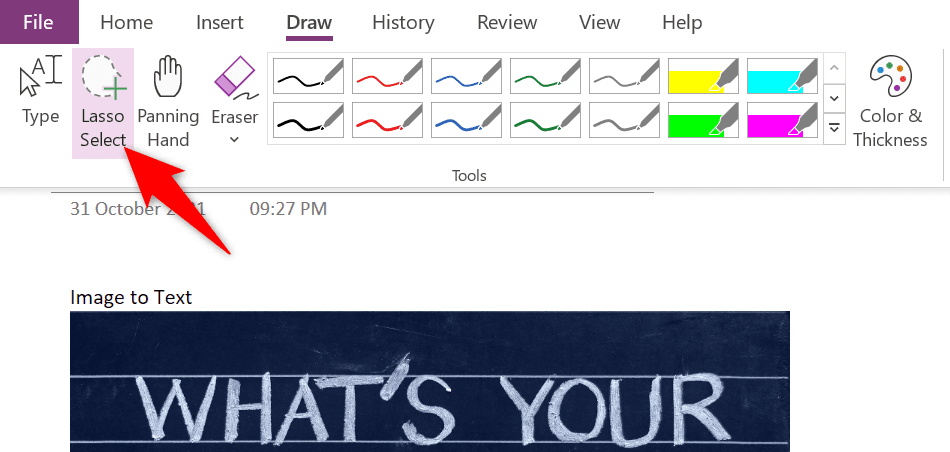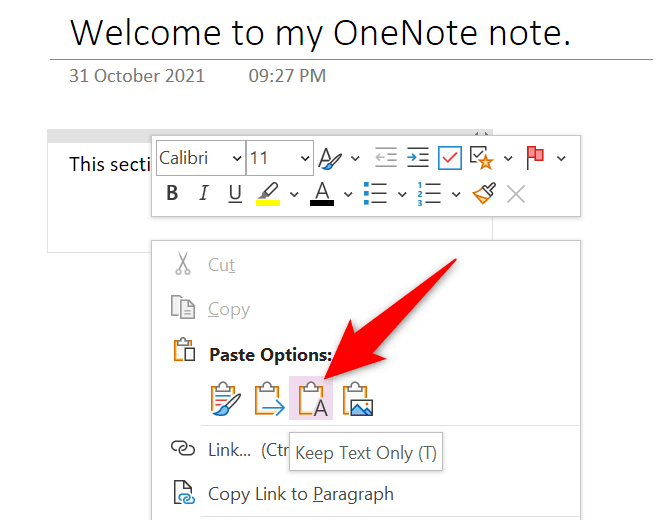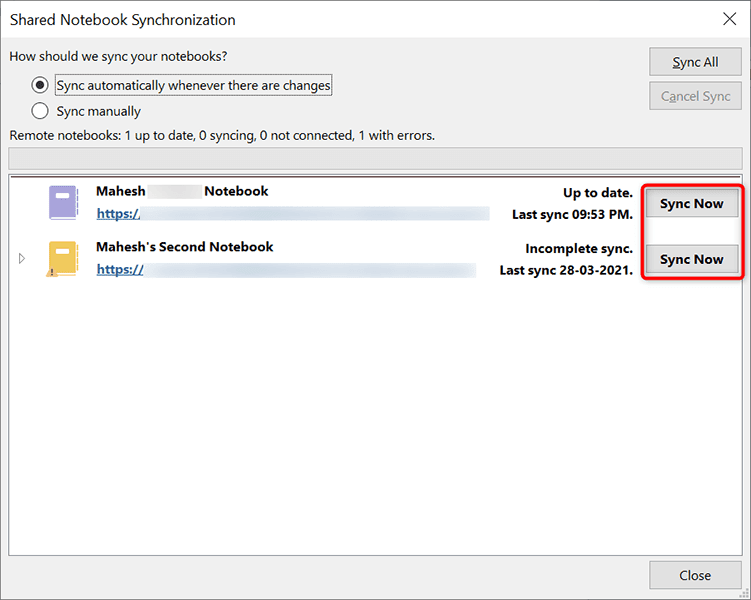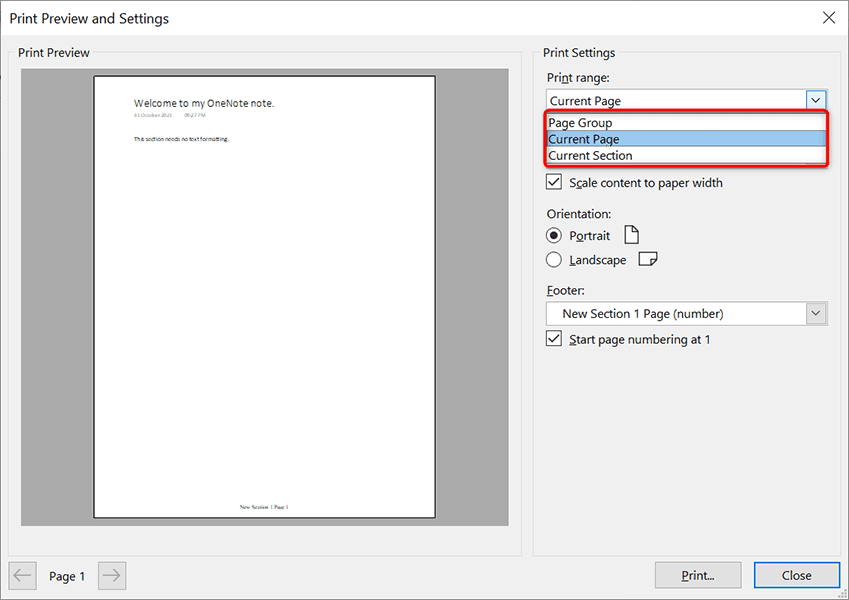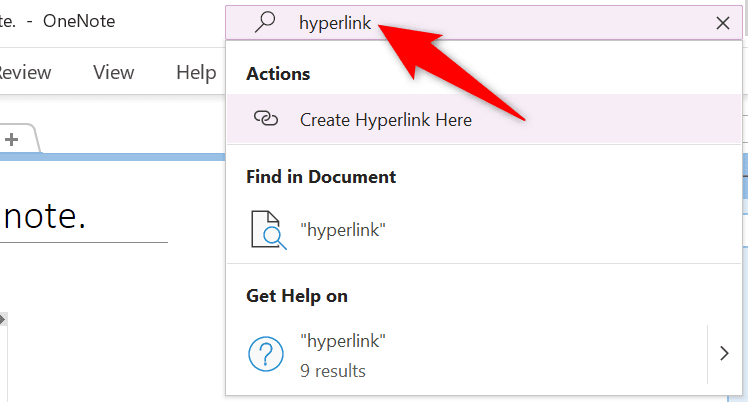Here, we list some interesting features that you can use with your notes in the OneNote app.
1. Make OneNote Look Like an Actual Notebook
If you’re used to taking notes in physical notebooks, you might prefer OneNote to have an actual notebook-like interface. Luckily, OneNote allows you to change the background of your notes, so you can use a notebook-themed background if you want to.To do that, open your note with OneNote. Select the View tab at the top and choose the Rule Lines option. Then, select the background you’d like to use for your notes.As you can see, there are multiple backgrounds to choose from.
2. Open Multiple Note Windows
If a single OneNote window isn’t sufficient for you, you can open multiple windows of the same or different notes in OneNote. This allows you to categorize your notes in various windows.To open multiple note windows in OneNote, select the View tab at the top of the OneNote interface and choose the New Window option.You now have a new OneNote window open on your computer. You can switch between these multiple windows the usual way.
3. Apply Tags to Your Items
It’s easy to create new notes but it’s really difficult to find certain content in your existing notes. Luckily, you can add tags to your notes in OneNote, which makes finding notes later on much easier.To assign a tag to your note, place the cursor where you’d like to add the tag. Then, select the Home tab at the top and choose a tag from the Tags section.OneNote will add the selected tag to your note. Repeat this process to add more tags to your notes.
4. Link to Other Notes/Sections
To make finding relevant content easier, you can add links to other notes and sections in your OneNote notes. When someone clicks a link in your note, OneNote will take them to that note.To add an internal link in your notes, right-click the text you want to add a link to and choose Link from the menu that opens.Select the item you’d like to add a link for on the Link window. Then, choose OK at the bottom of the window to finish adding your link.
5. Password Protect Selected Sections
If you’d like to keep certain sections private while sharing your notes, you can add password protection to those specific sections. Then, when a user attempts to open those sections, they’ll have to enter the correct password before they’re let in.To add password protection, right-click the section you want to protect and choose Password Protect This Section from the menu.Select Set Password in the sidebar to the right. Then, enter the password you’d like to use for the selected section.Later, if you’d like to remove password protection from your note sections, select Remove Password from the sidebar on the right.
6. Type and Solve Math Equations
One of OneNote’s hidden features is a math solver, and you can use this to type your math equations and let OneNote solve them for you. With this feature, you type your equations as if you’re writing them on physical paper.To access the math solver, select the Draw tab at the top of the OneNote interface and choose Ink to Math. Then, write your equation and let OneNote solve that equation for you.
7. Convert Images to Text
OneNote can read text from images, which means you don’t have to manually type text from a picture into your OneNote notes. Simply give OneNote your image, select an option, and the app will extract the text from your image.To use this feature, select the Draw tab and choose the Lasso Select tool in OneNote. Then, select the area that contains text in your image. When that’s done, select the Draw tab again and choose the Ink to Text option. This option will let you turn your image’s text into editable text in your note.
8. Paste Text Without Formatting
Often when you paste text from a document or the web in your OneNote notes, the text carries its original formatting. If you’d rather save this text in plain text format in your notes, you’ll have to use a context menu option in OneNote.Open the note where you’d like to paste text with OneNote. Right-click where you want to insert the copied text and choose Paste Options > Keep Text Only. That will make sure only the text is pasted, leaving the formatting out.
9. Make Your Notes Available on All Your Devices
OneNote allows you to sync your notes with your cloud account, making your notes available across all your supported devices. This way, you can leave a note on one device and resume working on that note from another device.To have that convenience, you’ll have to make sure OneNote syncs your notes. Confirm that by selecting the File tab and choosing the Info option. Then, select View Sync Status on the right pane. Find the notebook you’d like to sync with the cloud and select Sync Now next to that notebook.OneNote will sync your notebook with your account and make that notebook available across all your supported devices.
10. Customize the Print Area
If you’re only looking to print a certain area of your notebook, you don’t necessarily have to print the entire notebook. OneNote has a feature to select the area you’d like to print.To customize the print area in OneNote, select File > Print > Print Preview in the OneNote app. Then, choose Current Page, Page Group, or Current Section from the Print range dropdown menu on the right. Finally, select Print to print your note.
11. Quickly Find a OneNote Feature
OneNote offers so many features that it’s sometimes hard to find a specific feature you’re looking for. Luckily, OneNote has a solution for that as well.You can quickly find a OneNote feature using the Search box given at the top of the OneNote window. Type the feature you’re looking for in this box and you’ll get all the relevant results.For instance, if you’re looking for a hyperlink feature, type hyperlink in that Search box. You’ll then see all hyperlink options on your screen.
Microsoft OneNote Has More Features Than You Think
Microsoft OneNote might seem like a simple note-taking app, but it isn’t. The app has loads of hidden features that are worth exploring to make working with and managing your notes easier. We hope this guide helps you discover some of those interesting and unique OneNote features.