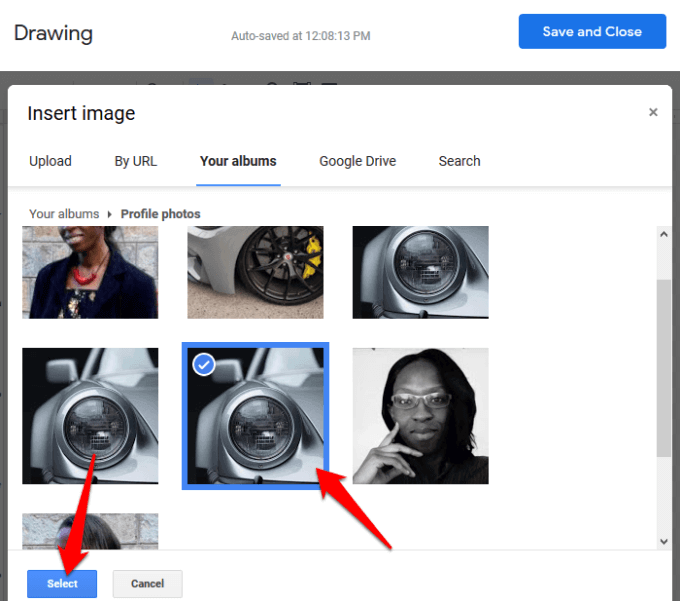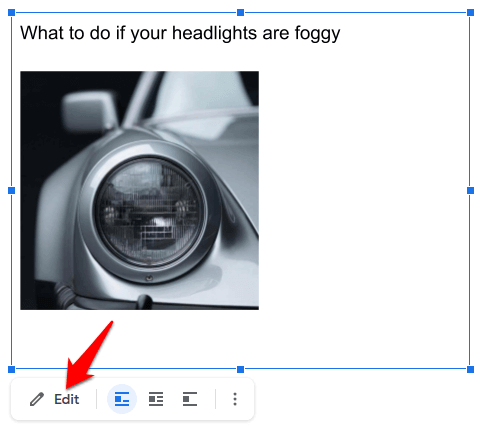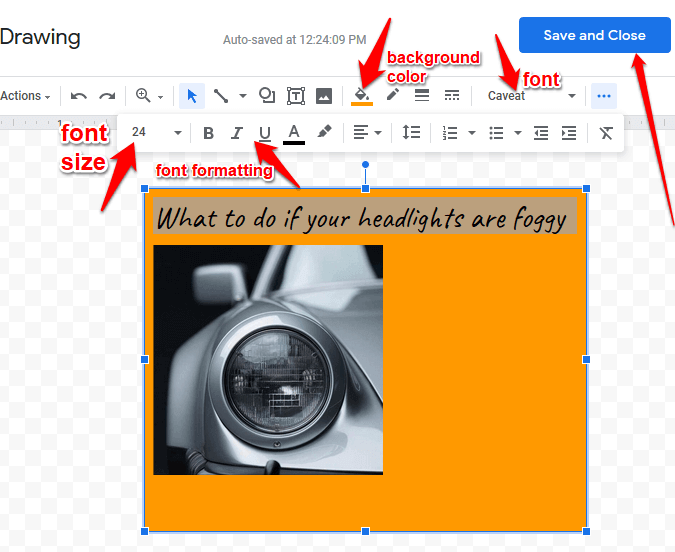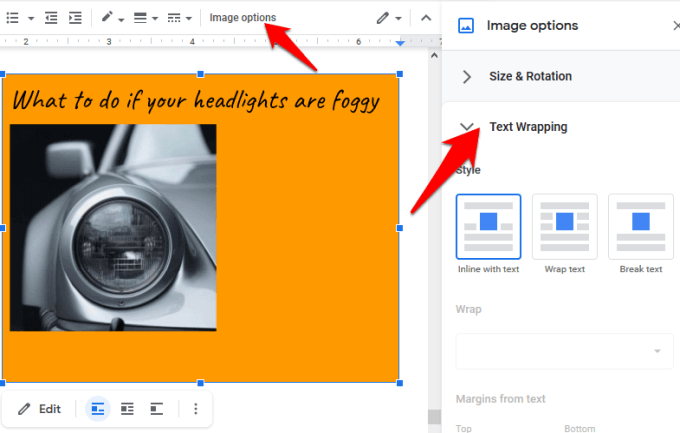Google doesn’t make adding text boxes in Google Docs as obvious to do as with other word processing programs. Fortunately, there are a few simple methods you can use to insert a text box in Google Docs. Text boxes allow you to add text or images inside of them and then move those boxes around, between, or within documents.
How To Insert a Text Box In Google Docs
There are at least two ways to add a text box in Google Docs. The main methods are using the drawing tool and using a single cell table, but each method offers different layout and formatting capabilities.
Insert a Text Box In Google Docs Using The Drawing Tool
The drawing tool isn’t the most straightforward way to insert a text box to a document, but it’s still easy to use and allows you to manipulate text boxes throughout the file.With the drawing tool, you can upload the drawing as an image to Google Drive and add it to your document. You can also add various shapes, line styles, callouts, and arrows. It opens a dialog box in your document where you’ll create, edit, and format the shapes and text boxes using the drawing tool’s commands.To insert a text box using the drawing tool:
How To Use Shapes To Create And Insert A Text Box In Google Docs
You can add various shapes to your document such as rectangles, squares, callouts, flowchart shapes and more. Google Docs lets you add text in different shapes as you would with a text box, and customize them by adding background colors or changing the border line width.You can also customize the shape by clicking the desired formatting command like color, adding an image, adding lines and more. For shapes that overlap one another, you can reposition them to Bring forward or Send backward and get the desired ordering. To reposition the text boxes or shapes, right-click the text box or shape in the Drawing dialog box, hover your mouse over Order and click to select an ordering option.
How To Insert a Text Box In Google Docs Using a Single Cell Table
You can insert and edit a text box in Google Docs using a single cell table with one column and one row. To do this, click Insert > Table and then click on a single cell with one row and one column (1×1).The single cell will appear on the document. You can adjust the length and width of the text box to the desired size, and then enter your text in the cell.You can adjust the font color, style, and size to your liking if you want to highlight the text or make the document look more professional.
How To Insert Images Into a Text Box Or Shape In Google Docs
You can customize your text box or shape in Google Docs by adding an image, or if you want, you can overlay the image with text.To insert an image into your text box or shape:To move an image in Google Docs, click on the image and change the mode to Wrap Text. Move the image into place using the scroll arrows on your keyboard. If you want to move the image in smaller increments, hold the Shift key down and use the scroll arrows to move.Were you able to create and insert a text box in Google Docs using the steps above? Share with us in the comments.
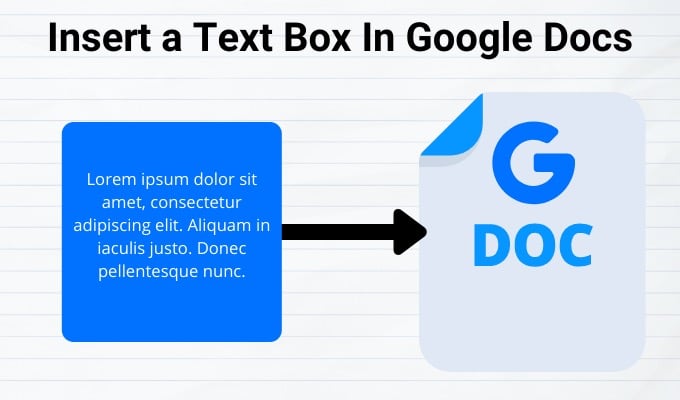
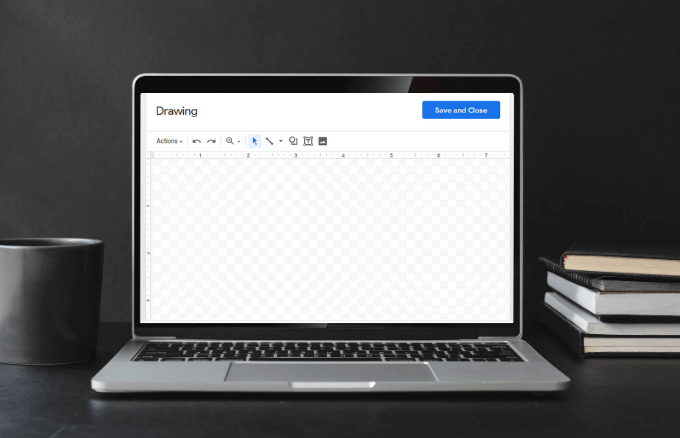
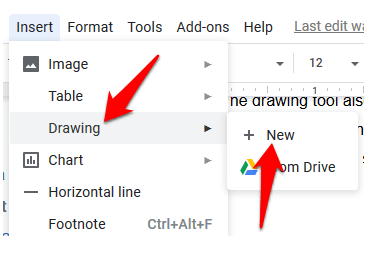
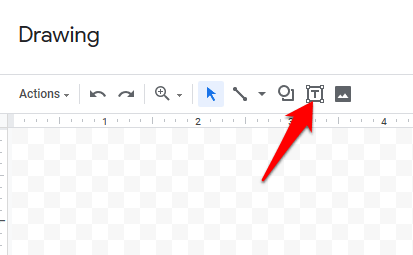
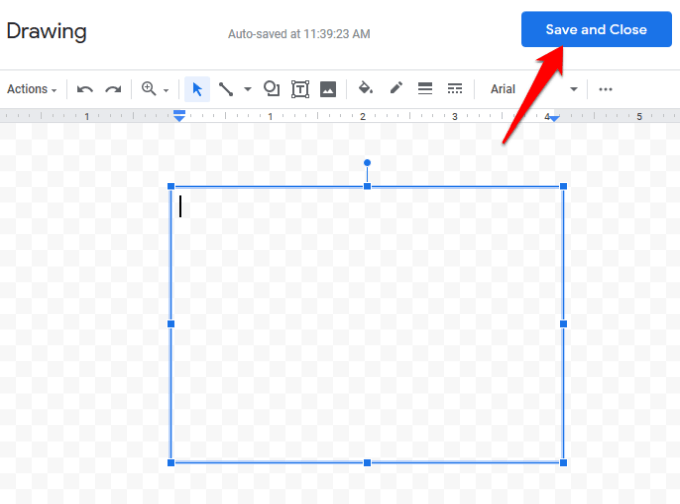
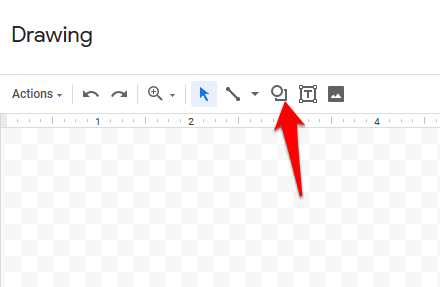
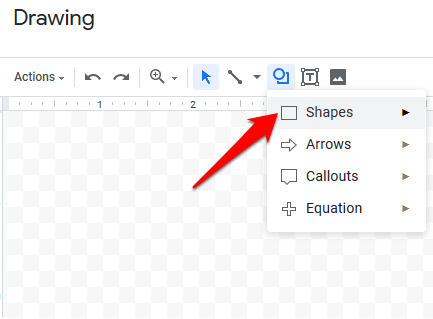
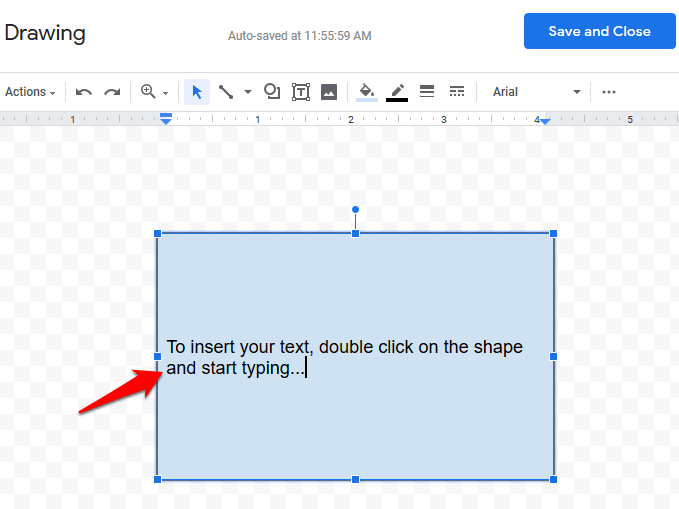
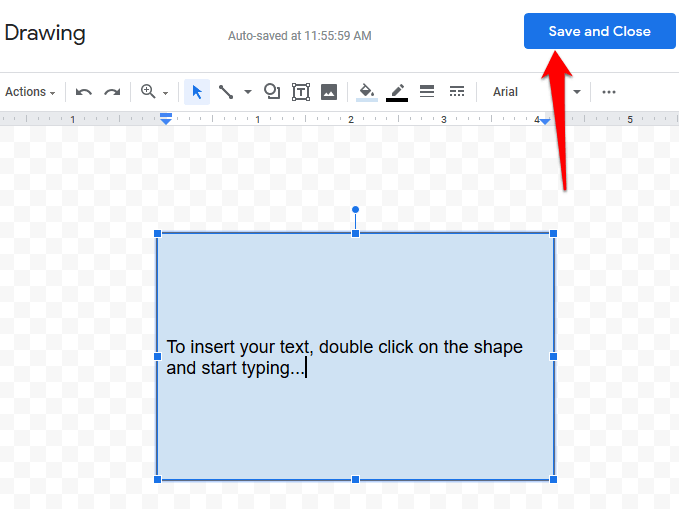
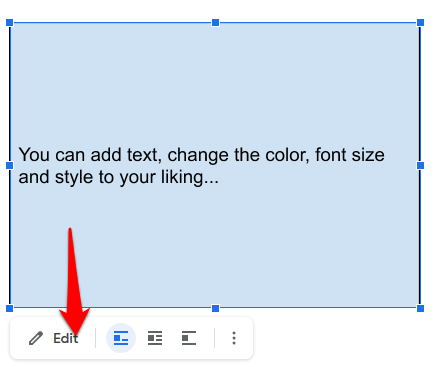
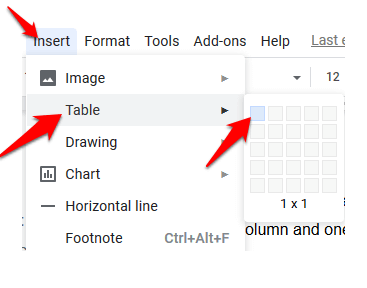

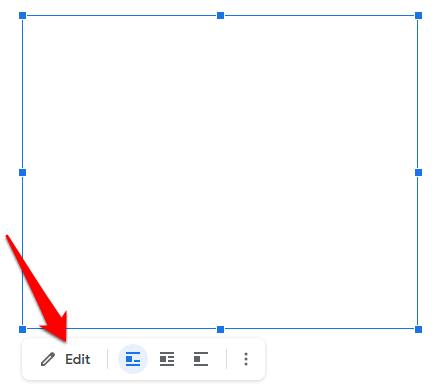
![]()