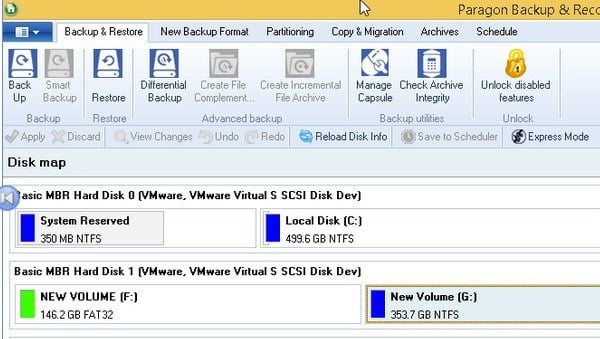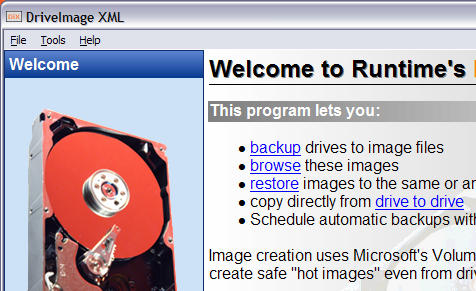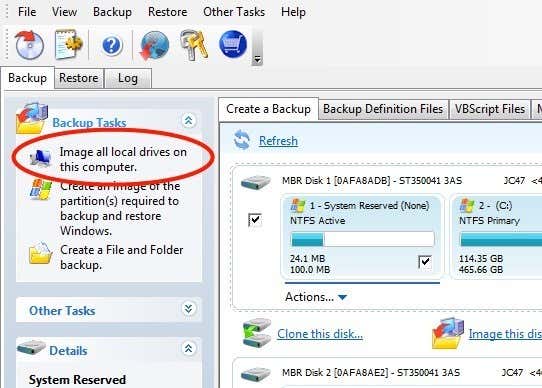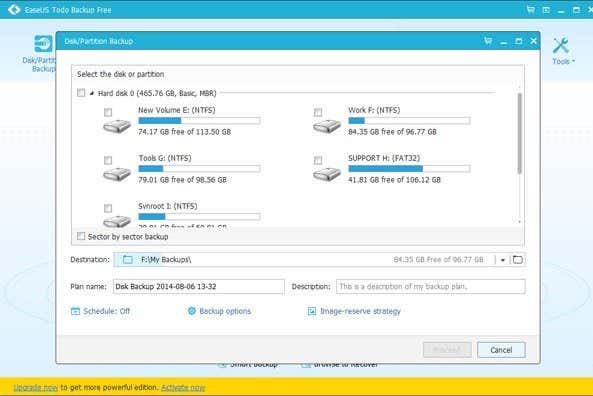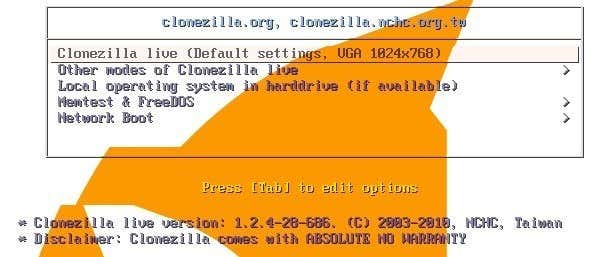A good way to have both things taken care of at once is to create an image of your hard drive. By creating an image, your entire system state, including the OS and data files, is captured like a snapshot and can be reloaded at any time. It’s the best way to protect your data and is the fastest solution also. However, it’s not necessarily the easiest solution since most imaging programs require a bit of trial and error when performing a restore.In this article, I’ll mention a couple of my favorite freeware programs for cloning a hard drive. You’ll find a lot of paid solutions also like Acronis, which make the process easier, but can cost a good chunk of change. If you hate computers and want the simplest process possible, then go for commercial software. Otherwise, read on for some great freeware apps for cloning your hard drive.
Paragon Backup & Recovery
Paragon Backup & Recovery is one of my favorite tools for backing up and restoring hard drives at home. It has a slew of features and is very reliable. It’s been around for a very long time and therefore the software is polished and works perfectly on all versions of Windows from Windows 2000 to Windows 8.1 32-bit or 64-bit. Here’s a list of features that make Paragon one of the best freeware utilities in this category.– Complete disk backup including GPT disks– Differential backups so that you can create one full image and then save space on future backups. I believe Paragon is the only freeware one I mention here that supports differential backups.– Unique backup capsule feature that lets you store the backup on a local hard disk in a hidden partition for easy recovery if they active partition fails– Linux and WinPE bootable recovery media options– Restore an entire image or only certain files and folders from an imageThe only annoying thing about the program is that it includes all the features from the commercial version too and when you try to use one of them, it will try to upsell you the paid version of the program. It’s not a major nuisance, but it’s slightly annoying. I would rather they just strip it down to the bare minimum and if I like the program, I might be interested in purchasing the more feature-full version.The free version can still do a lot of other stuff too like create, delete, and formats partitions, hide/unhide partitions, and mark partitions as active.
DriveImage XML
DriveImage XML is a completely free data recovery program that you can use to create images and backups of logical drives and Windows partitions. Here are a couple of the major features of this program:– Quickly backup logical drives and Windows partitions to image files without having to restart Windows (you can remain logged in)– Easily browse, view or extract files from the images– Restore the images to the same drive or to a different drive– Copy data directly from drive to drive– Schedule automatic backups and image creations with Task Scheduler– Run the program from the Live CD or from the WinPE boot CD-ROMThe nice thing about DriveImage XML is that it uses Microsoft’s Volume Shadow Service (VSS), which means you can create hot images of hard drives that are in use. It supports Windows XP, Windows Server 2003, Windows Vista, Windows 7 and Windows 8.The one thing to remember though when restoring an image is that the partition you are restoring to needs to be of the same size or larger. You cannot restore to a smaller partition size than the original. Also, DriveImage XML does not perform incremental backups after the first backup image, so you’ll either have to have a lot of space or you will have to delete older backups.
Macrium Reflect Free
Macrium Reflect Free is another popular free utility for disk imaging or disk cloning. In terms of design, the GUI for Macrium is much better than Drive Image XML. It’s clean and looks more modern. The layout is also easier to navigate and understand.You can clone a disk or image a disk. Cloning is better if you want to move everything on one disk to another hard disk, i.e. a larger disk. Imaging a disk can be scheduled whereas cloning has to be done manually. You can then restore the images to the same hard drive, a replacement hard drive or even to a new computer, though the last option will require a paid version of Macrium to restore to the new hardware.Macrium also has a Linux rescue CD and Windows PE rescue CD that can be used to restore an image to a new hard drive. The restore process is fairly straightforward and if you get confused anywhere, they have tutorials for creating images, restoring images, troubleshooting problems, etc. in the knowledgebase. It’s a good program for a novice user.
EaseUS Todo Backup Free
EaseUS creates a lot of different products and one of the best is Todo Backup. Again, like Paragon, they want to upsell you to their paid versions, but the free version worked just fine for me when performing a backup and restore.It’s got a simple clean interface and is a little better than Paragon when it comes to upselling. It just have a little bar at the bottom of the window that say “Upgrade Now to get a more powerful edition”.Using the free version, you can only recover to the same disk or a new disk on the same machine. If you want to recover to new hardware, then you’ll have to purchase their paid software just like Paragon and Macrium do. Feature-wise, it’s closest to Paragon in terms of what it supports. You can restore using their WinPE bootable media and it works as expected.I also found EaseUS Todo backup to be very easy to use, especially when following their online guides. Overall, it’s a great choice for a novice user.
CloneZilla
If you’re more of an advanced user, then CloneZilla may be the right choice for you. Clonezilla is basically a live CD that you boot from and then work with from there. Unlike other programs, it doesn’t have an executable file that you can run inside Windows. That right there will be reason enough for most people to choose something else.However, if you’re familiar with the DOS environment and really want the most customization options for creating your backup or disk image, then CloneZilla has you covered. Here’s an abbreviated list of features:– Supports a large range of file systems including ext2, ext3, ext4, xfs, jfs, FAT12, FAT16, FAT32, NTFS, HFS+, UFS, VMFS3, VMFS5 and minix– Both MBR and GPT formatted hard drives supported– Image file can be stored locally or on an NFS server, Samba server, or SSH server.Performing a clone and restore in CloneZilla was a bit more work than I had expected and it certainly had many pitfalls for novice users. Thankfully, they have some documentation with step by step instructions for performing common operations. Again, this is a great tool for advanced users only.Those are my favorite 5 tools for cloning or imaging a disk in Windows. If you have another suggestion not mentioned here, feel free to post it in the comments. Enjoy!