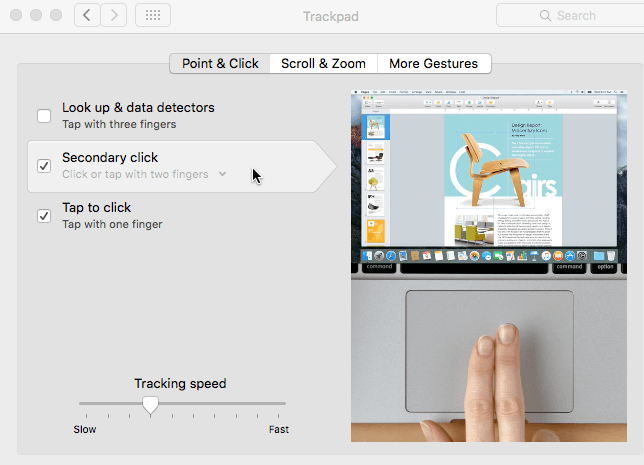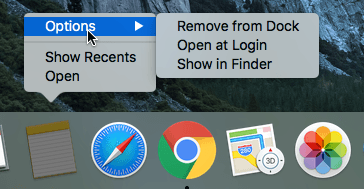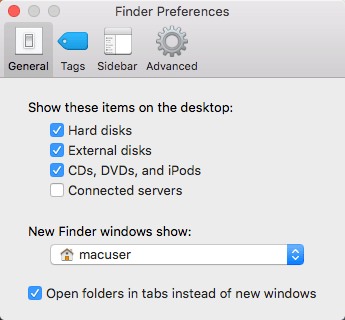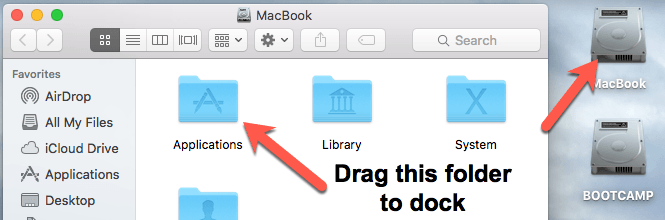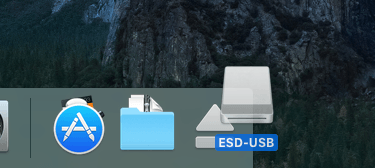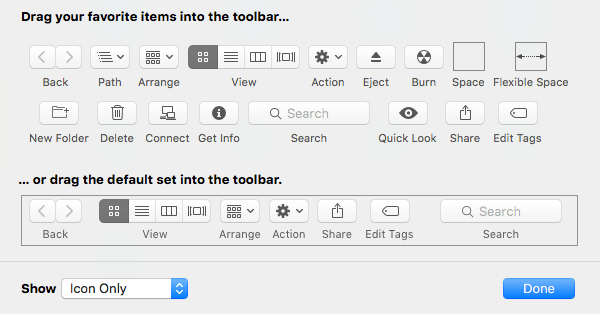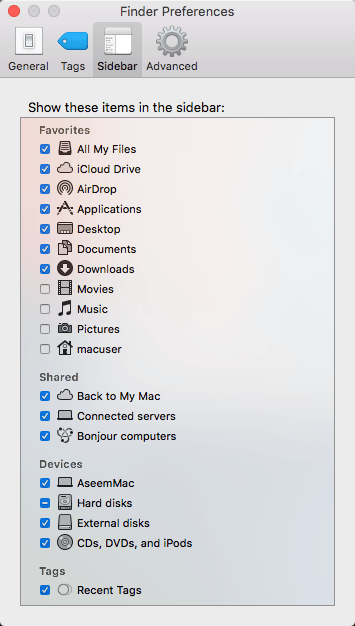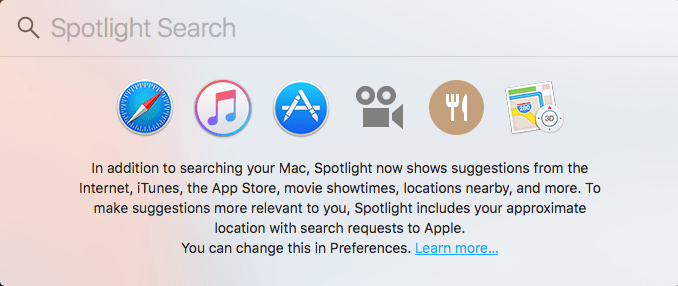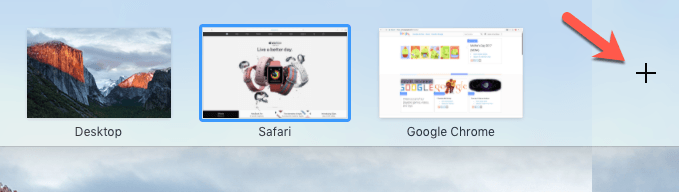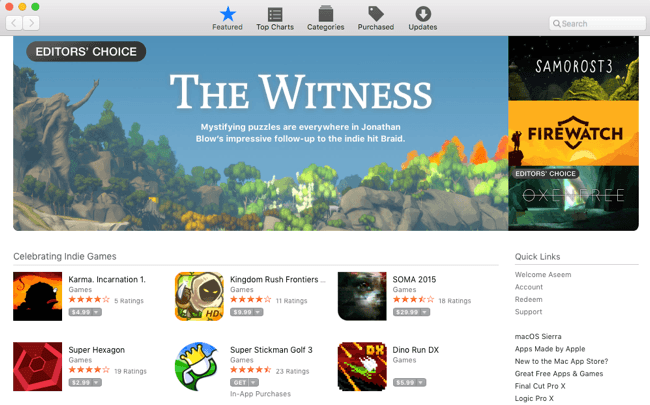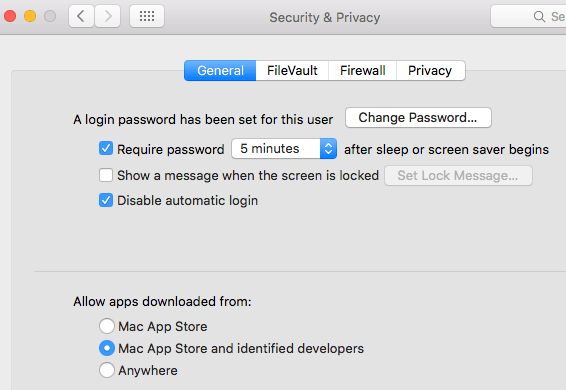Apple loves OS X the way it is and it will probably remain the way it is for the remainder of its life. This means you’ll need to get used to some of the differences between Windows and Mac. In my view, OS X could still be made to be easier to use by default, but unfortunately, you have to manually make some changes to make things better.In this article, I’m going to give you a couple of my favorite tips for Windows users who have to use a Mac and OS X. Once you get used to OS X, you may even like it more than Windows, which is what happened to me. There is a small learning curve, but it’s worth the effort. Also, be sure to check out my post on programs and features in OS X that are equivalent to Windows.
Tip #1 – How to Right Click
One of the most annoying things as a beginner Mac user is trying to figure out how to right click! There is no separate right-click button for Macs and this can be really annoying for some people. Luckily, the Apple method is actually kind of more intuitive and easier to use.All you have to do to right-click is to use two fingers when you perform a normal click. When you click with two fingers, you get the right-click context menu. For me, this is way more convenient than having to move my finger all the way down to the correct button like on most Windows laptops.You can change the settings for how right-click works by going to System Preferences – Trackpad and clicking on the Point & Click tab.By default, the right-click option is called Secondary click in OS X. If checked, it is normally set to Click or tap with two fingers, but you can click on the small little arrow and choose from two other options also: Click in bottom right corner or Click in bottom left corner. If you just love the way you did it in Windows, you can tweak OS X to get the same behavior.Also, another quick tip is to check the Tap to click option also. Most Windows laptops allow you to tap to click, but OS X does not have this enabled by default so you have to manually press down the button to click. If you go to Scroll & Zoom, you can also change the scroll direction to whichever is more natural for you.
Tip #2 – Add Applications to the Dock
The other major change that is most jarring for Windows users is the lack of a Start button. There simply isn’t any central button in OS X. You have the small Apple logo icon at the top left, which can do a few things like get you to System Preferences or let you restart/shutdown your computer.The Dock is basically like the Windows taskbar, but only with shortcuts and nothing else. The other annoying thing is that it starts out completely full of default Apple apps. I almost never use more than one or two, so the first thing I do is get rid of them. You can do this by right-clicking on the icon in the dock, choosing Options and choosing Remove from Dock.Once you have done that, you can add a kind of All Programs folder to your Dock that will let you see a list of all programs installed in OS X. To do this, you have to drag the Applications folder to your dock. In order to do that, you need to click on the icon of your hard drive that should be on the Desktop. If you don’t see it, click on Finder at the top left of your Mac and then click on Preferences. On the General tab, make sure to check the boxes for Hard disks, External disks and CDs, DVDs and iPods.Click on the hard disk icon on your desktop and you should see the Applications folder listed along with other folders like Library, System, Users.Go ahead and drag that folder down to your Dock. Now when click on the icon, you’ll get a full listing of all the programs installed on your Mac. It’s better than trying to add them all to your Dock or having to use Spotlight to find the program you want to run.You can also use Launcher (the silver/grey rocket icon in the Dock), but I never find myself using that for some reason.
Tip #3 – Eject Drives using the Trash
This one has to be the best. For the longest time, Apple has confused people when it comes to ejecting devices from the system. In order to eject a flash drive or DVD, you either have to right-click and choose Eject or you have to drag the item into the Trash.This would be like dragging your USB drive into the Recycle Bin in Windows, which basically means delete everything! So obviously, people don’t even like the idea of throwing anything that has important data on it into a trash can!However, that’s how you have to do it in OS X and no, it won’t result in any lost data. You’ll notice, actually, that when you click and drag an external drive or disc in OS X, the icon for the trash can changes to an eject icon. I guess this is supposed to make us feel better somehow.
Tip #4 – Tweak Finder
Finder is basically like Windows Explorer. A much simpler version of Explorer in my view. However, I prefer the more detailed and cluttered view of Explorer than the streamlined Finder. It’s just too simple.So to add more stuff into Finder, open a Finder window and then click on View and click on the Show Path Bar and Show Status Bar options. This will give Finder a more Explorer-like look.While under View, click on Customize Toolbar to add a couple of useful icons to the default toolbar. Personally, I like to add the New Folder, Delete and Get Info buttons to my toolbar.Lastly, click on Finder, then Preferences and then click on Sidebar. Here you can add other items to the Finder sidebar like Pictures, Music, etc. This is similar to the library folders in Windows.On the General tab, you can also edit the New Finder window shows option and pick something other than All Files. I prefer to pick my home folder, which matches more to Windows explorer.
Tip #5 – Learn to Use Spotlight
If you’re used to the search box in the Start menu on Windows, you’ll be happy to know there is an equivalent search option in OS X called Spotlight. You can get to it in two ways: either by clicking on the magnifying glass at the top right of your screen or by pressing the Command + Spacebar keyboard shortcut.Using Spotlight is the best way to find your files, change settings in OS X, find apps to install, find emails, find calendar events, etc. It also shows results from the web, so you could search for Apple and get suggested websites and even a map to the local Apple store.
Tip #6 – OS X Uses Spaces & Full Screen
Another thing you have to get used to is understanding how those three buttons at the top left of every window work. In Windows, you have three buttons: a minimize button, an expand button and a close button. In OS X, you have a red close button, a yellow minimize button and a green button that expands, but differently depending on the program.If you click on the green button for Safari, for example, it will expand to full-screen and everything else will disappear. If you move your mouse to the top of the screen, you’ll get see the toolbar, but that’s about it. So where did all your other windows go and how do you get to them?Well, in OS X, the app has basically gone into its own space. If you scroll up with three fingers, you’ll see something called Mission Control. Basically, it shows you a thumbnail of each desktop or program that is using its own space.They are basically virtual desktops in OS X. Most built-in apps will use up their own space when expanded using the green button. You can either click on a space to activate it or you can use the three finger swipe to the right or left to browse through the spaces. I do like this feature a lot because it lets you work in one app fully, but still allows you to get around to other apps quickly.On some apps, however, the app will expand to full screen, but it will not go into its own space. It’ll basically remain on the original desktop, just taking up most of the screen. Most third-party apps like Microsoft Office now support the full-screen mode that go into their own space.You can also click on the little plus icon to add a new desktop if you like. You can have specific programs open in specific desktops if you like and you can even change the background so that each desktop has a different one. It takes a bit of practice, but once you get used to it, you’ll be using it all the time. Just remember the three finger swipes.
Tip #7 – Install Programs from the Mac App Store
By default, Apple tries to protect you by only allowing you to install apps from the Mac App store and from identified developers. In one sense, it’s good because it keeps you a bit safer without having to do much on your part.If you want to install a new program, the best place to go is the Mac App store. Whereas Windows software is usually downloaded from everywhere on the Internet, most programs you’ll ever need to install on your Mac will be available in the Mac App store. If you really need to install something from some other place, you can go to System Preferences – Security & Privacy and select Anywhere under Allow apps downloaded from.So hopefully those are some good tips for beginner Mac users who pretty much used Windows for their entire lives. There are a lot of other differences, but if you can get through these major ones, you’ll enjoy using your Mac rather than wanting to beat it. Enjoy!