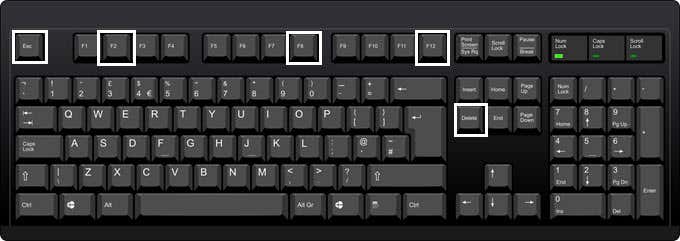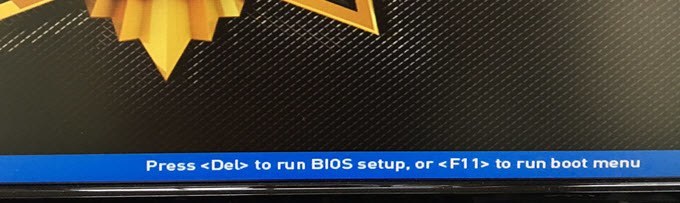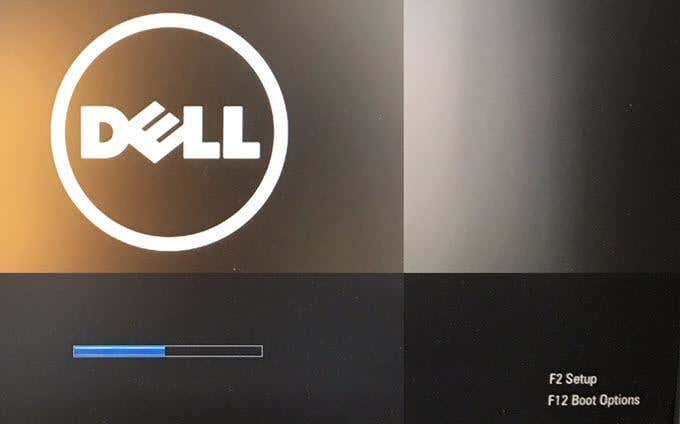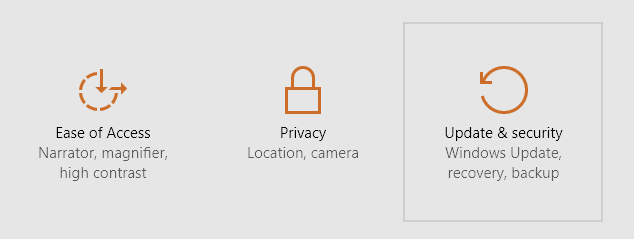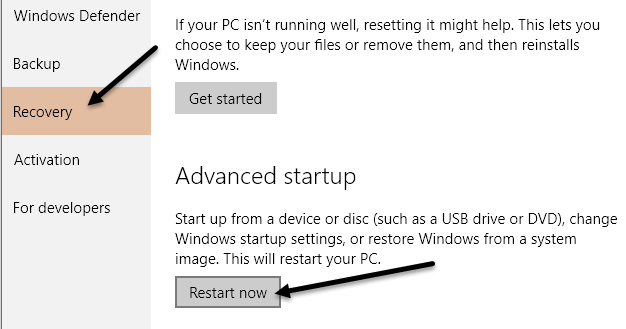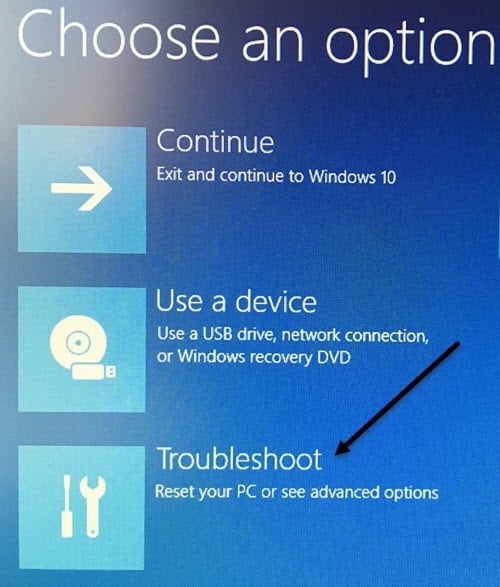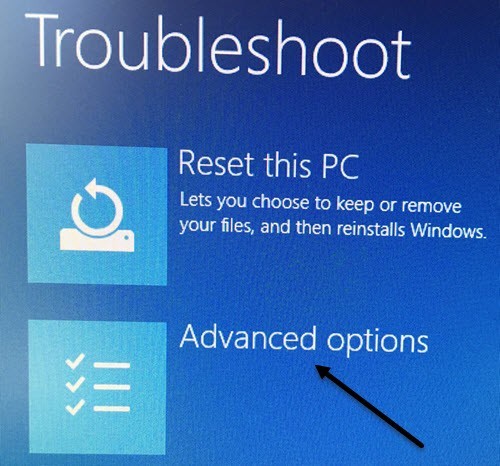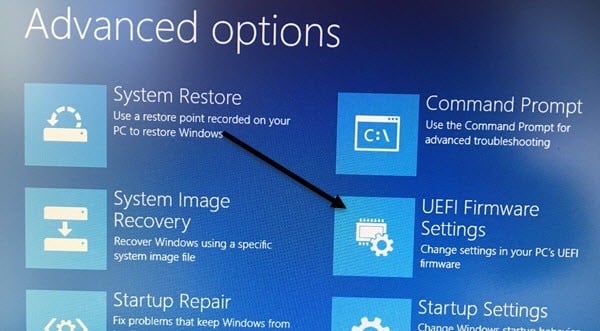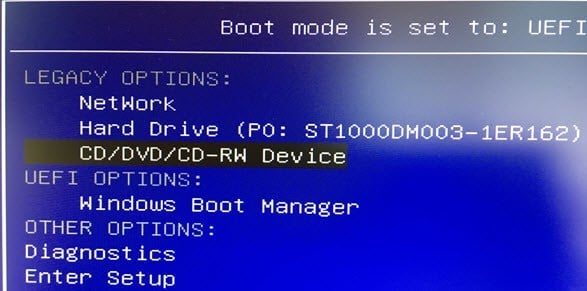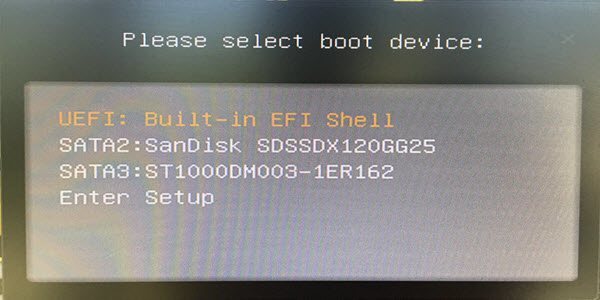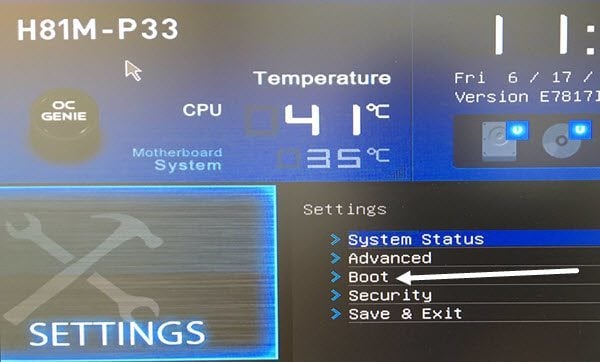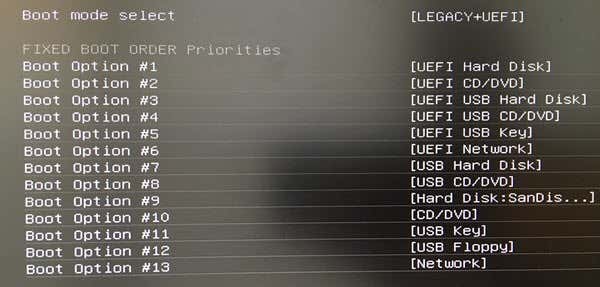Whatever the reason for changing the boot sequence, the process of accessing the BIOS can vary by computer. The difference will depend on whether you have a legacy BIOS or the newer UEFI BIOS on your computer or both.I won’t go into details on the differences between the two types of BIOS, other than how to access them. Once you have gotten into the BIOS on your computer, you’ll then be able to change the boot order.
Access Legacy & UEFI BIOS
So first let’s talk about getting into the BIOS. If you’re not sure if your computer is using Legacy or UEFI BIOS or Legacy + UEFI, which is a third option actually, then you just have to do some trial and error.Everyone is probably familiar with the legacy BIOS because that’s the one you access by pressing a certain key like DEL, F2, F8, F12, or ESC when your computer first starts up.The first thing to do is go ahead and restart your computer and then to keep pressing one of the keys on the keyboard continually while the computer is booting up. Usually, you will see a message quickly appear at the bottom telling you which keys to press. Here are two examples from a Dell machine and a custom built machine I have at home:The motherboard on my custom PC is from MSI, so the boot up process loads a MSI screen with the option to press DEL to run BIOS setup or press F11 to run the boot menu. Note that if you go into the BIOS setup, you’ll also be able to change the boot order from there too. Since changing the boot order is such a common task, they usually have a separate key just for that (F11 in this case).On my Dell, I get a different set of keys for accessing the BIOS setup (F2) and Boot Options (F12). Now if you don’t see this type of message popup at all when booting up, it could indicate that your BIOS is setup for UEFI only.UEFI BIOS cannot be accessed by pressing keys on the keyboard. Instead, you have to restart Windows in a special way and then go through some menu options. To restart Windows, click on Start and then Settings (gear icon). Next click on Update & Security.Then click on Recovery in the left-hand menu and then click on the Restart now button under Advanced startup. This will restart your computer and load the advanced recovery options screen. Here you want to click on Troubleshoot.Under the Troubleshoot heading, go ahead and choose Advanced Options.On this last screen, you should see an option called UEFI Firmware Settings.If you don’t see this option, that means your computer does not have an UEFI BIOS. You’ll instead have to boot using the legacy method by pressing the keys on startup. Note that if your BIOS is set to UEFI + Legacy BIOS, then you’ll be able to access both BIOS’s.
Change Boot Order
Now that we figured out how to access the BIOS, let’s change the boot order in Windows. If your computer is using legacy BIOS, make sure to press the key for boot options or boot order as that’ll get you right into the boot sequence screen.For example, on my Dell machine, when I pressed F12 for Boot Options, I got the following screen:At the top, it tells me my boot mode is set to UEFI + Legacy and then it gives me Legacy Options and UEFI Options. If you don’t have any UEFI hard drives or devices on your computer, you’ll just see Windows Boot Manager. Now I can just pick which device I want to boot from.On my custom machine, pressing F11 for the boot menu gets me to the following screen:As mentioned earlier, you can either go directly to the boot options like this or enter setup and then go to the boot section. Sometimes going through setup will give you more options. For example, on my custom PC, I entered BIOS setup, then Settings and then Boot.As you can see from the list below, there are a whole lot of options. Basically, the BIOS has all the UEFI and legacy boot options listed. So if you have a UEFI hard drive along with a legacy hard drive, you can choose the boot order for all of the devices.When you are in the BIOS boot order screen, you’ll see instructions for how to change the order. Sometimes you use the up and down arrow keys, sometimes the PgUp and PgDown keys, other times you just select Boot Option #1, like above, and pick which device boots first, etc. The method is dependent on the motherboard manufacturer, so follow the on-screen instructions.Again, if you don’t have the UEFI Firmware Settings option and you don’t see any Press this key for setup message during startup, then just try restarting and pressing one of the keys mentioned above a couple of times while the PC is booting up. Don’t hold the key down, just keep pressing it. If one key doesn’t get you into the BIOS, then restart again and press a different key. If you have any trouble getting into the BIOS or changing the boot order, post a comment and we’ll try to help. Enjoy!