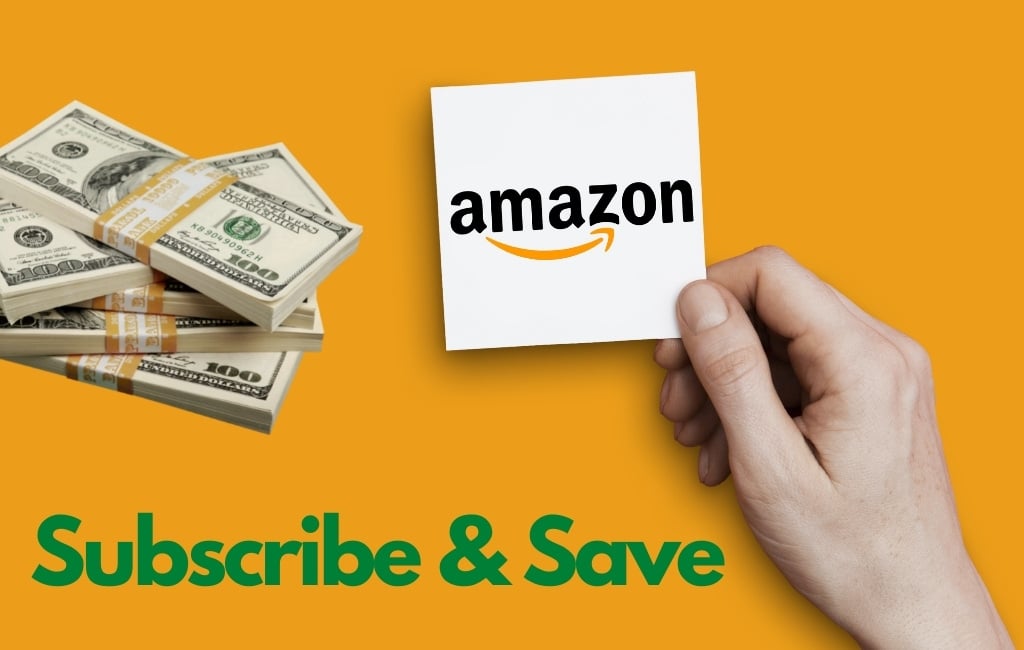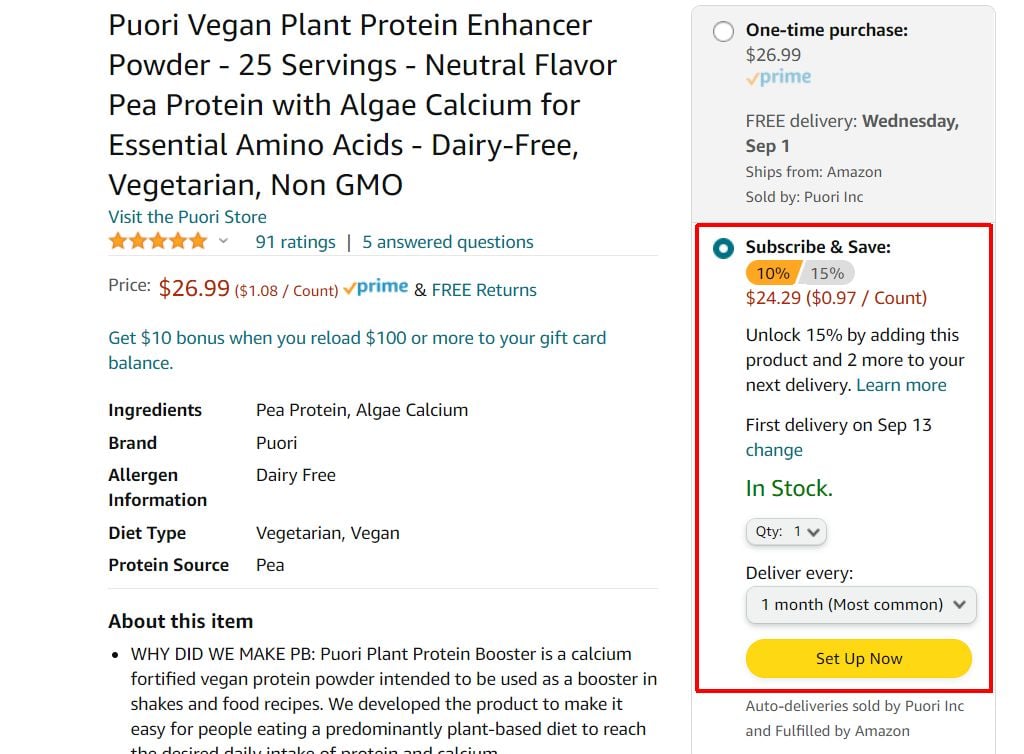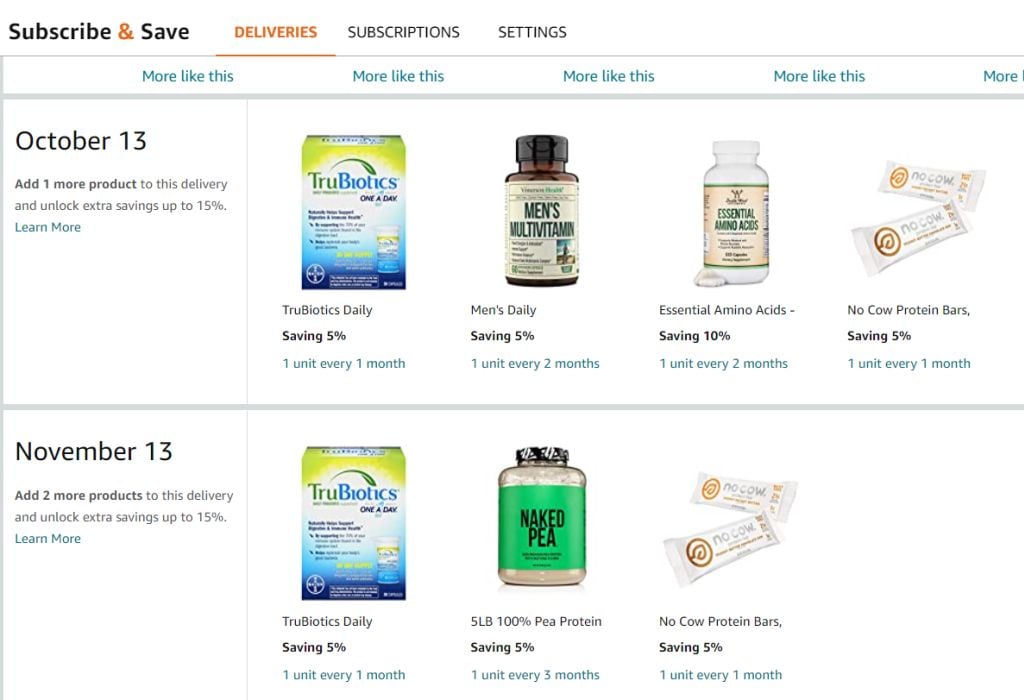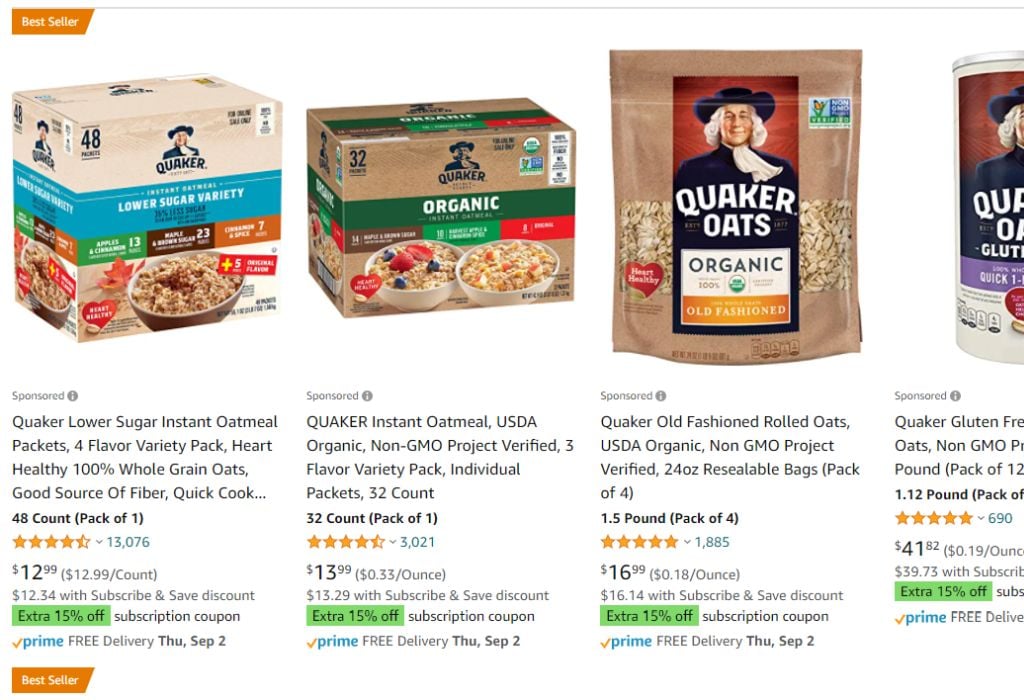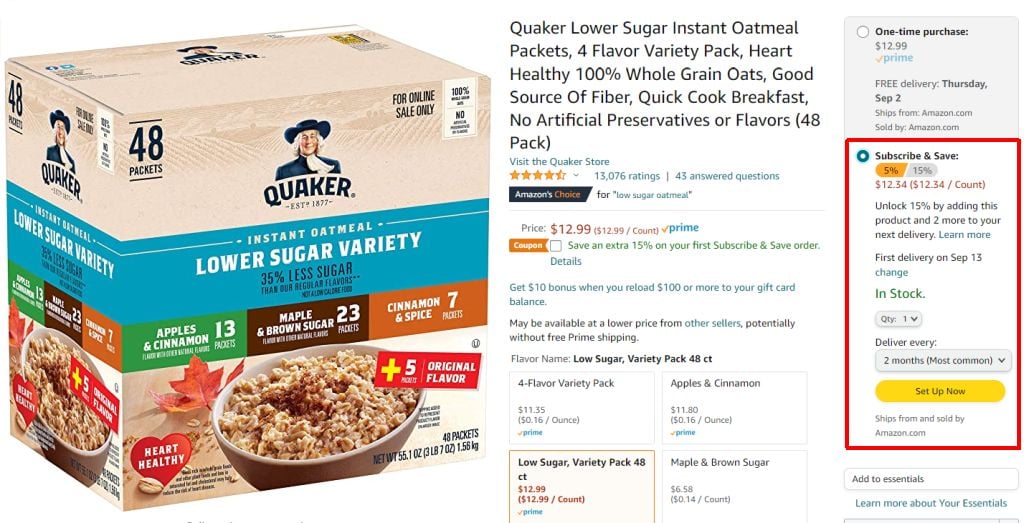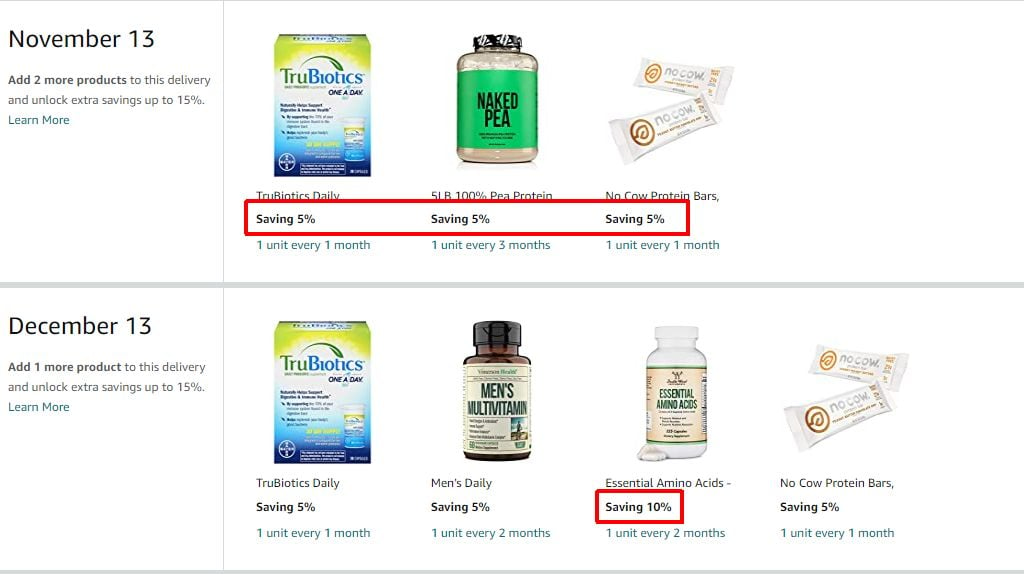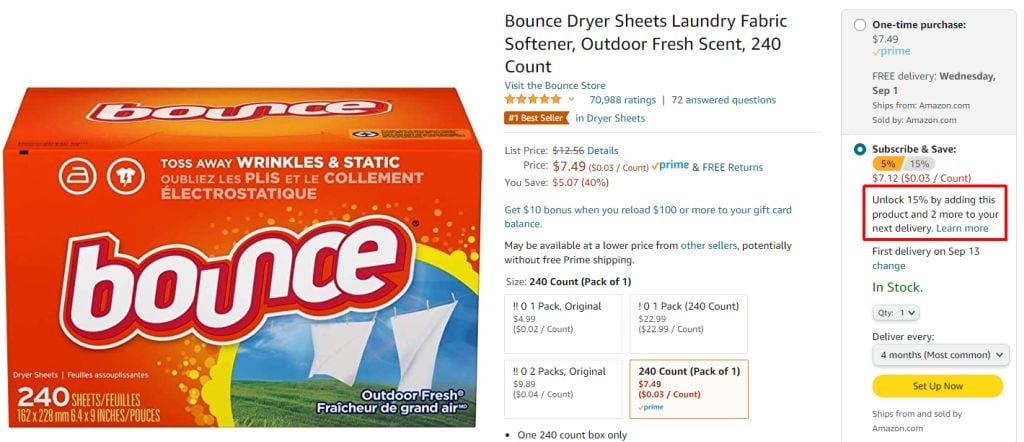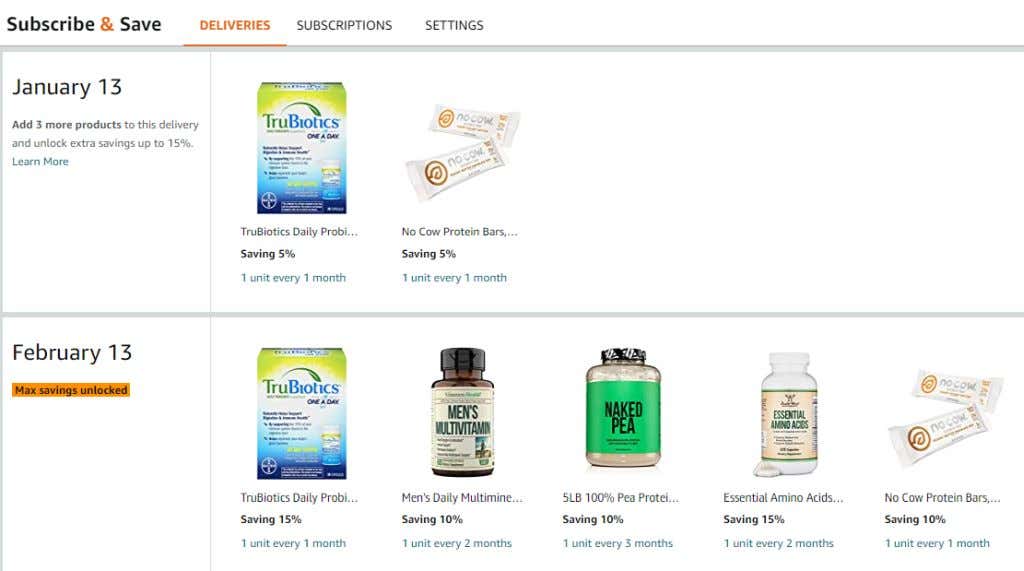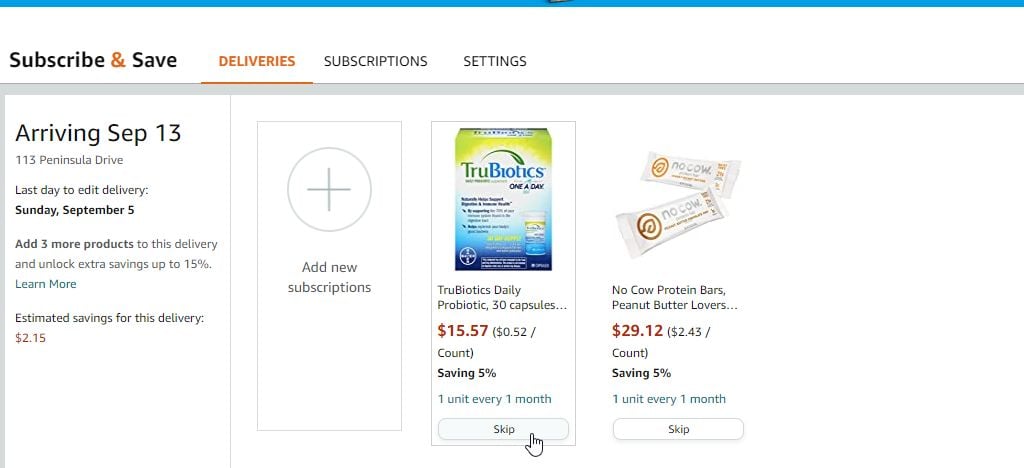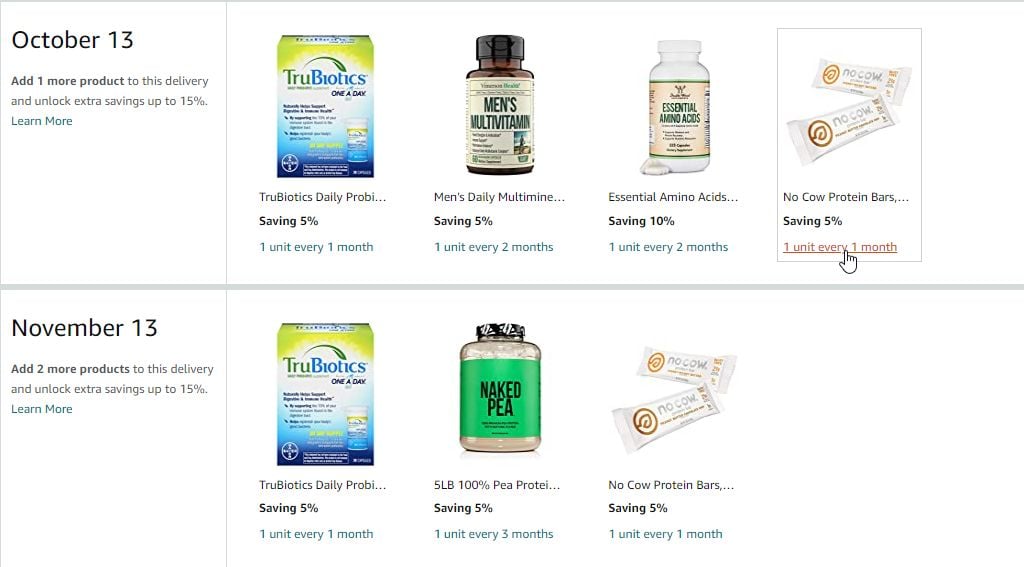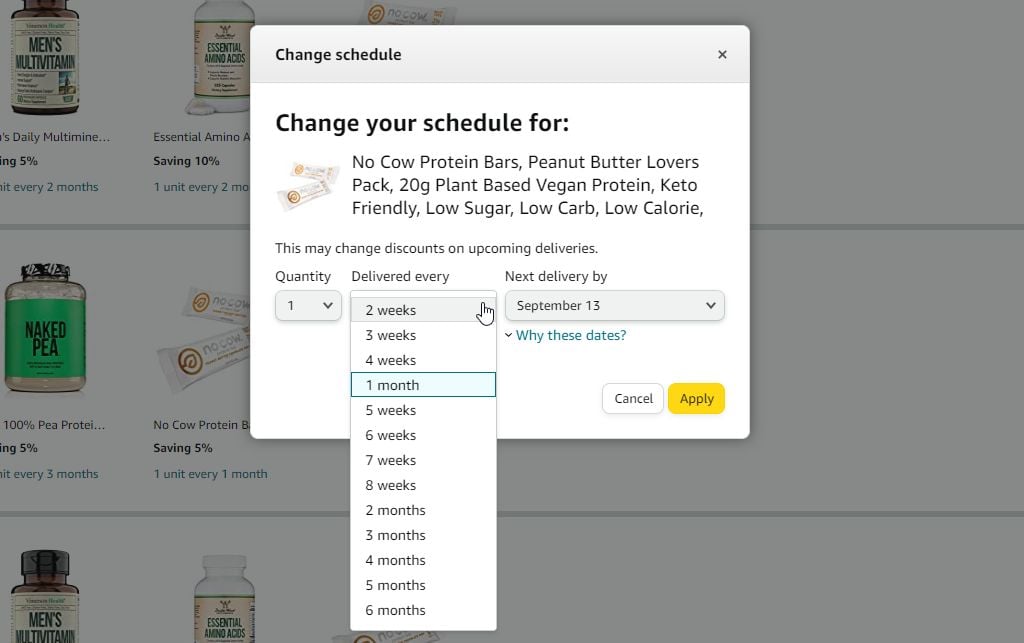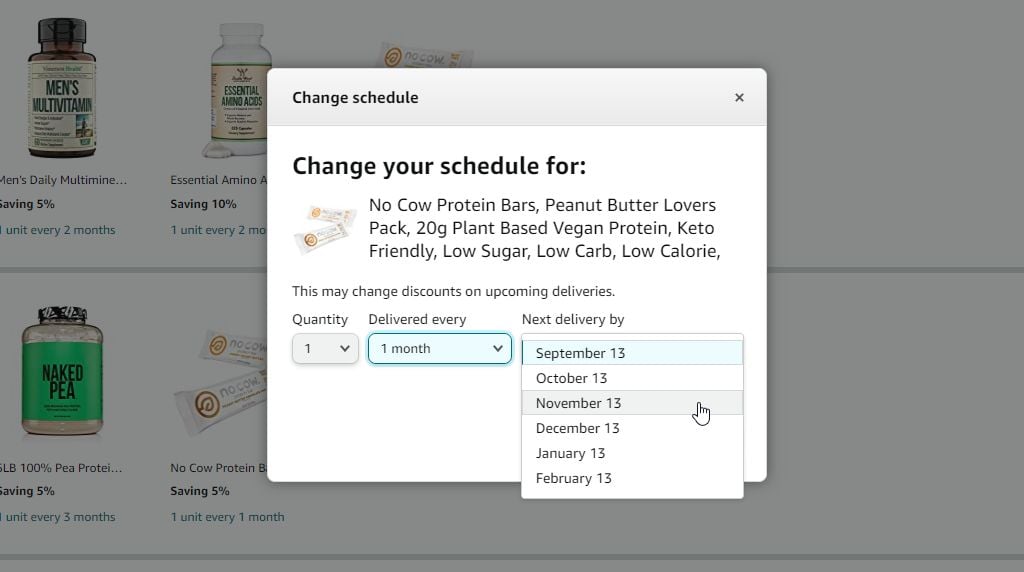You’ll see in that section that under Deliver every, you can set up the frequency that you want to automatically order the same product.This will open the Subscribe & Save page where all of the items you’ve subscribed to are listed. Scroll down to see exactly when the next order will take place and which items will get shipped that month.
How to Subscribe to New Products
You can see this most easily while you’re browsing through the products. Under each product in the listing, you’ll see a mention of the potential “Subscribe & Save discount” (more on how the discount works later).Select any of these products to see more details. If it’s what you’d like to buy every month, you’ll see the subscribe & save option in the right menu. You’ll need to select the option to enable Subscribe & Save to see all of the additional settings.These settings include:
Quantity to orderFrequency to order the productSet Up Now button
Once you’ve selected the Set Up Now button, you’ll have one last option to turn back before you’ve subscribed to this product.Just review all of the settings (especially the order frequency and “Arrives by” date). If everything looks like you want it to, just select Confirm subscription and your product subscription will be active.
How to Save More with Subscribe and Save
If you review your subscription and delivery list in your Account settings, you’ll see that different items on different days feature unique levels of savings.The reason for this comes down to when you subscribed and what savings was available for that item depending on how many other items you’re subscribed to.You can see this on the item details page, where you’re able to enable the subscription.The current savings is highlighted in the Subscribe & Save section. Under this, you’ll see how much more savings you can unlock for this item if you add additional items to your subscription with the same delivery date.The potential savings for this item might be different than other items, but in general, every item will get discounted even further so long as you’re ordering more items for any delivery.
Organize blocks of subscriptions based on reorder dates (once a month, every other month, etc).Subscribe to as many items you buy often at the grocery store anyway to maximize savings.Search for products with the highest potential savings with more subscribed items.
Be very careful about which order frequency you choose. You don’t want to order a three-month supply of something every month, or you’ll end up with a surplus inventory that you don’t need. You can see how successfully you are on each delivery date because you’ll see those delivery dates highlighted as “Max savings unlocked”.The bottom line is that the more items you subscribe to on each delivery frequency, the deeper your overall savings will be.
How to Manage Your Product Subscriptions
You can manage all of your existing subscriptions and order frequencies by returning to the Subscribe & Save Items page in your account.On the most recent, upcoming delivery date, you can choose to skip the delivery of any item that you haven’t actually used up yet. This is a great way to avoid overstocking on an item that you didn’t consume as much of as you expected to. To do this, just select Skip under the item that you don’t want to be delivered that month.If you scroll down to future delivery dates, you can also make modifications to any of those items as well.Just select the link under the item that shows the current delivery frequency of that subscription.This will open a window where you can modify any of the following details about that active subscription.
Quantity that you want to orderHow often you want it deliveredWhat date you want to set for the first (next) delivery
To change the delivery frequency, just use the dropdown under Delivered every.You’ll see that you aren’t limited to just a monthly delivery. If it’s an item you use a lot, you can select to have it automatically ordered and delivered in as little as every 2 weeks.To change the next upcoming delivery date, just select the dropdown under Next delivery by.The dates will be a month or more out. So just select the next delivery you need based on when you next expect to run out of that item.Once you select Apply, those changes will immediately take effect and you’ll notice your entire future delivery list update with the changes you’ve made.