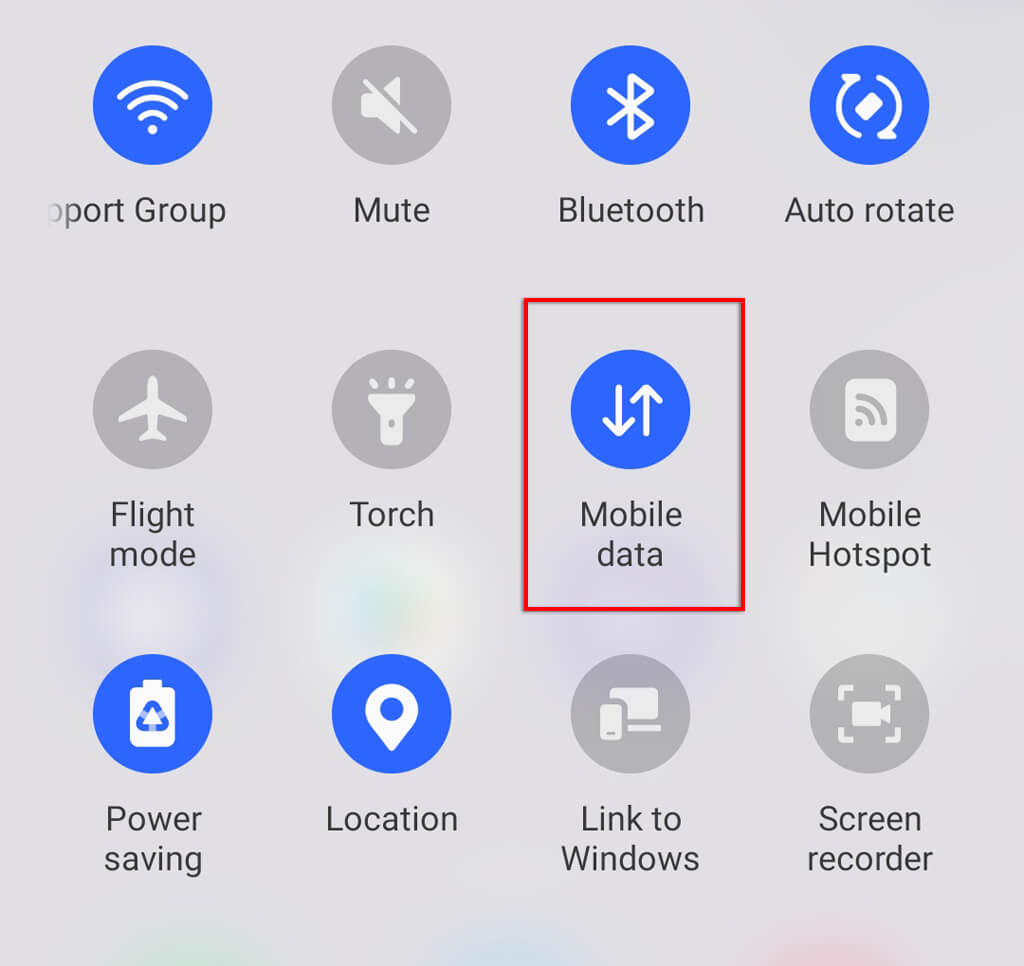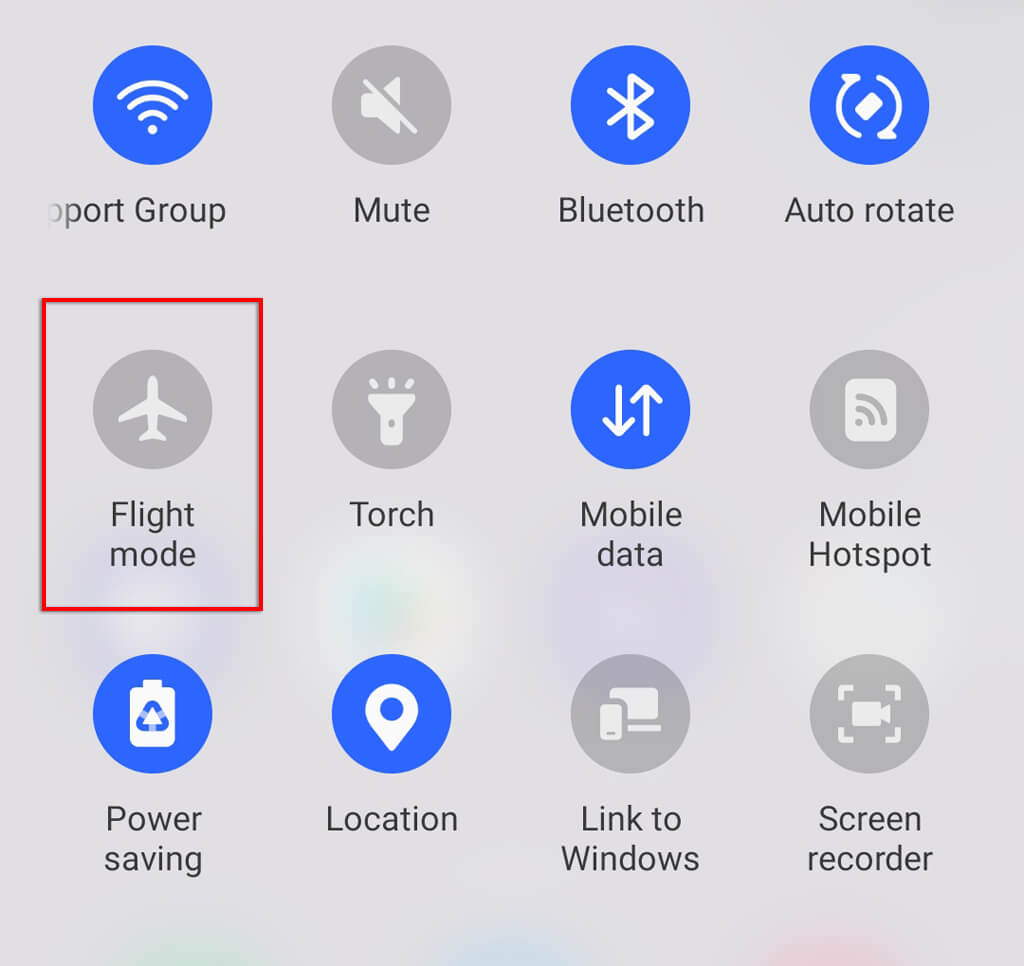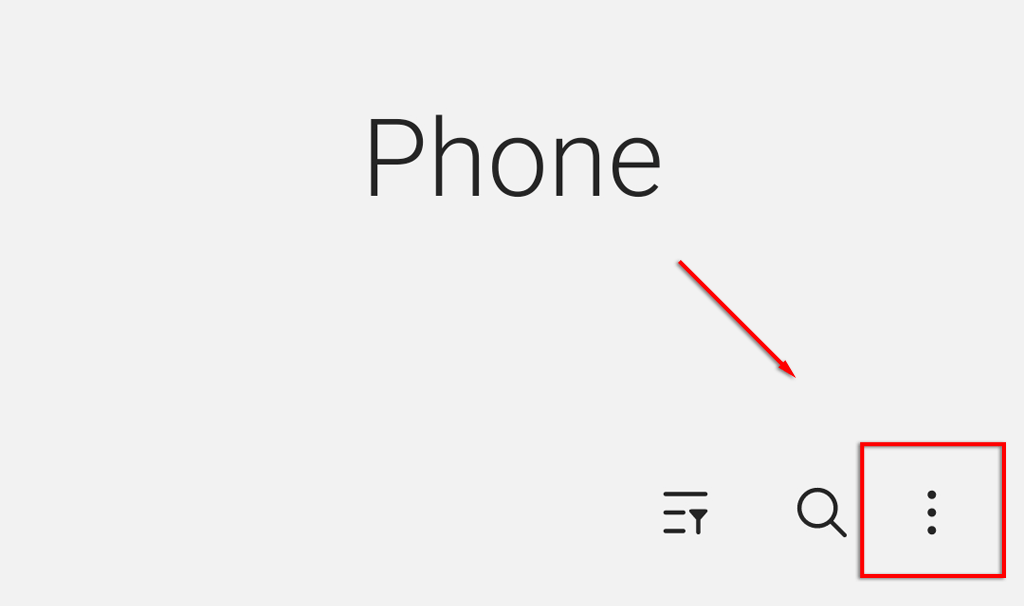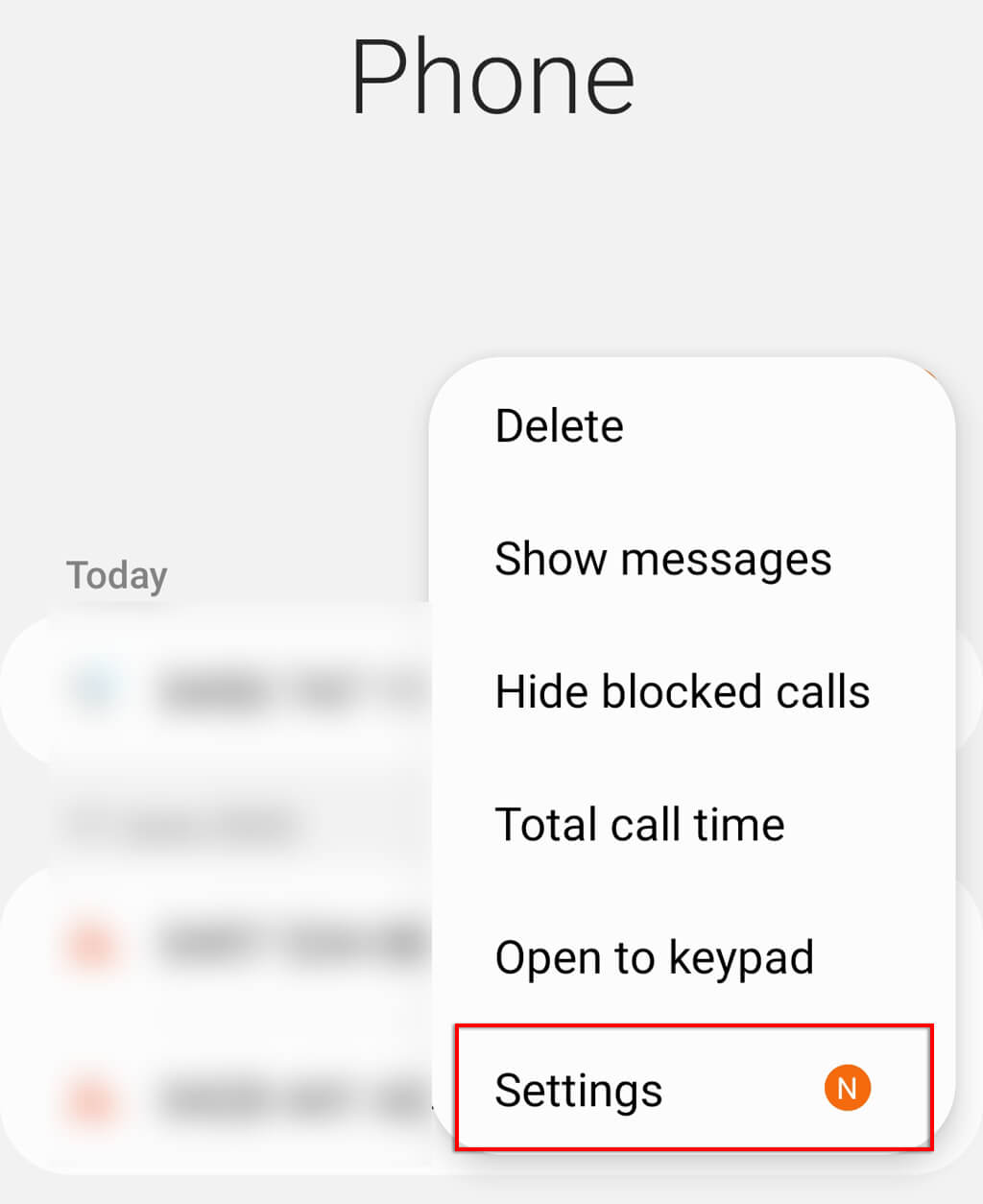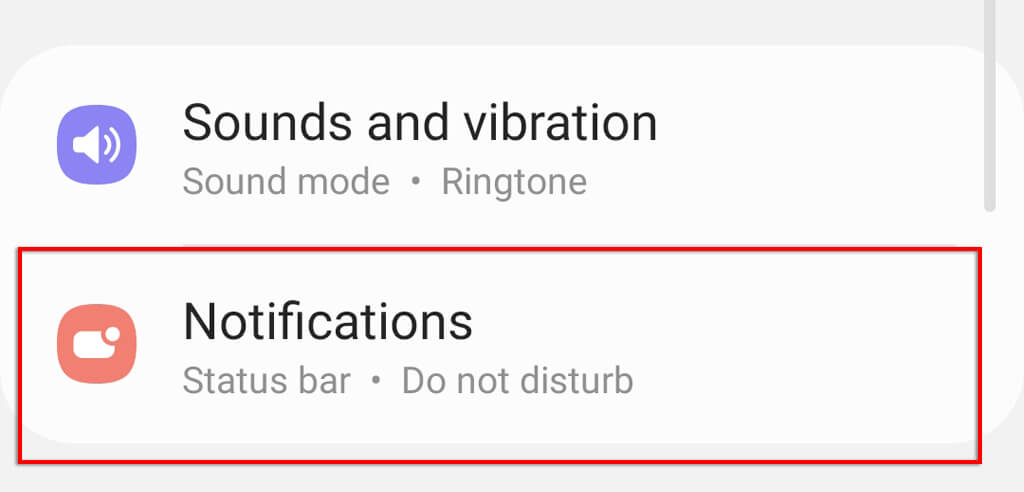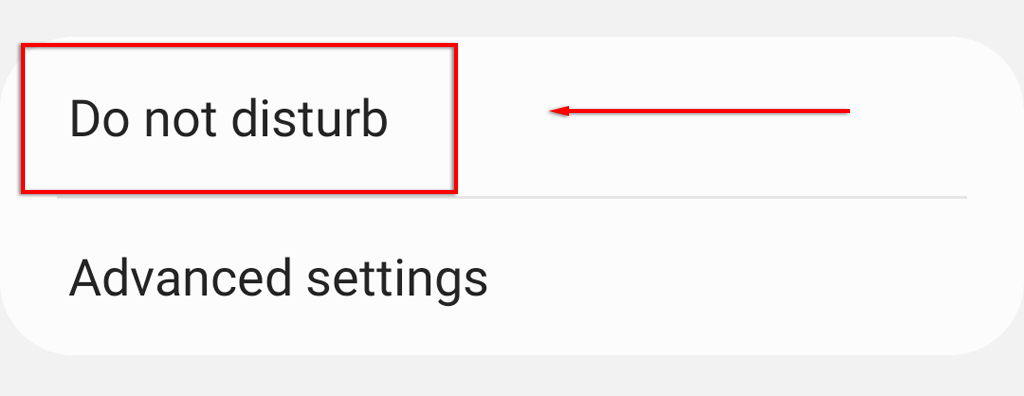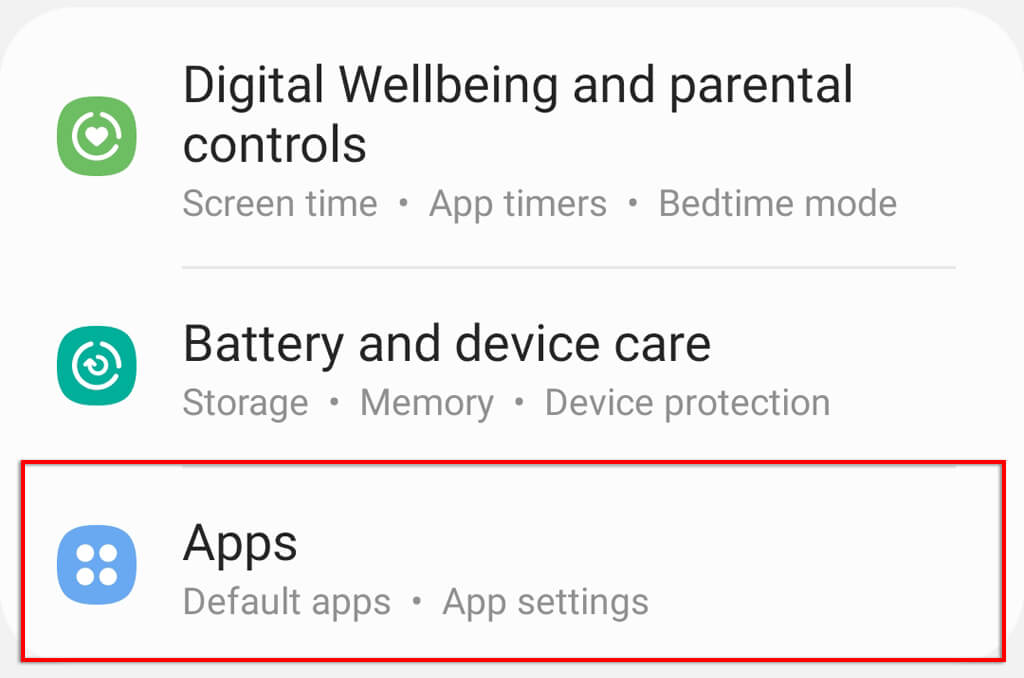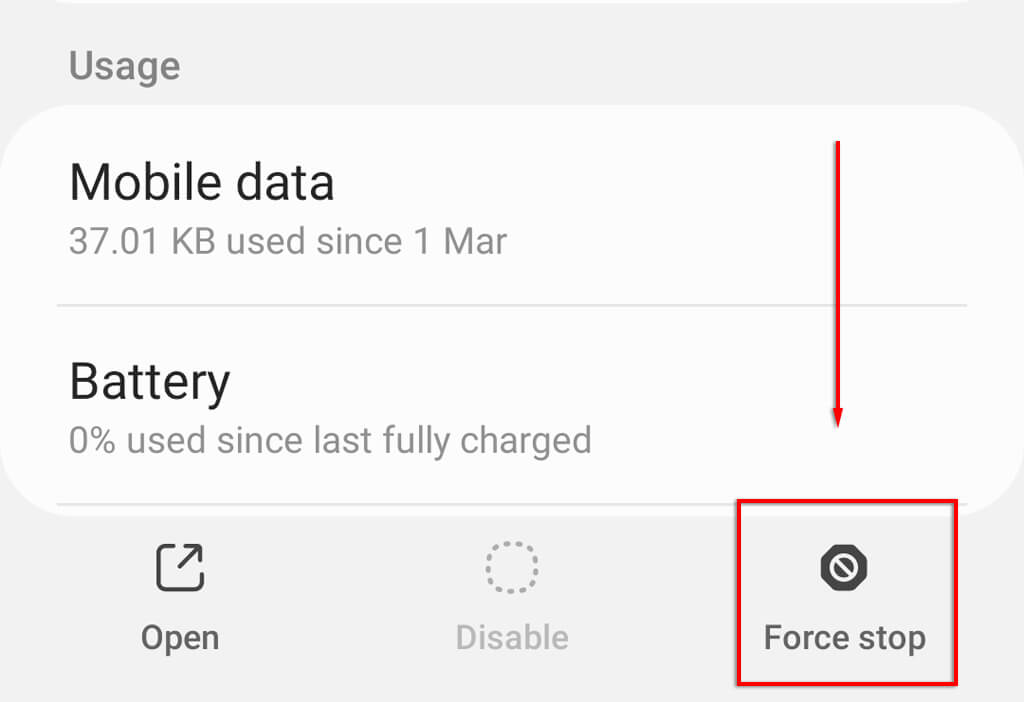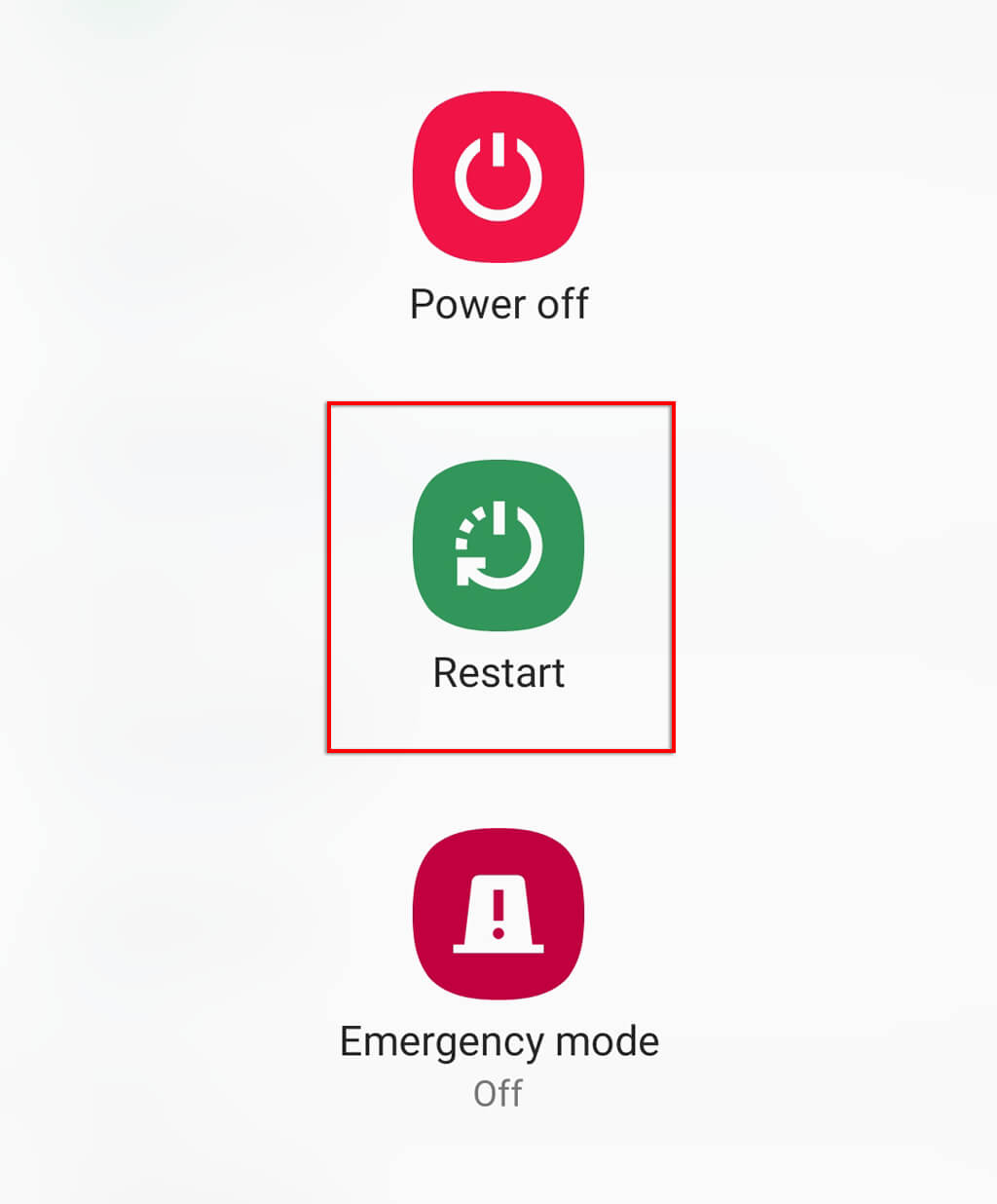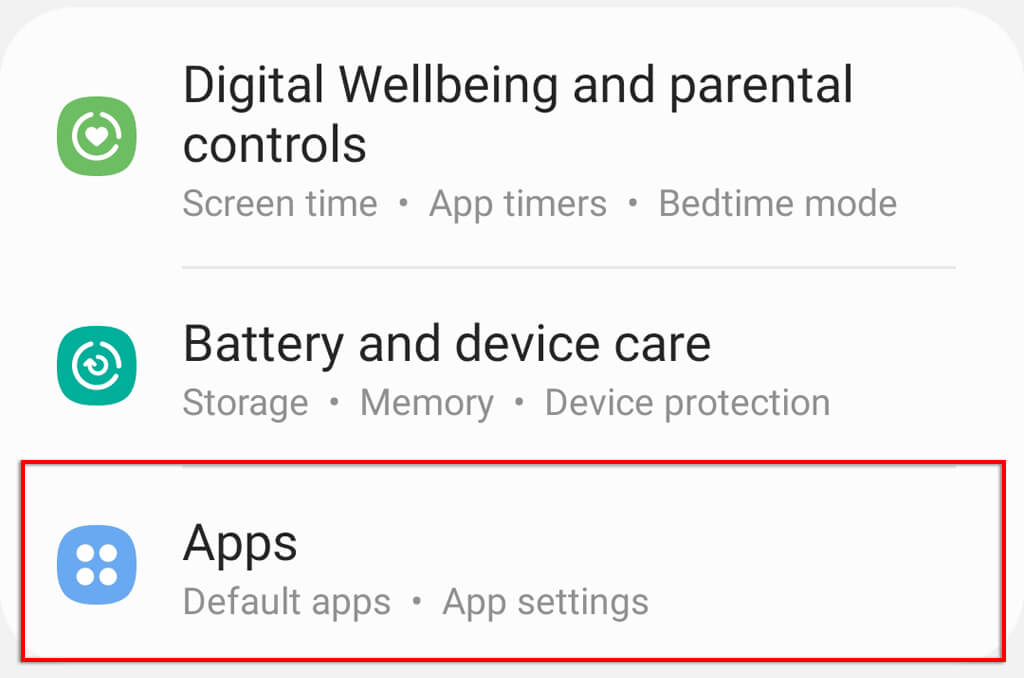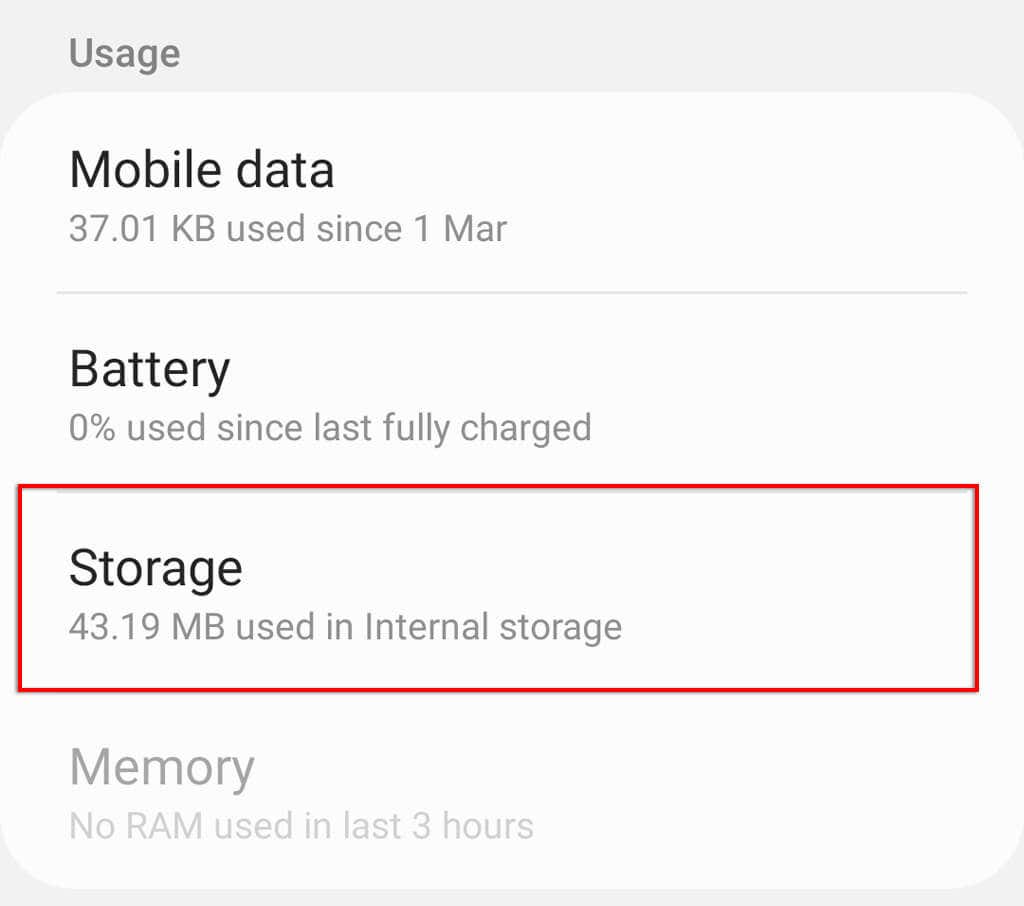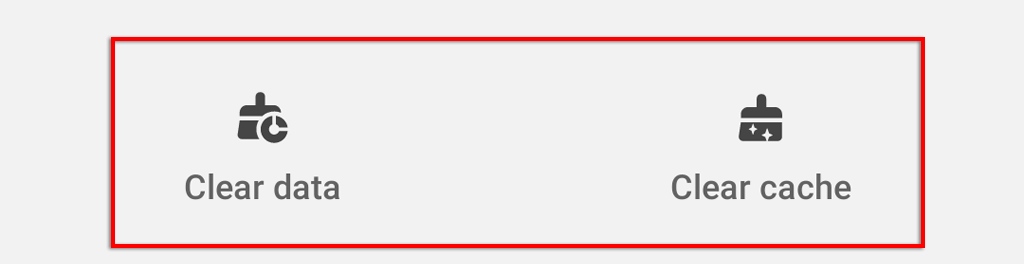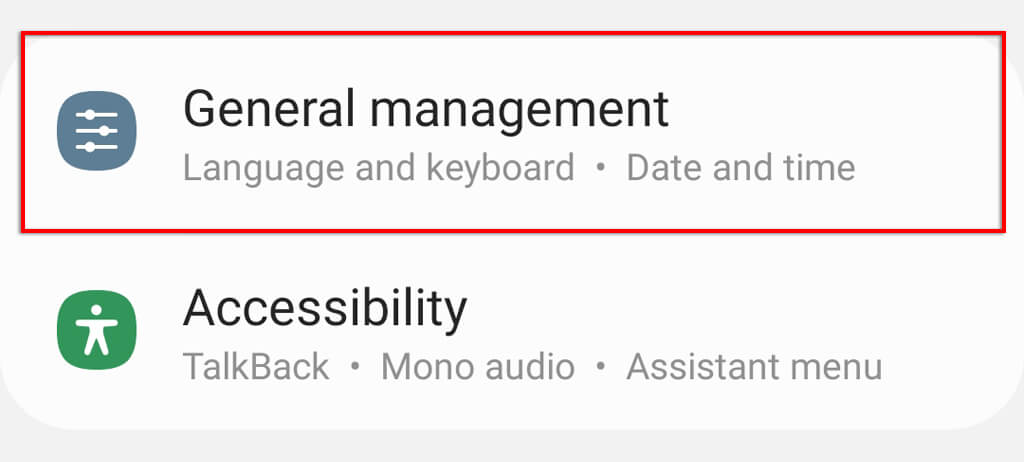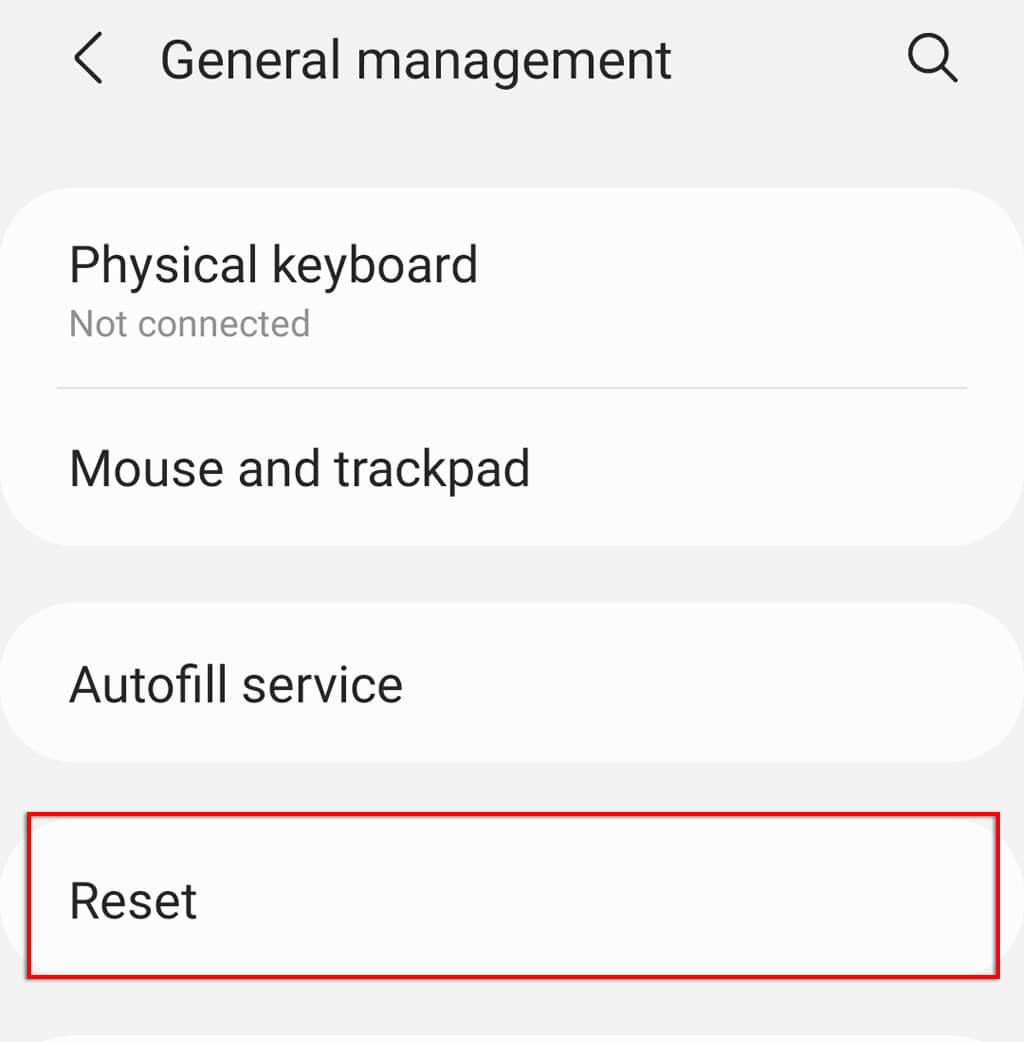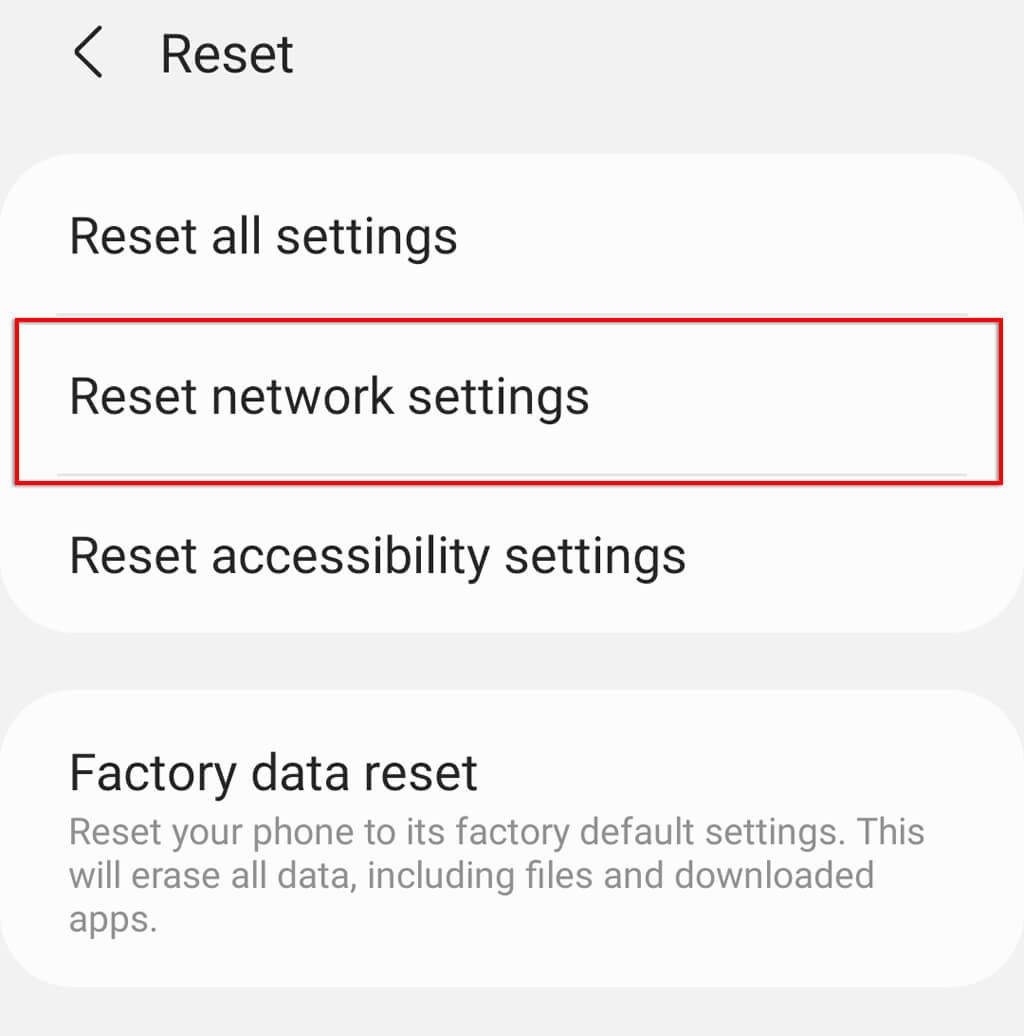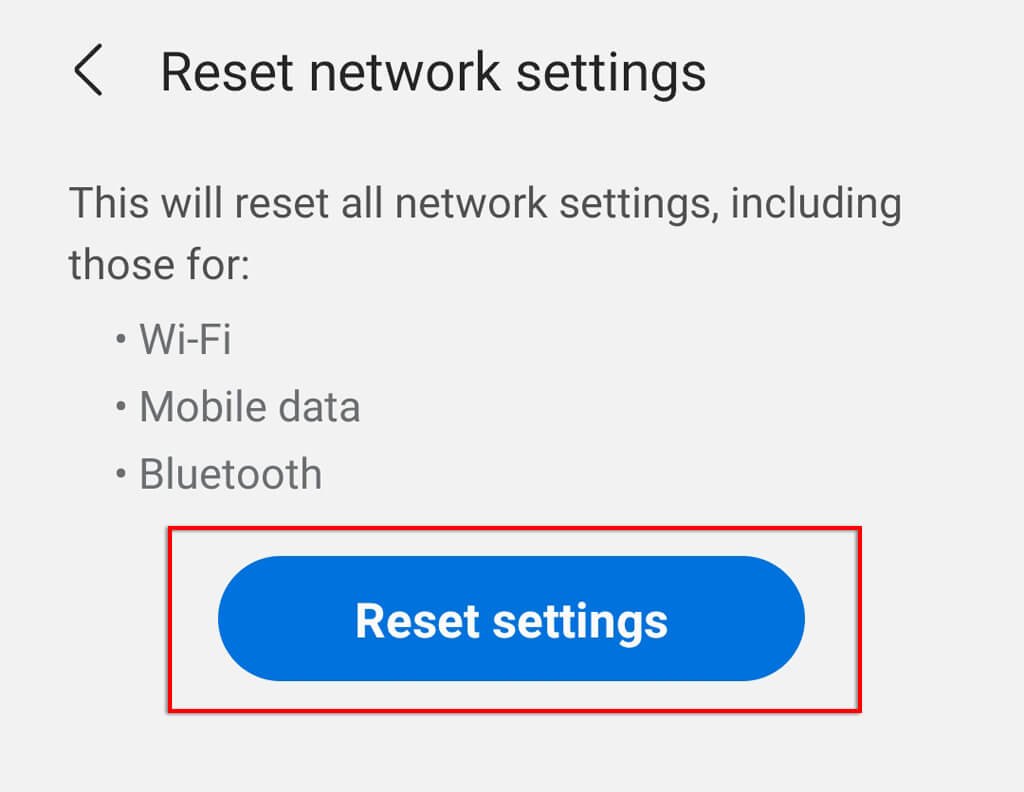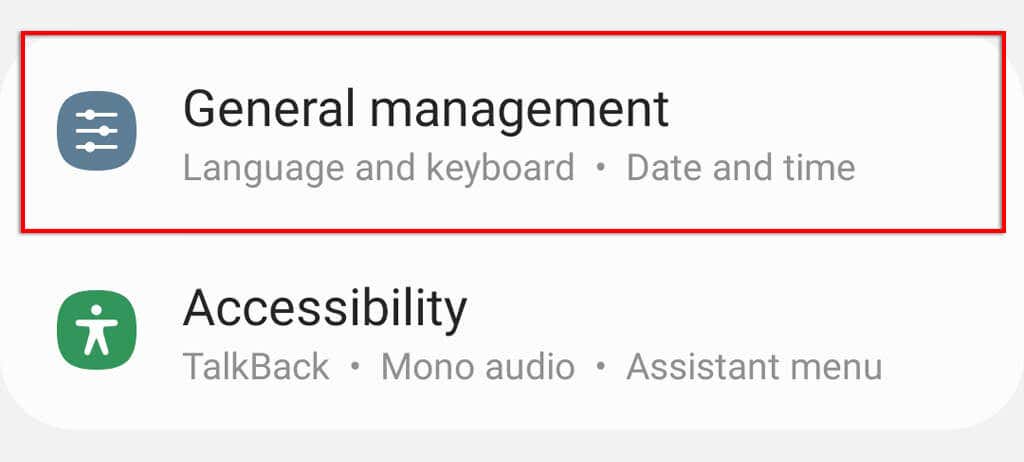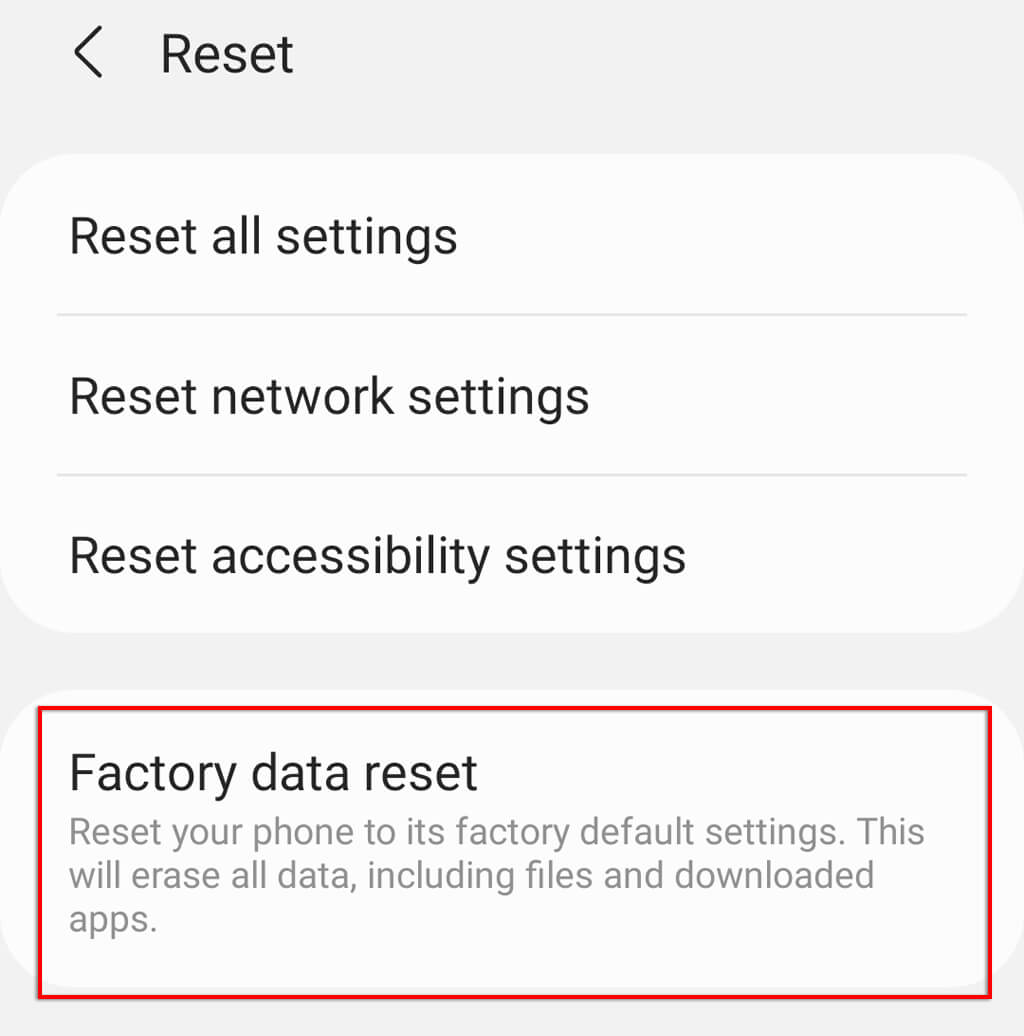In this article, we’ll cover 10 ways to troubleshoot and fix this issue. We’ll start with the most basic fixes and work into the more time-consuming solutions, so start at the top and work your way down.
1. Check Your Network Connection
If you aren’t connected to the cellular network, you won’t be able to make calls. You can check your network coverage at the top of your screen. If you’re out of reception, you may be in a dead spot or there may be a network outage, so try moving around a bit. If your mobile data is turned off, turn it back on by opening Quick Settings and tapping Mobile Data. Another reason you may be disconnected from the cellular network is that your most recent bill didn’t go through. Most likely, you’ll receive a text message or email if this is the case, but sometimes it slips through the cracks. If you’re worried this is the case, check your provider app or contact your cellular carrier.
2. Check Airplane Mode Is Not On
In airplane mode, your mobile network is disabled. This means all incoming calls will go to voicemail and you won‘t be able to make outgoing calls at all. To check whether Airplane Mode is on, pull down from the top of the screen to open Quick Settings and check that Airplane Mode (sometimes Flight Mode) isn’t highlighted. If it is, toggle it off. Note: If you‘re connected to a Wi-Fi network, you will still be able to make calls through messaging apps like Facebook Messenger. You can also enable Wi-Fi calling from your phone app via the call settings by selecting the Phone app and tapping the three dots in the top-right corner. Next, select Settings.
3. Check Do Not Disturb Mode Is Not On
If you use Do Not Disturb on your Android and have configured it incorrectly, you may be unknowingly blocking incoming calls. Double-check whether Do Not Disturb is turned on as follows: Note: If you aren’t receiving calls, also check whether call forwarding is enabled. If it is, your calls may be being forwarded to another phone number or your voicemail. This can be accessed in the phone settings as follows: Select the Phone app > tap the three dots > select Settings.
4. Force Quit the Phone App
If you can’t make calls, the phone app might be to blame. To check whether this is the case, you can force it to stop and restart the app.
5. Restart Your Phone
Random software glitches can cause your phone to be unable to make calls. Sometimes, rebooting your phone is all it takes to fix the issue. To reboot your phone, hold down the power button and press Restart.
6. Check Your SIM Card
If you’ve just got a new phone or SIM card, the card may be inserted incorrectly (or it’s damaged). Your carrier may also have added your SIM card to a blocked list for some reason. To check this, eject the SIM and check that it’s placed in the SIM port correctly (it should have come with instructions). After you’ve reinserted it, check if you can now make calls. If it still doesn’t work, contact your phone provider.
7. Check for Malware
Although malware won’t usually block your network connection, it’s a possible reason why you can’t make calls. The first thing to do is to reboot your phone in Safe Mode, then uninstall any suspicious apps. For more information, check out our article on how to remove malware from Android phones.
8. Clear Cache Data
Sometimes a random software glitch can prevent you from making calls from your Android device. If this is the case, clearing your phone’s cache can also clear the glitch and get it working again. Keep in mind this will not delete your contacts or call history. To do so:
9. Reset Network Settings
The next thing to try is performing a reset of your network settings. This can solve any software-related problems that weren’t fixed by clearing the cache. To reset your network settings:
10. Perform a Factory Reset
If nothing else has worked, the last resort is to factory reset your phone. Keep in mind that a reset to factory settings will delete all of your data (except for that which is on your SD card), so make sure to back it up beforehand. To factory reset your phone:
Time to Phone Home
Hopefully, you can use one of these solutions to fix Android calling problems. However, if all of these solutions fail, and your phone carrier can’t help, you might need to look into phone repairs.