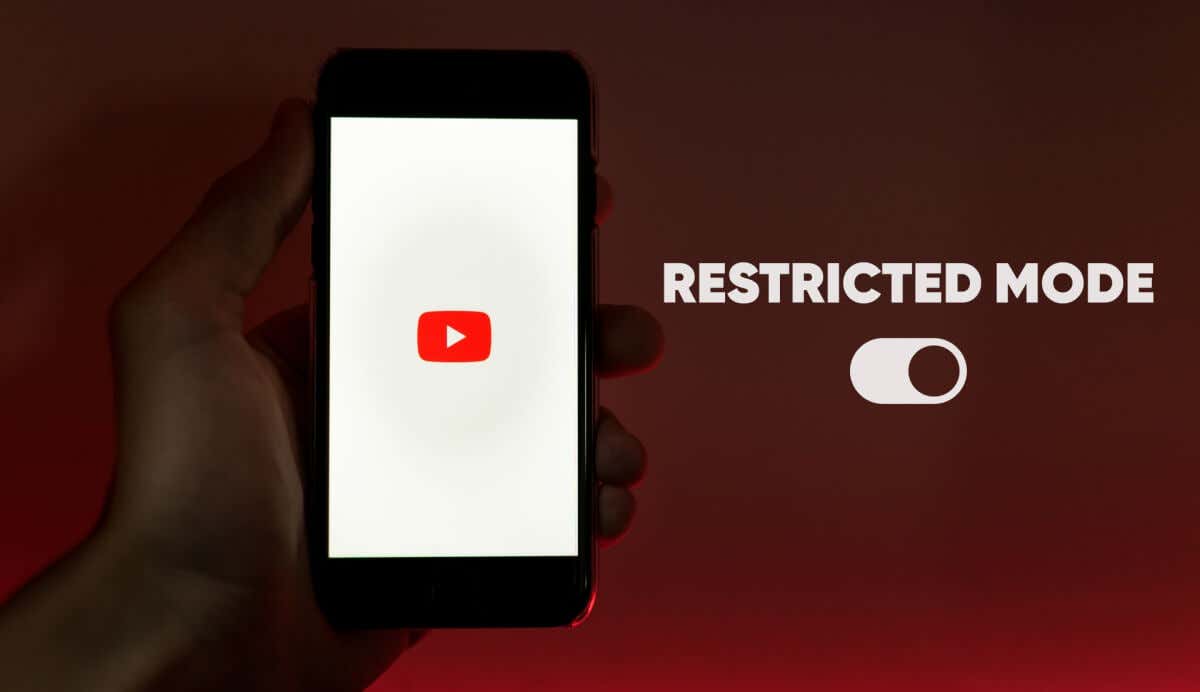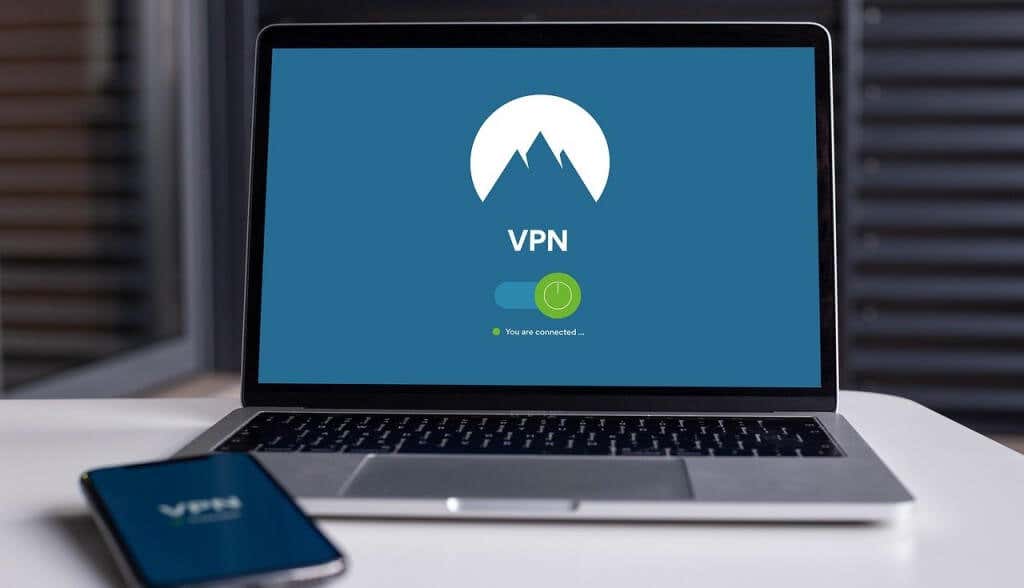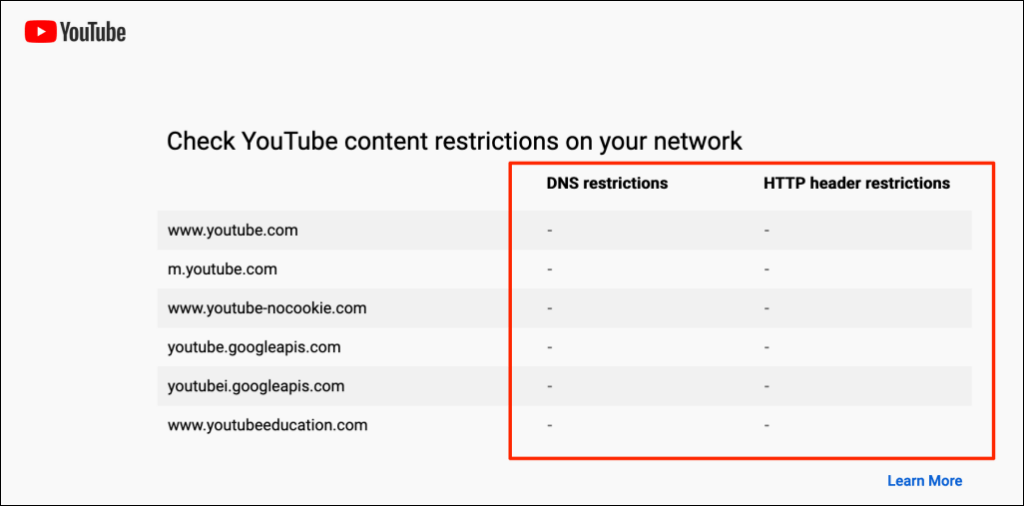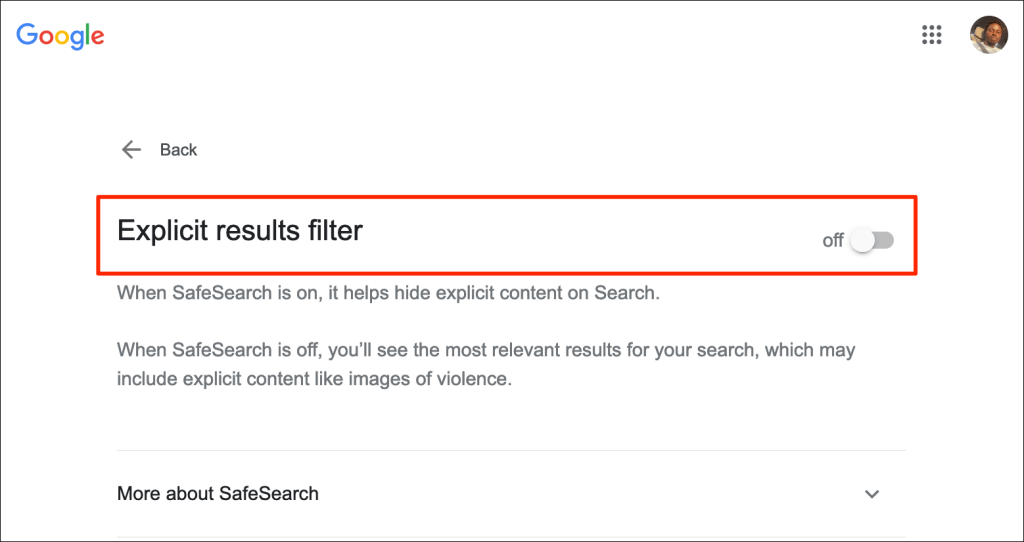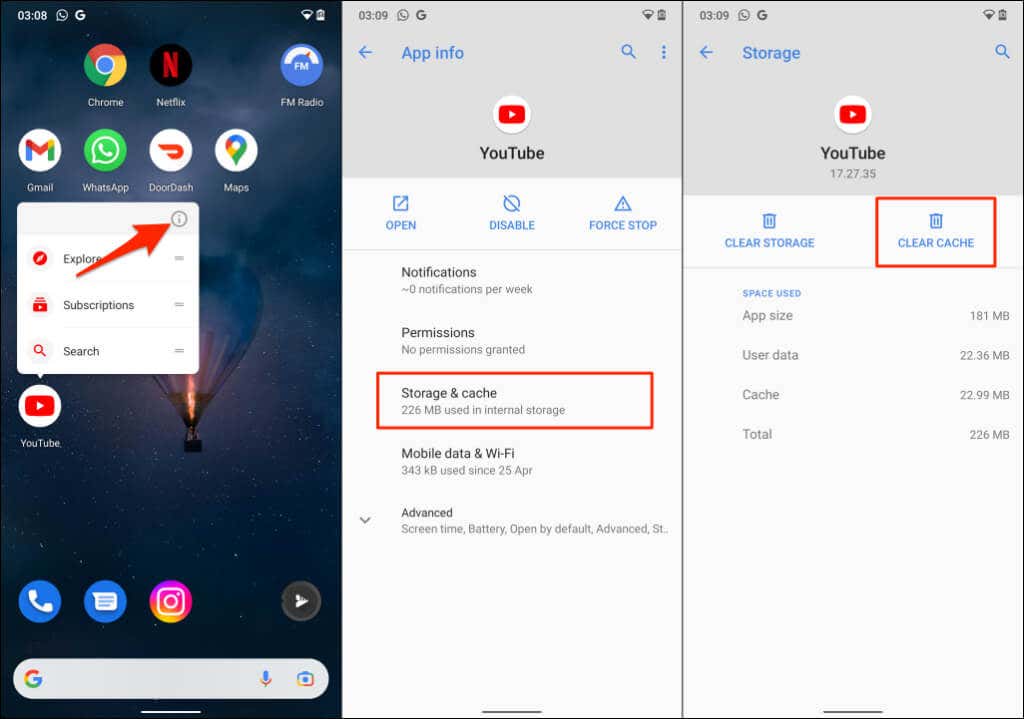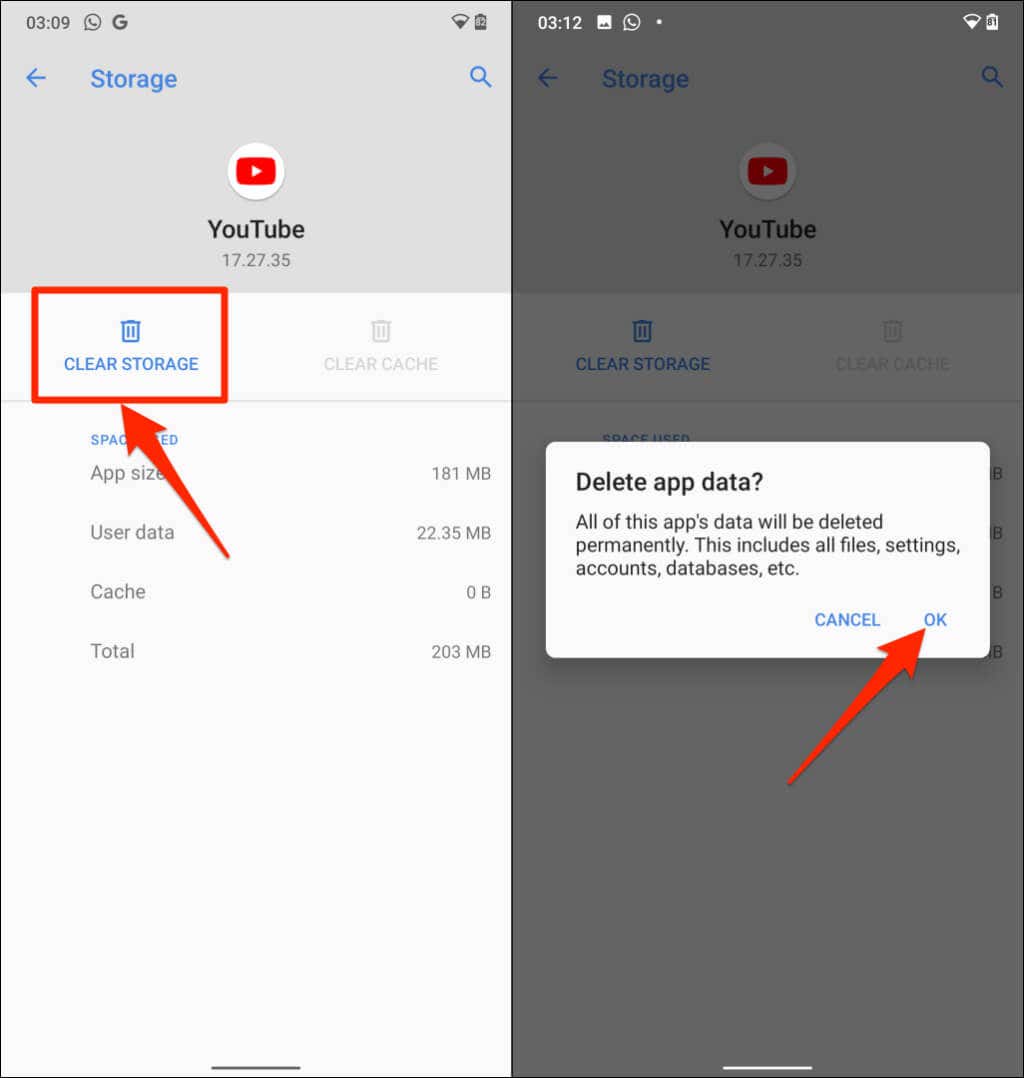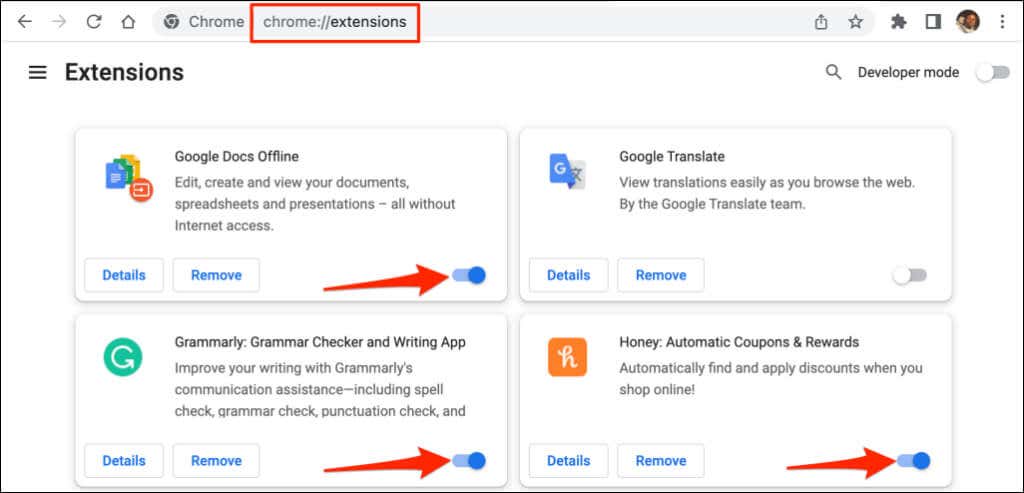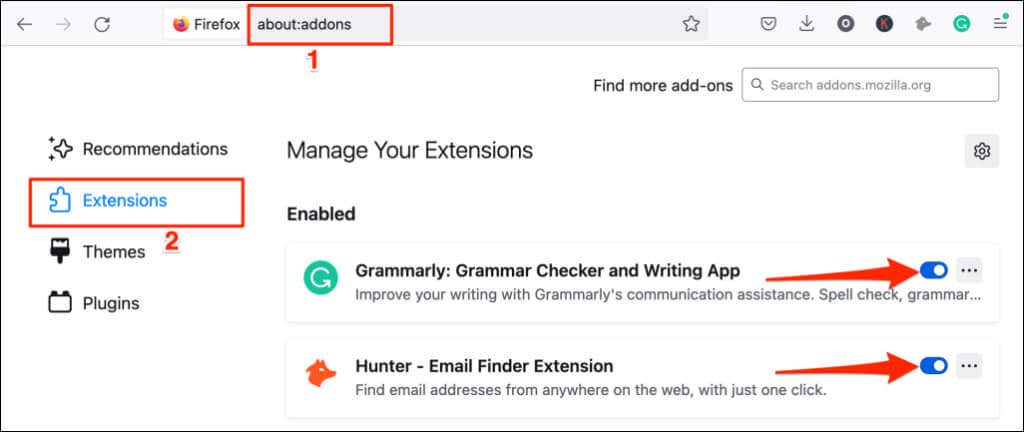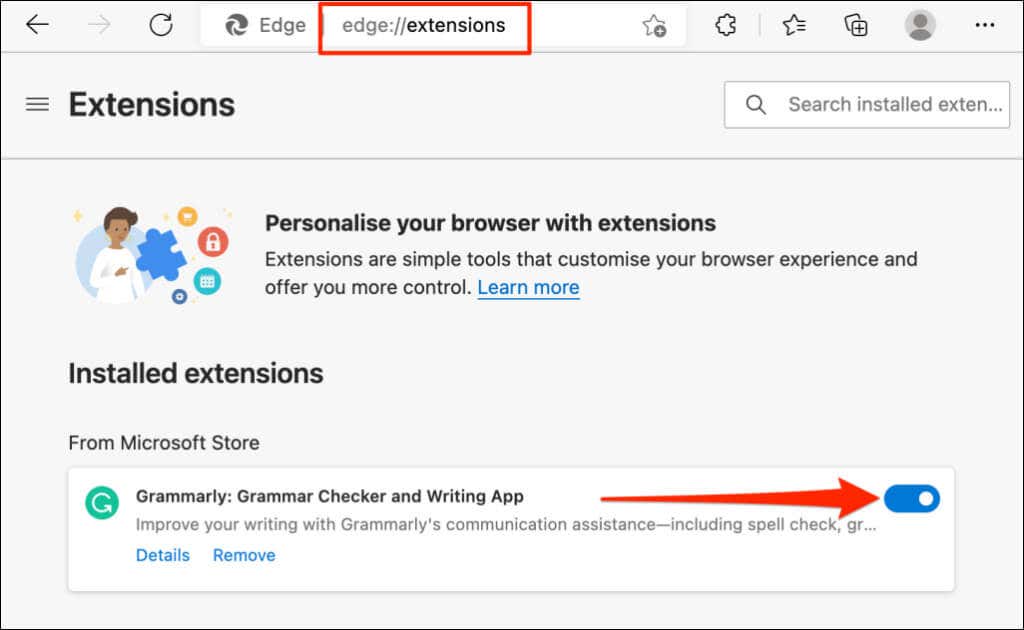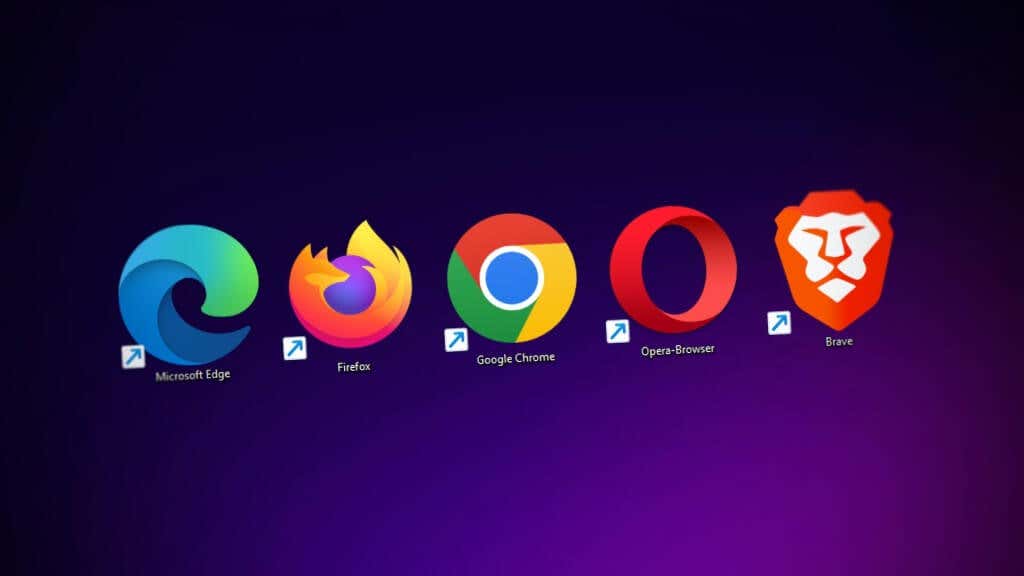This post covers reasons why YouTube’s Restricted Mode won’t turn off and several troubleshooting solutions. Note: If your Google account is managed via Google Family Link, only your parent or account supervisor can disable Restricted Mode.
1. Switch to Wi-Fi or Ethernet Network
We found that this issue commonly affects users accessing YouTube via cellular data on Sprint/T-Mobile and Boost Mobile networks. Some network providers have pre-enabled parental control settings that load YouTube in Restricted Mode by default. You can bypass this restriction by accessing YouTube over a Wi-Fi connection. Connect your device to a Wi-Fi network, refresh YouTube, or reopen the YouTube app. Note that accessing YouTube via Wi-Fi is only a temporary workaround. Contact your network provider to remove any parental restrictions linked to your mobile number or cellular account.
2. Use a Virtual Private Network (VPN)
Some Windows users report that using a VPN can remove network-generated restrictions. Install a VPN app on your device and set the connection to your present region or any country of choice. Refresh YouTube or reopen the YouTube mobile app and check if you can turn Restricted Mode off.
3. Disable Your Antivirus and Firewall
Some antivirus software have parental control settings and filters that block access to specific websites. Check your antivirus settings and remove any parental control or firewall restriction targeted at YouTube. Better yet, temporarily disable your antivirus or firewall software.
4. Check for Domain Name System (DNS) Restrictions
If you can’t disable Restricted Mode over Wi-Fi, your router’s DNS settings is likely blocking YouTube. Visit the YouTube Content Restriction page to verify that your network has no YouTube-specific restrictions. Contact your network administrator or change your device’s DNS provider if the tool reports any network restriction. We recommend using one of Google’s free public DNS servers.
5. Disable Google SafeSearch
Google has a “SafeSearch” feature that hides explicit and mature content from children. If you visit YouTube via Google with SafeSearch enabled, your device or network administrator may enable Restricted Mode on the video sharing platform. If that happens, you can’t turn off Restricted Mode unless you disable Google SafeSearch and refresh YouTube. Head to the Google SafeSearch settings page and turn off the toggle switch next to Explicit results filter. There’s another way to disable Google SafeSearch. Select the gear icon in the top-right corner of a Google Search result page and turn on Explicit results filter.
6. Clear Browser Cache
Clearing your browsing data can eliminate issues causing some websites to malfunction. Refer to our tutorial on clearing the cache of any web browser in Windows, macOS, iOS, and Android.
7. Clear the YouTube App’s Cache Data
On Android phones, applications malfunction when their temporary or cache files become corrupt. If you can’t turn off Restricted Mode in the Android YouTube app, deleting the app’s cache data might help. Close the YouTube app and follow the steps below. Open YouTube and check if clearing the app’s cache fixed the problem. Delete all of YouTube’s data on your device if you still can’t turn off Restricted Mode. Clearing YouTube’s data will not sign out your Google account in the app.
8. Disable Browser Add-Ons or Extensions
Buggy add-ons or extensions can affect how your web browser loads YouTube. Disable your browser add-ons, reload YouTube, and check if that disabled Restricted Mode.
How to Disable Add-Ons in Google Chrome
Refresh YouTube after disabling each extension. That’ll help determine the problematic add-on preventing you from disabling YouTube’s Restricted Mode.
How to Disable Add-Ons in Mozilla Firefox
How to Disable Add-Ons in Microsoft Edge
If you can turn off Restricted Mode after disabling all add-ons or extensions, the next step is to find the problematic add-on. Enable Restricted Mode in YouTube, open your browser’s add-on management page, and enable one add-on. Refresh YouTube and try turning off Restricted Mode. Enable another add-on, refresh YouTube, and try disabling Restricted Mode. Repeat the step for all add-ons until you find the culprit. If you can’t turn off Restricted Mode after enabling a specific add-on, disable or uninstall the add-on. You should also report the problem to the add-on developers.
9. Update Your Web Browser
Outdated and bug-ridden web browsers often exhibit several forms of malfunctions. Your browser could crash or fail to load web pages correctly. If the troubleshooting recommendations above don’t resolve the problem, check if there’s an update available for your browser.
10. Close and Reopen Your Browser
If you can disable and activate Restricted Mode in different web browsers on your device, close and reopen the browser that won’t turn off the feature. Ensure you save or bookmark your tabs, so you don’t lose important web pages. Reboot your device or contact YouTube Support if Restricted Mode remains grayed out in the YouTube settings menu.