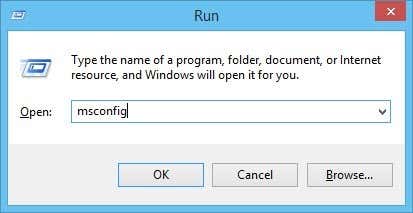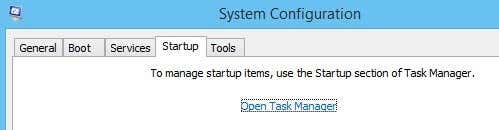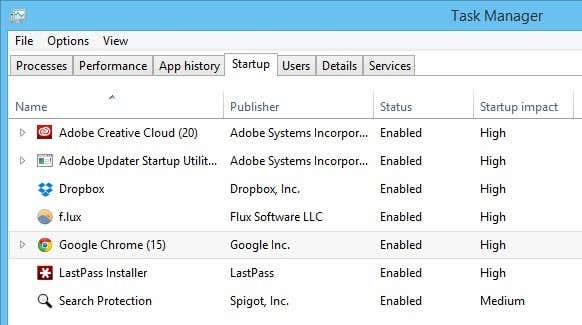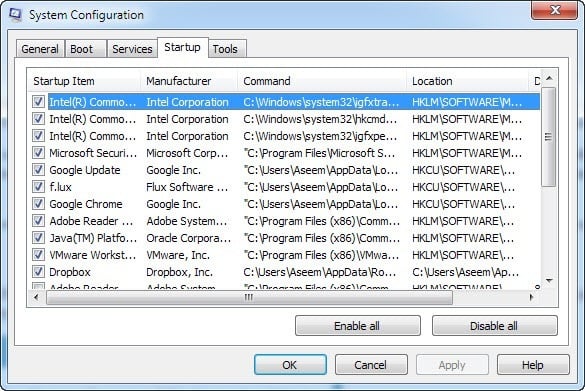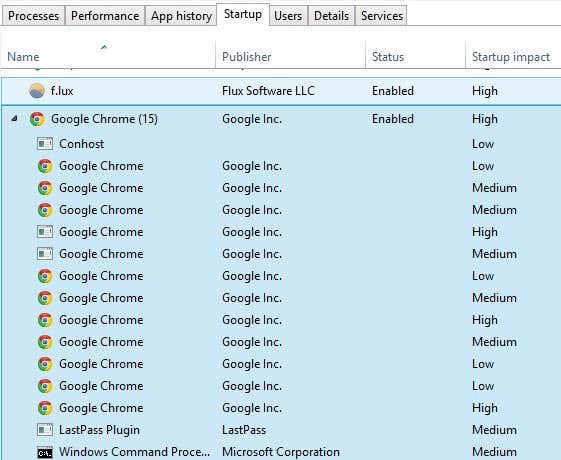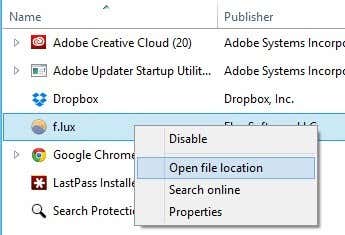If you occasionally use the program, that’s not a problem because when you do decide to use it, clicking on it will load it up. However, all the major software writers like to load their software into memory immediately so that in case you use their program, it can load up quickly. This is fine for programs that you use often, but how many times a day do you open QuickTime or Adobe reader? I would rather be able to have a working computer sooner than have a program I use once a week load a second or two faster.Disabling startup programs can greatly increase the speed of your computer and usually will not adversely affect your computer because the programs can be loaded manually when you click on them.
Managing Startup Programs
You can manage your startup programs by going opening the System Configuration Utility. Click on Start and then Run, type in msconfig and click OK. In Windows 7, you can just click on Start and type in msconfig. In Windows 10, the msconfig command brings up the System Configuration utility, but the Startup section now appears in Task Manager.Clicking on the Startup tab in Task Manager on Windows 10 or in the System Configuration dialog will bring up the list of startup items. In Windows 10, the list looks a bit different and it also gives you some extra info like the estimated impact the process has on the startup time.In Windows 10, you have to select the item and then click the Disable button at the bottom right. In Windows 7 and earlier, you uncheck the box that is at the far left of each entry in the list.Note: If you’re running Windows 2000, when you type in msconfig, you’ll get an error message saying that Windows could not find anything with that name! That is because Microsoft took out the msconfig feature out of Windows 2000 (even though it was in Windows 98) and then after many complaints, put it back into Windows XP!In order to get it to work on Windows 2000, you need to download the msconfig file and place the file into the C:\WINNT\SYSTEM32\ folder. Here is the link below:http://www.perfectdrivers.com/howto/msconfig.htmlThe startup list has two columns: The startup program name and the startup program path. This may look a little scary and may seem as if you’ll screw up the computer if you change anything, but don’t be worried. I routinely disable many of my applications without any problems. Remember most of these are just applications that were installed on your computer, so disabling these programs won’t affect the core operating system.However, you may not want to disable everything; for instance, if you have anti-virus software or a wireless configuration utility, you want to keep those running. If you are not able to understand what the program is from the name, try to look at the full path.As you can see from the list, there is a program named Java Platform Updater with a path to an executable named jusched.exe, which you should disable because of all the security vulnerabilities Java causes. Unless you need Java for a specific web site or application, disable it and uninstall it from the Control Panel also.The top three items have to do with Intel and I would always leave anything going to C:\Windows\system32 enabled because that’s probably controlling a piece of hardware on the system. If you don’t want Chrome loading automatically with Google Now notifications, etc, then feel free to uncheck that. Adobe Reader is another one I always disable until I actually need to open a PDF file.If you can’t tell what a program is from it’s name or path, then try to disable it and see if it makes any difference once you restart your computer. Most of the time I have found that these programs do not do anything very useful on the computer. If something stops working, then just re-enable the process. Click OK and you’ll be asked to restart the computer. When you login, you should find the log on to be faster depending on how many items you unchecked!In Windows 10, however, it doesn’t even show you the paths anymore. It tries to make it simpler and more user-friendly, however, I find it to be more confusing. For example, Google Chrome has 15 items loading apparently and most of them are named Google Chrome!It’s simply impossible for me to know what is loading and whether I should disable it or not. Thankfully, you can right-click on an item and choose Open File Location to see the exact path to the EXE file.Overall, it’s still useful, but a little harder to understand because of the over-simplification. The other way to get items out of the startup list is to simply load the program and go to Preferences or Options. Most programs have a setting that loads the program on startup which can be disabled from within the program itself. Hopefully, your computer starts up a little faster. Enjoy!