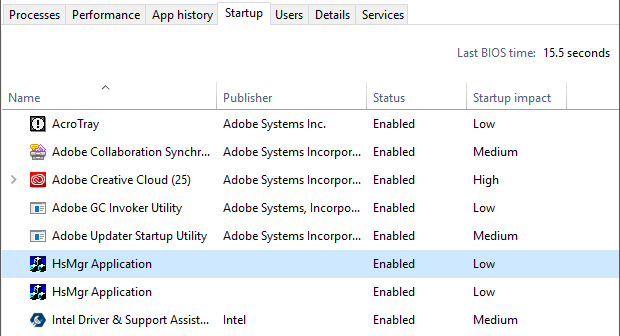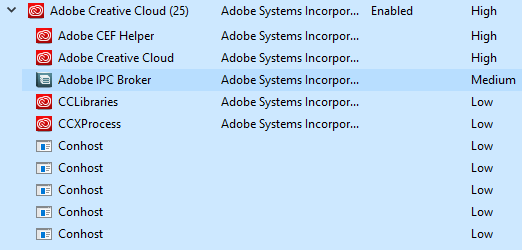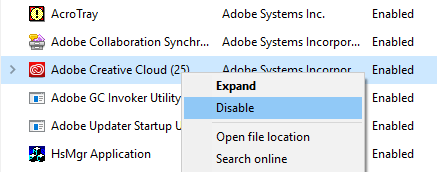Startup
One of the most important tabs in the Windows 10 task manager is the Startup tab. In older versions of Windows, the startup tab was located in the MSCONFIG dialog, but it has since been moved. In Windows 10, you get some extra information about startup items that we never had before.At the top and to the right, you’ll see the Last BIOS time, which will tell you exactly how long your system was in the BIOS phase before Windows loaded. This basically is the amount of time it took your system to initialize all the hardware. Mine is 15 seconds, which is quite long, but OK since I have a custom PC with several hard drives, network cards, USB ports, etc. On a basic system, that value should hopefully be less than 10 seconds. You can read more about Last BIOS time here.Below that, you’ll find a list of all the startup items on your Windows 10 system. By default, it’s sorted alphabetically. I personally like to sort it by the Startup impact column, since it’s more useful. Windows comes up with a score ranging from Low to High based on several different factors.As you can see from my system above, Adobe Creative Cloud has a High impact because it is loading 25 different processes on startup. You can click the arrow to expand the list if you want to see all the processes that are included with that program.To disable a startup item, simply right-click on it and choose Disable.Note that you can only disable or enable the entire startup item as a single unit. You cannot expand it and disable only specific processes or executables. If you are not sure what the startup item is, choose Search online and you’ll definitely get some info online.The startup tab is one of the places where you’ll have to come if you ever need to perform a clean boot of Windows. A clean boot is a troubleshooting technique in Windows that helps you track down a problem to a specific program or process running on your system.
Users Tab
Lastly, the Users tab in Windows basically tells you which processes are running for each user on the system.It’s really only useful if you actually have multiple users on your Windows PC. Otherwise, it just lists your account and shows you the same information that you would see on the Performance tab. However, if you have multiple users logged on and another user didn’t close out of a program, you’ll be able to see quickly if that program is using up resources on the PC.If you’re an Administrator, you can also end the task of another user, thereby freeing up those resources. Obviously, this can cause data loss for the other user, so be careful when killing a process from another user.So that’s about all there is to the Task Manager in Windows 10. It’s been around for decades and rightfully so. It provides a lot of useful info about your PC and system in real-time and it can be very helpful when troubleshooting problems. Enjoy!