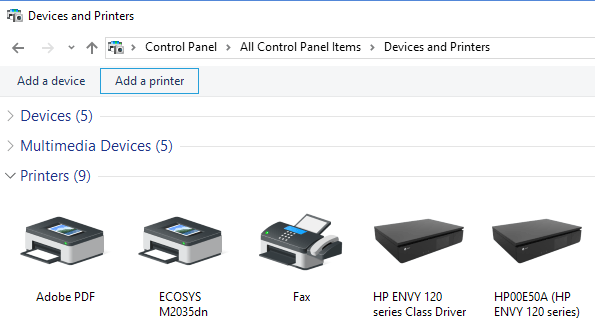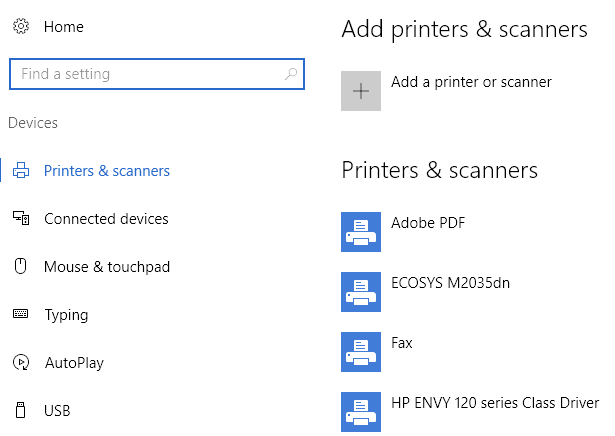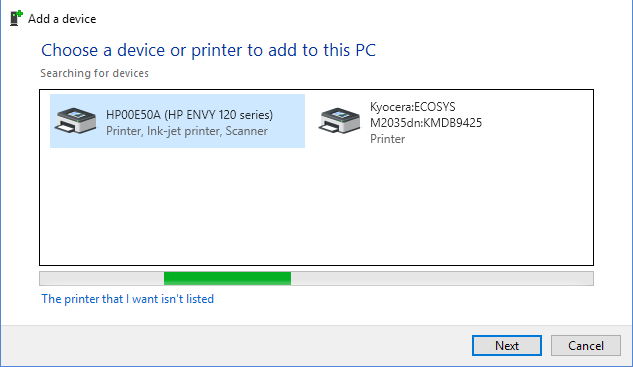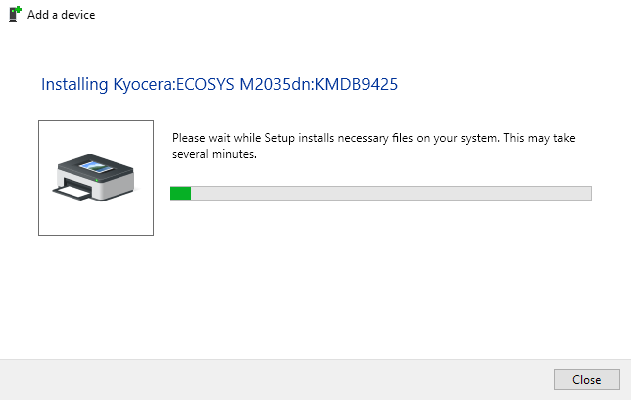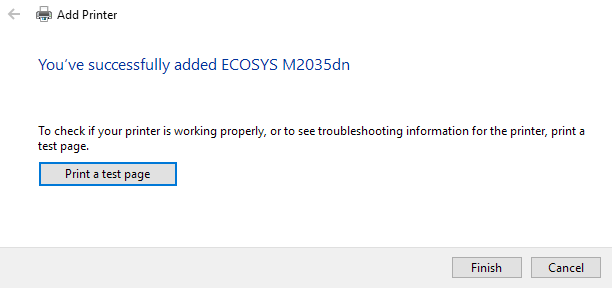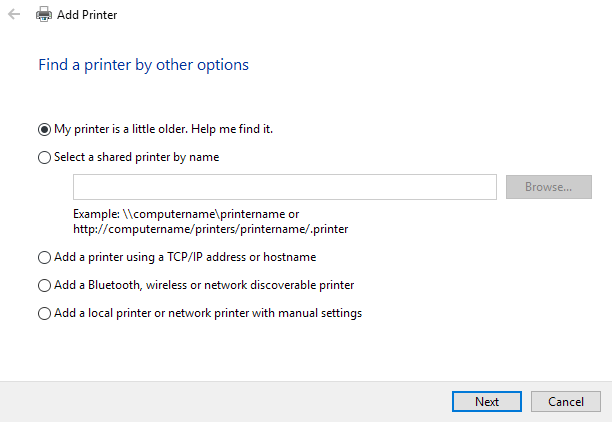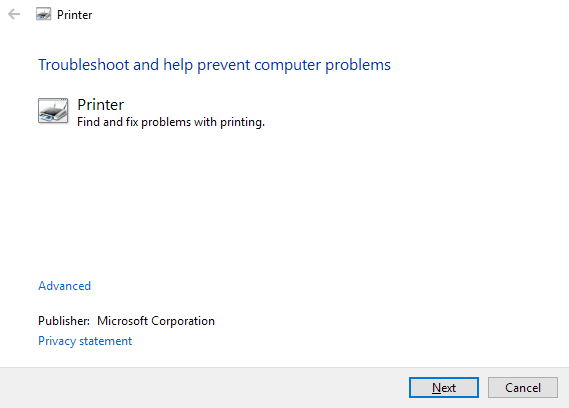I’ve actually already talked about installing printers before, but my previous article was focused on manually adding a network printer using the IP address. That’s actually a last resort option in case you can’t get the printer installed automatically by Windows 10 first.Before we get started, let’s talk about how to manage printers in Windows 10, because that has become a bit confusing. In Windows 10, you can add/remove/manage printers from the Control Panel or the Settings app.
Manage Printers in Windows 10
To get to the Control Panel printer manager, click on Devices and Printers. I still find this interface more familiar since it’s been around since Windows XP.You’ll see a list of all your printers and other devices that may be on the network. The other way is to click on Start, then Settings and then click on Devices.There’s really no reason for there to be two ways to do this, but that’s just how it is currently in Windows 10. You can pick either way and you’ll get all the same options, so it doesn’t really matter.
Adding a Printer in Windows 10
Now let’s get into the actual steps for adding a printer to Windows 10. In this article, we are assuming that you have connected your printer to either the wireless network or wired network. As long as your router is giving out IP addresses automatically using DHCP, getting your printer connected to the network should be straight-forward.For wireless printers, just refer to the instructions on how to configure the printer with the wireless network settings. Most new wireless printers allow you to do this on the on-screen display of the printer, but some older wireless printers require you to connect the printer directly to a computer first, configure the wireless settings and then disconnect it.Once the printer is connected, go ahead and click on Add a printer in the Devices and Printers dialog on your PC.Now, if the printers are on and connected, magic should happen and any printers on the network not already added to your computer should appear in the list. If they do not show up, you should click on The printer that I want isn’t listed link at the bottom to troubleshoot. Go down to the Troubleshoot Installing Printers in Windows 10 section to read more about solving common problems.If all is well, click on the printer you want to install and then click Next.Windows will automatically setup the printer by installing the appropriate printer drivers onto the system. If available, it’ll download the drivers from the printer itself.After a few seconds, the printer should be successfully added and you’ll be able to print a test page. Note that this procedure will be able to find wireless or wired printers on the network.
Troubleshoot Installing Printers in Windows 10
Now you probably wouldn’t be on this site if everything went so well as shown above, so let’s talk about some of the problems that can occur. Firstly, what if nothing shows up in the list of printers?The first thing to do is click on that The printer that I want isn’t listed link. This will bring up the Find a Printer dialog.You should start out with the first option (My printer is a little older. Help me find it.) as that will perform another scan, but with different methods to detect different kinds of printers.If you’re in an office environment of some sort with a shared printer, you can go ahead and enter the full path to the printer, which you’ll need to get from your administrator. The Add a printer using a TCP/IP address or hostname option is basically the previous post I wrote about printers, which I linked to at the top of this article.The last option, Add a local printer or network printer with manual settings, is basically if you have a printer that still uses a serial or parallel port. The Add a Bluetooth, wireless or network discoverable printer is the main dialog that comes up when you click on Add a Printer and it will just perform another normal scan.If none of the options above work for you, it could be a problem with the printing system on your Windows 10 machine. The next option is to run the printer troubleshooter. You can click on Start, type in printer troubleshoot and then click on Find and Fix Printing Problems.You can also download another printer troubleshooter from Microsoft and run that to see if it can fix any issues. Lastly, if you have an older printer that doesn’t have a Windows 10 driver, you might just have to upgrade to a new printer. You can always try to install a Windows 8 or Windows 7 driver, but it may not work because of higher security settings in Windows 10. If you have any questions, post a comment. Enjoy!