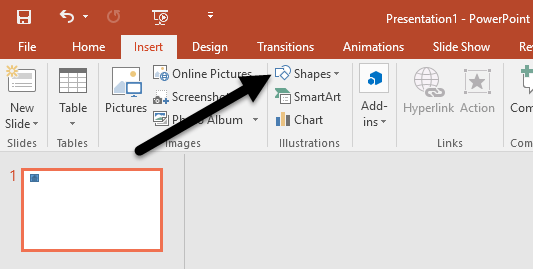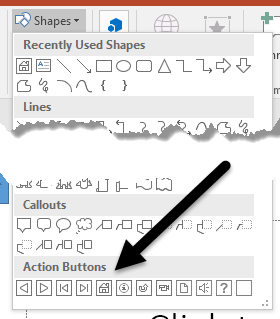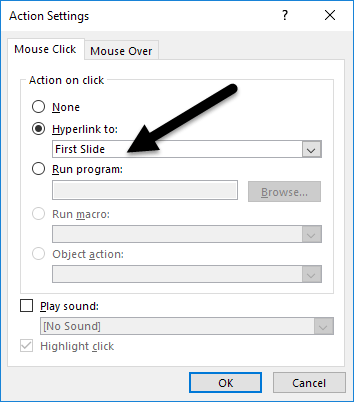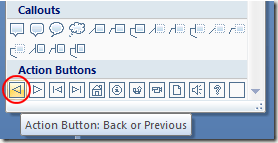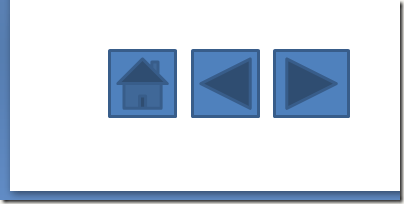These action buttons can make a presentation simpler to navigate and make the slides in your presentation behave like web pages.Before you add action buttons to a PowerPoint presentation, consider carefully how your viewers will use your presentation. Should the action buttons be a prominent part of the slides or simply occupy a small portion at the bottom or off to the side?How will the viewer use the buttons and will navigation by action buttons only confuse the message your presentation is trying to portray? When you have answered these questions, you can add action buttons to your presentation knowing that they will aid rather than confuse the viewer.
Adding Action Buttons to a PowerPoint Slide
Open up a new PowerPoint slide presentation and decide where you want your actions buttons to reside.At the bottom is a logical choice but you may prefer that Next and Previous buttons reside to the left and right of the slide. In that case, be sure you allocate enough space in those places for the actions buttons.Suppose you simply want to add Home, Previous slide, and Next slide action buttons to your presentation. Begin by clicking on the Insert tab on the Ribbon and locating a section of the Ribbon titled Illustrations.Locate and click on the button in this section titled Shapes.When you click on this button, you will notice that PowerPoint opens up a long menu with many different types of shapes you can add to your presentations.At the very bottom of the list, locate the section titled Action Buttons and click on the button with a picture of a House on it.Now that you’ve clicked on the House button, you need to place it on your slide. Position your mouse pointer approximately in the location where you want the button to be and hold down the left mouse button.Drag your mouse until the button is approximately the size you want it and let go of the left mouse button.PowerPoint will immediately open up the Actions Settings window. As it turns out, the default settings are exactly what you want here.Notice that on the Mouse Click tab, the Hyperlink To option is already checked and the First Slide link is already chosen in the drop down menu.Notice that there are also options to set for when the user hovers the mouse over the button and you can even set the button to launch a program, run a macro, play a sound, and other events. Click the OK button when you are done exploring this window.Go back to the Shapes button on the Insert menu and once again locate the Action Buttons section at the bottom of the menu. This time, select the button with the arrow pointing to the left.Just as before, place the button on your slide and PowerPoint will open the Actions Settings window. Notice that once again, the default settings are what you need for the Previous button. Click the OK button. Using the same procedures as above, place a Next Action Button into your slide.When finished, you should have a Home, Previous, and Next Action Button on your slide. If you are not satisfied with the colors, placement, or size of your buttons, you can change them just as you can any other object in a PowerPoint presentation.Underutilized by many presenters, Action Buttons can make your presentation easier to navigate for you during a presentation or for a viewer who has a copy of your presentation. Actions buttons allow you to navigate instantly to another slide or even launch an application or macro.To add some fun to a presentation, you can even have a sound play when you or the viewer clicks the button. Play around with some of the settings of the Action Buttons to create a more interactive experience for your presentation.