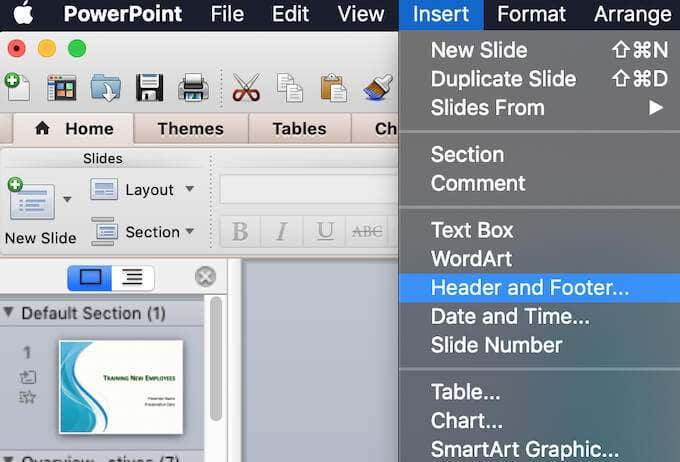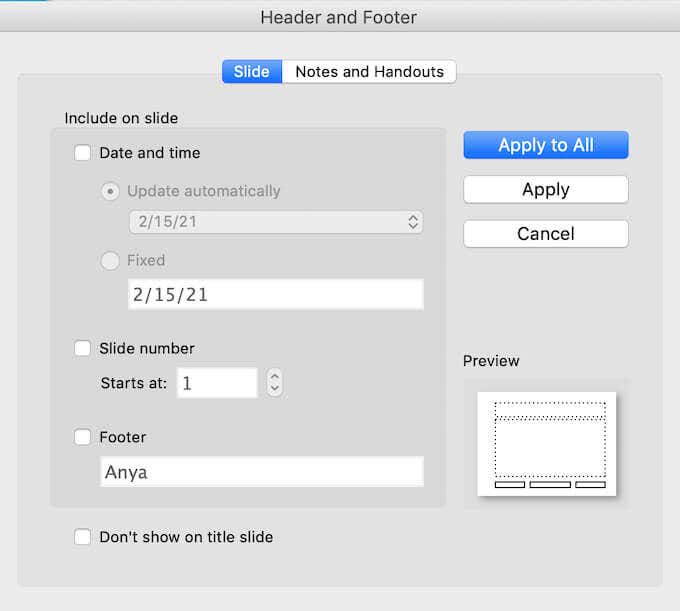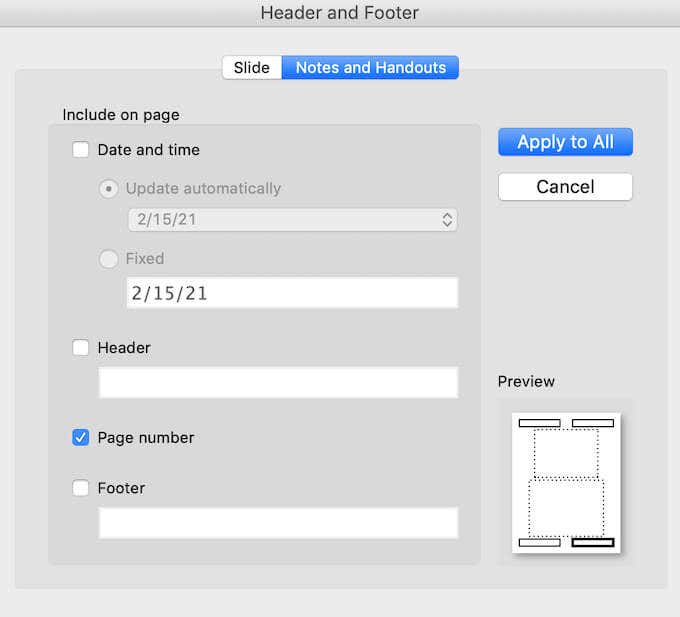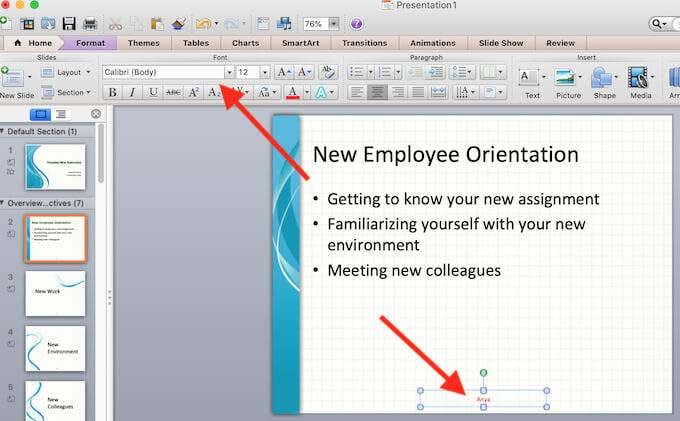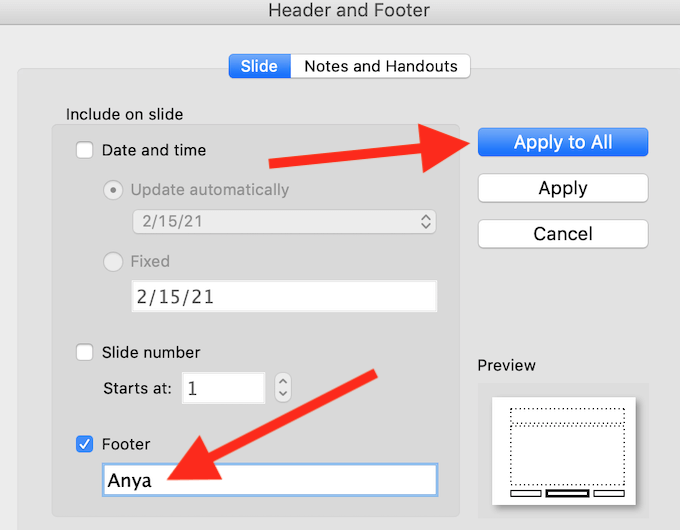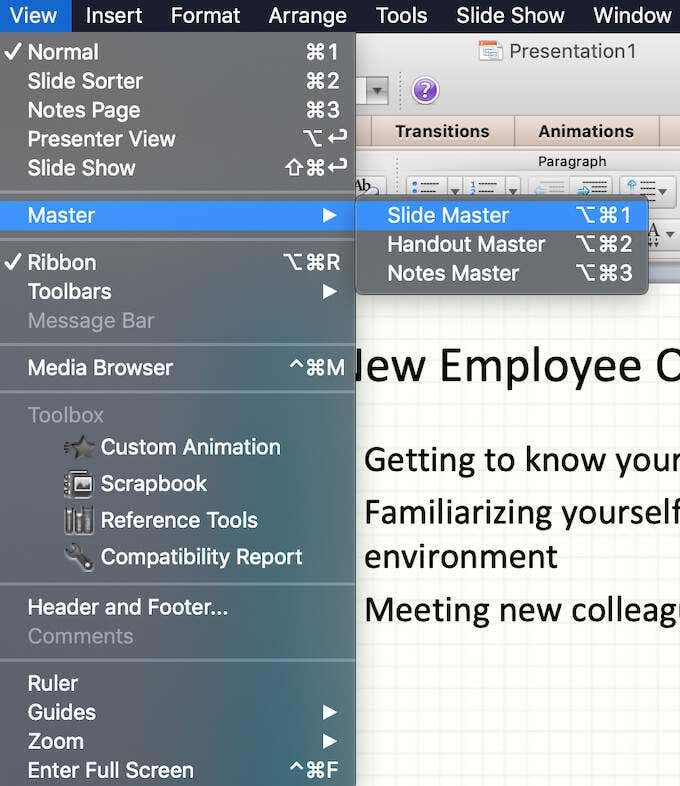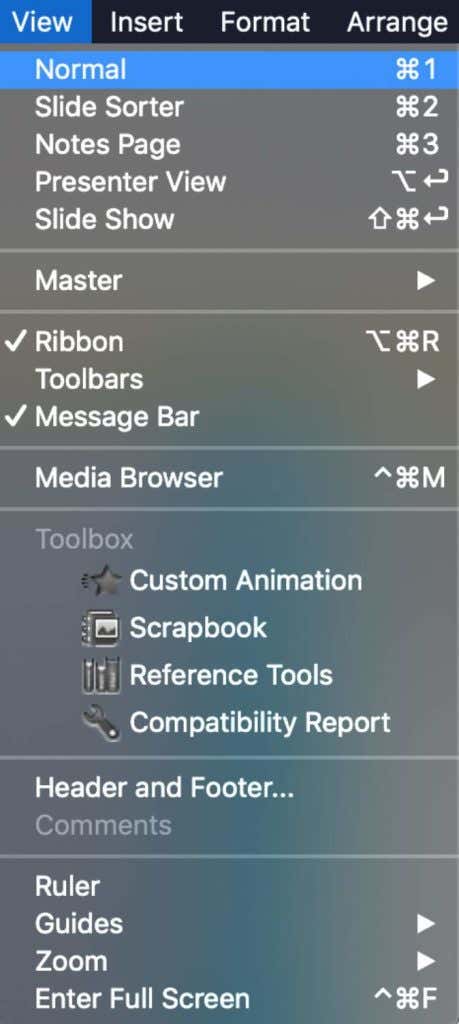Headers and footers in PowerPoint are great for adding those important details to your presentation, whether it’s slide numbers, date and time, or other information. You can easily add a header or a footer in PowerPoint, then customize and edit it to fit your presentation better.
Why Use Headers and Footers in PowerPoint
Headers and footers appear at the top and bottom of your slides and are there to display additional information. After you insert a header or a footer, you can always edit and add more data to it. However, be careful not to overload your audience with it.The most common use of headers and footers in PowerPoint is to help your audience follow the presentation. You can add page and slide numbers which will help you keep track of where you are when presenting the content. Plus, it’ll be easier for you to see if you’re going to finish presenting on time, or if you’re a little behind by following the page numbers. You can also use headers and footers to insert some of your personal information, like your brand name or some personal details that you want to be displayed in front of your colleagues. It’ll be helpful for your audience to remember your name and address you by it during the Q&A section or after you finish the presentation.
How to Add Headers and Footers in PowerPoint
To insert headers and footers into your PowerPoint presentation, follow the steps below.
The Types of Headers and Footers in PowerPoint
When you open the Header and Footer window, you’ll see there are different types of headers and footers that you can add to your slideshow. Under Slide, the first option is the Date and time footer that you can add to your slides. You can either have your Date and time footer update automatically, meaning that every time you open the presentation the date and time will be updated automatically. Alternatively, you can select to have it Fixed, meaning that the original date and time will stay the same, even if you open your presentation a month from now. The second option is Slide number. This one’s self-explanatory, you can use it to display a page number either on one of your slides or on all of them. The last option is Footer, which gives you more space to add your personal info at the bottom of your slides. You’ll find similar options under Notes and Handouts. You can choose to add a Date and time header, a Header with your personal info, a Page number, or a Footer. You can select whether you want to add headers and footers to all of your slides, or to a selected one. Select Apply to insert your header or footer into the selected slide, or Apply to All if you want to add it to all of your slides at once. After you choose the type of a header or a footer that you want to add, you can check the way they’ll appear in your presentation on the right side of the Header and Footer window under Preview.
How to Edit Headers and Footers in PowerPoint
If you’re not happy with the way your headers and footers appear in your presentation, you can always edit them to suit your slideshow better.
How to Edit a Header or a Footer on a Single Slide
When you want to change a header or a footer on just one of your slides, you can easily do it by selecting the text of the said header or footer. You can then edit the text as you would any other part of your PowerPoint slide. To edit the format of the text, highlight it and then use the formatting tools on top of your PowerPoint slide.
How to Edit Headers and Footers on All Slides
To edit headers or footers on all of your slides at once, follow the path Insert > Header and Footer and then edit the text in the Header and Footer window. If you need to edit the format of your headers and footers on all slides, like changing the font or the size of the text, follow the path View > Master > Slide Master. Then on the left side of the screen select the top slide. Highlight the header or the footer that you want to edit and use the formatting tools on top of the PowerPoint window to change the format of the text. To exit the Slide Master view, select View > Normal. Your changes will now appear on all of your slides.
Become a Power User of PowerPoint
Mastering PowerPoint can help you create unique and engaging presentations, no matter the subject. All because PowerPoint gives you a lot of room for customization. From changing the size of your slides to adding audio narration to your presentation – you can choose how to customize your slideshow to make it fit your topic and audience better. Do you use headers and footers in your PowerPoint presentations? What type of headers or footers do you usually add to your presentations? Share your PowerPoint experience with us in the comments below.