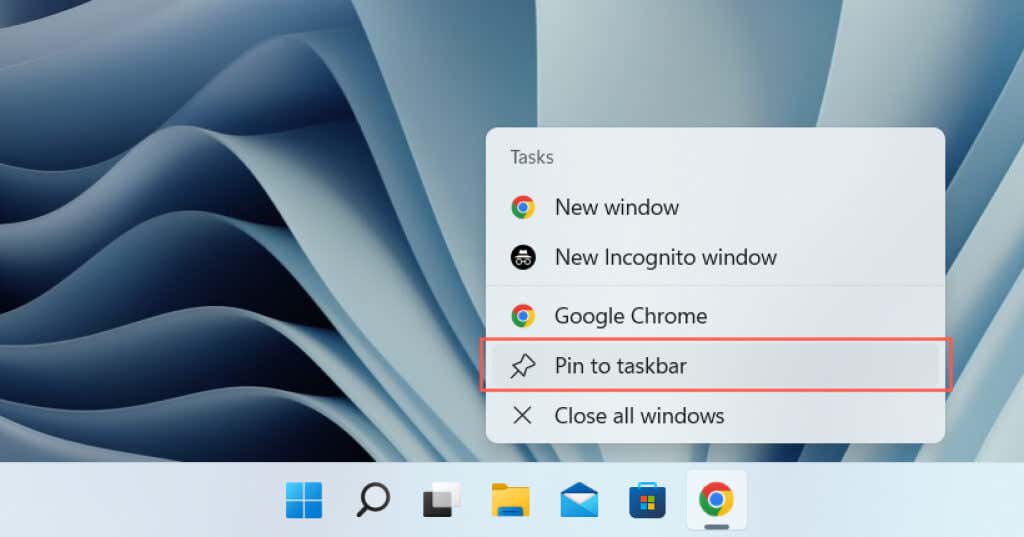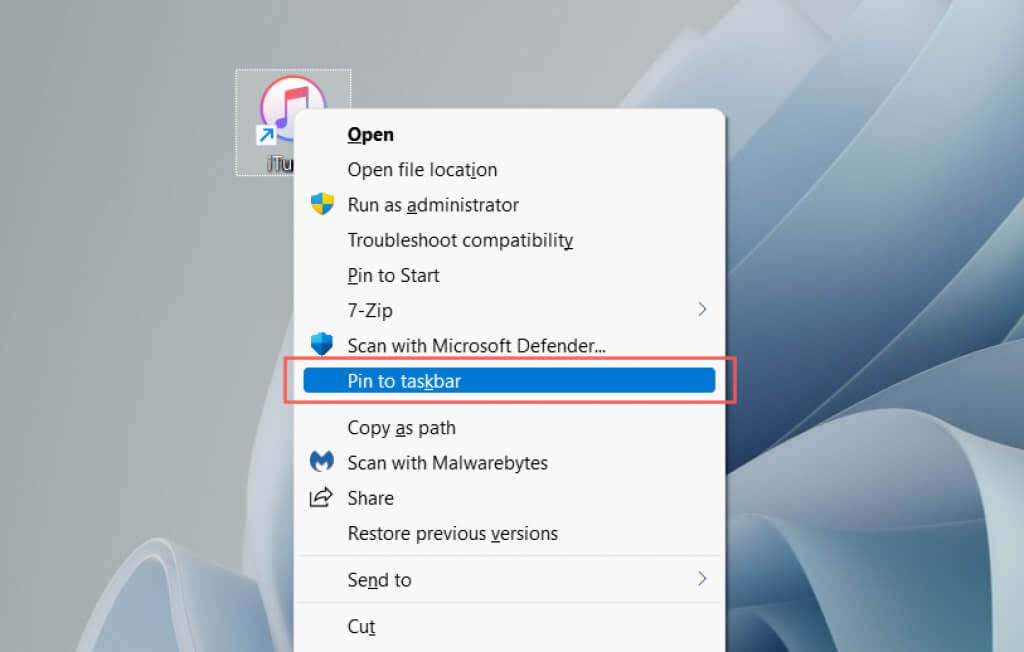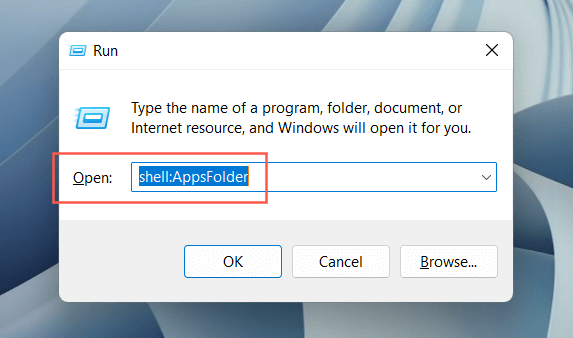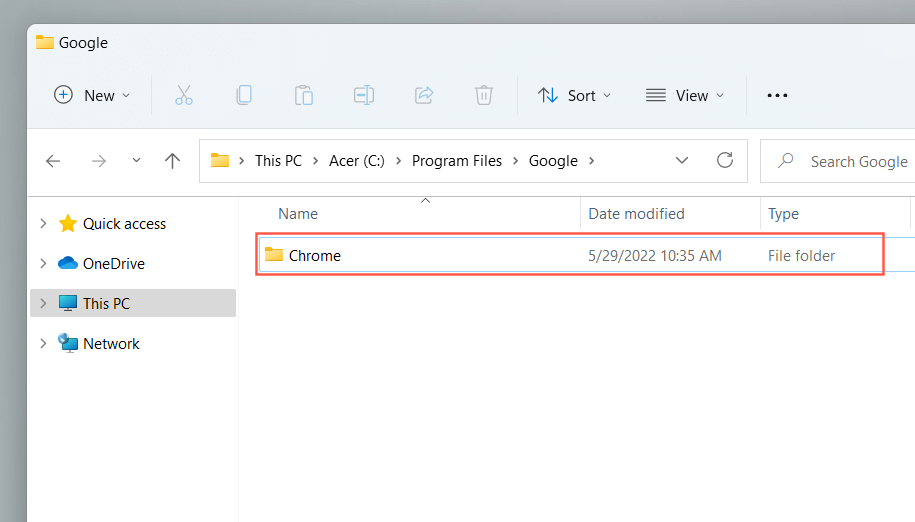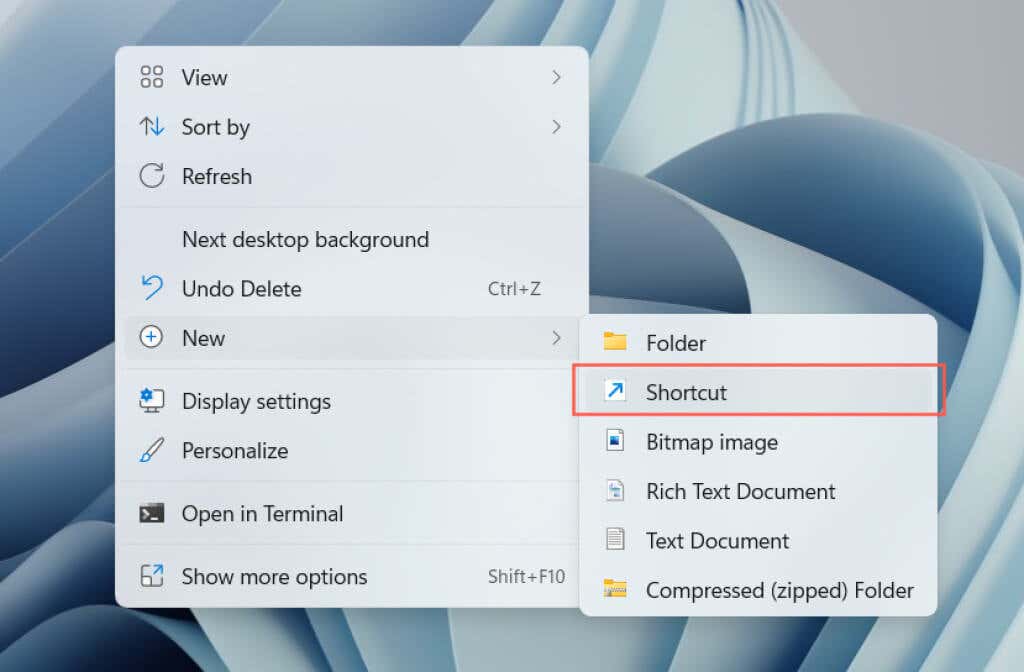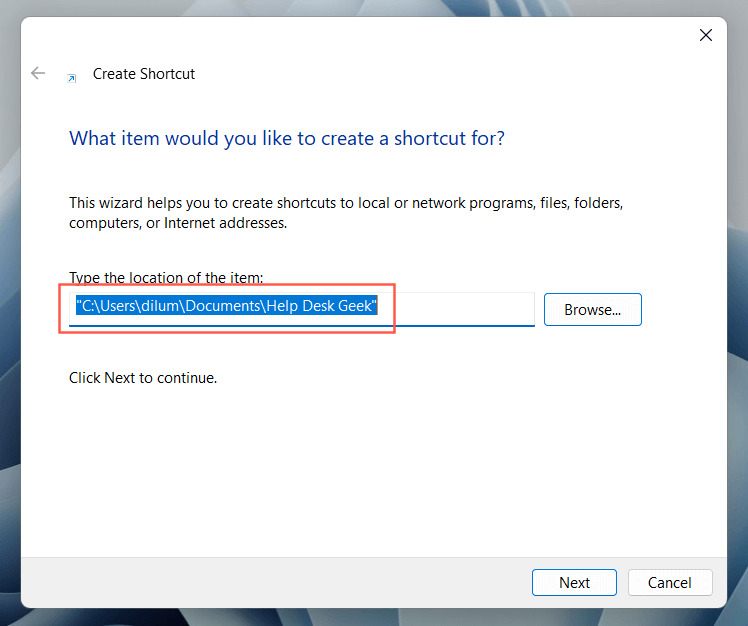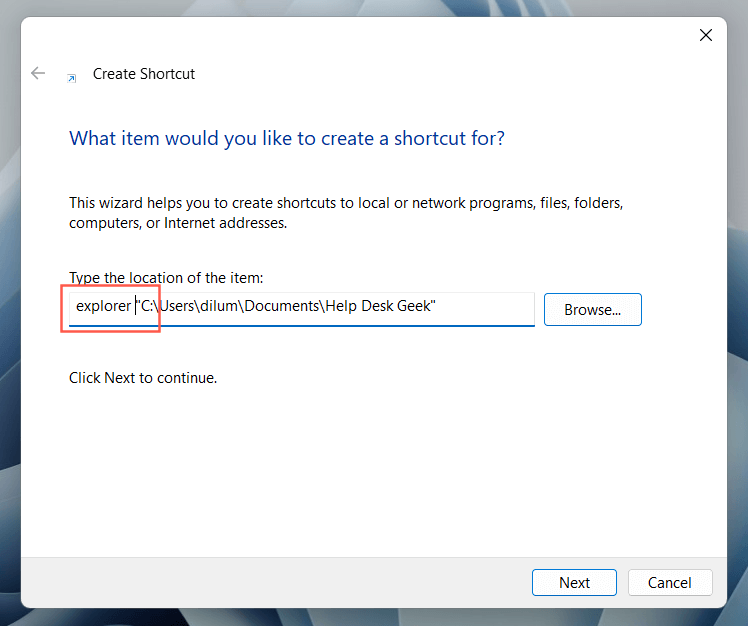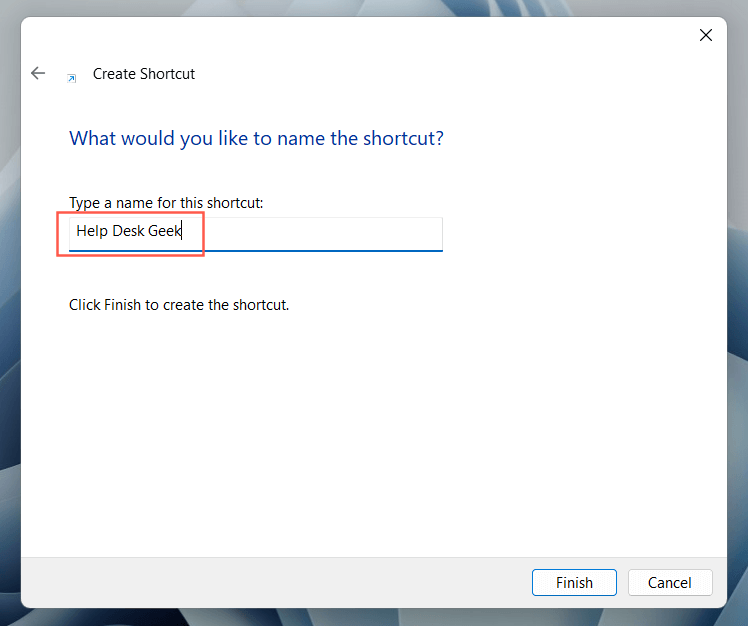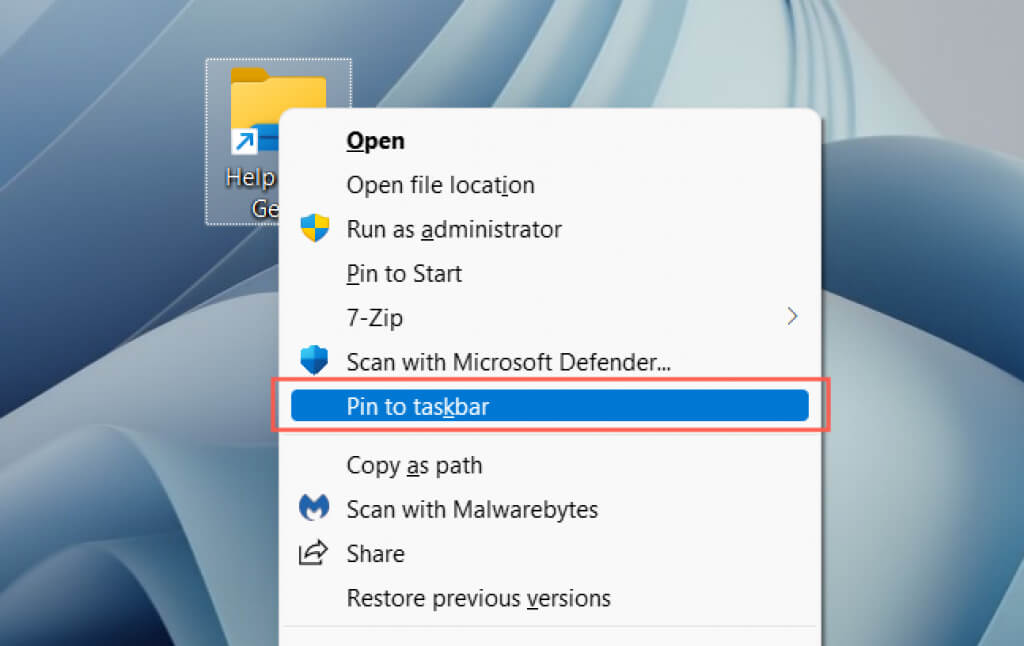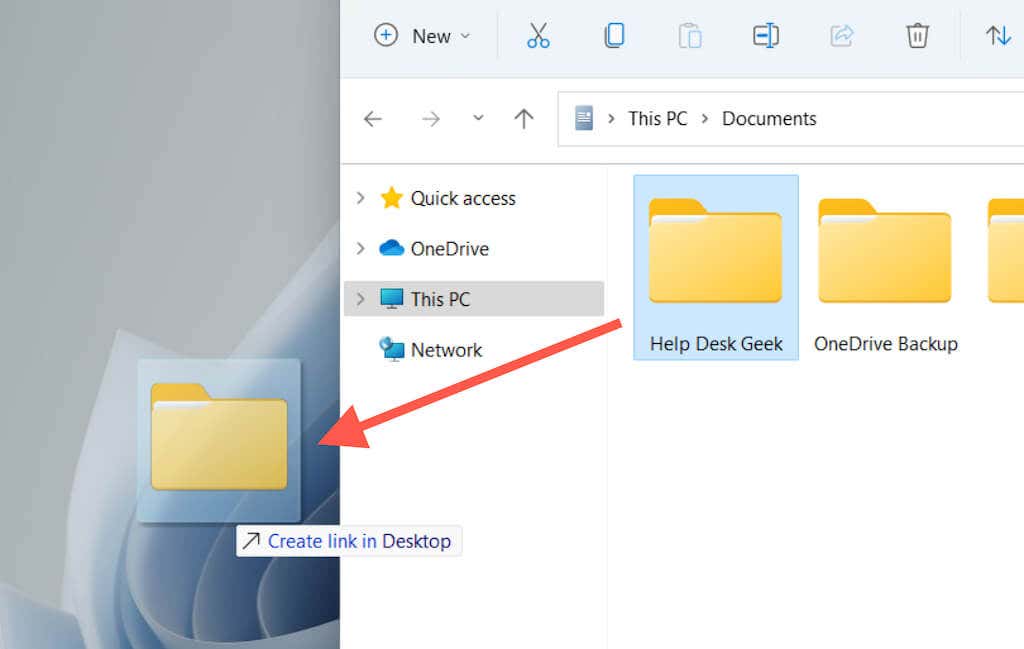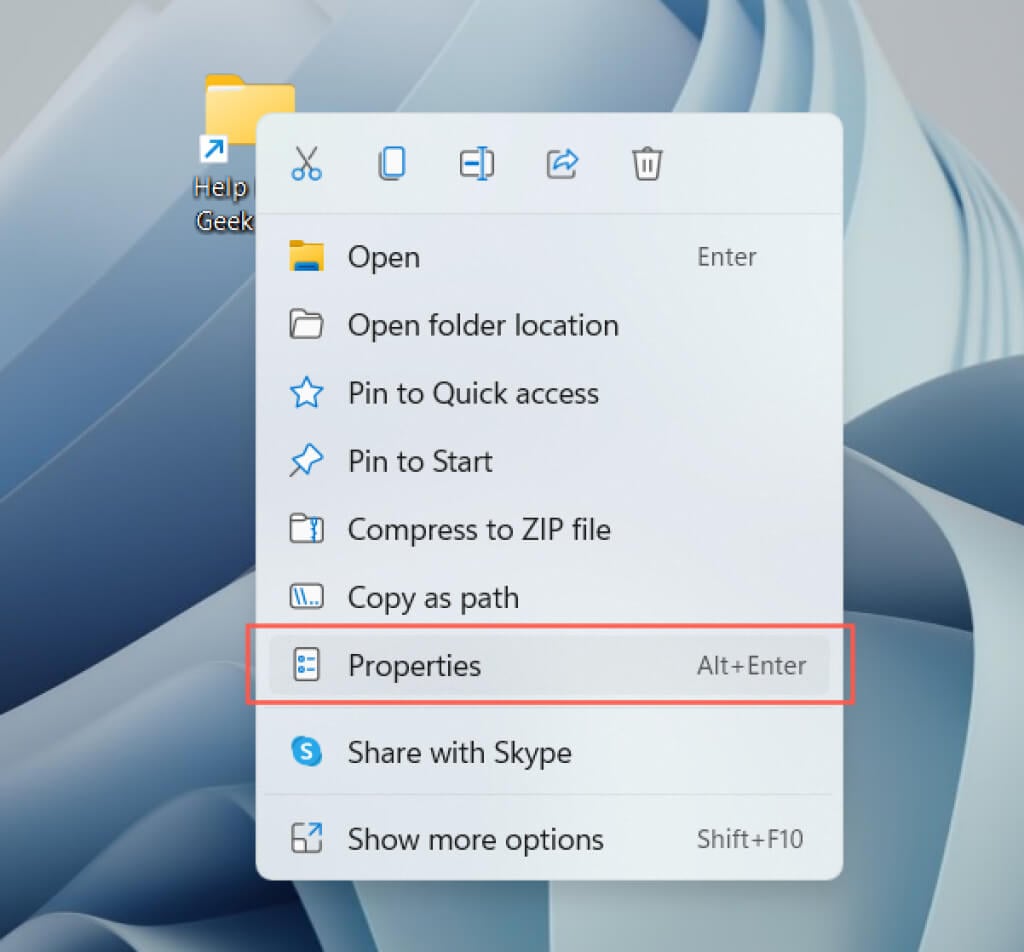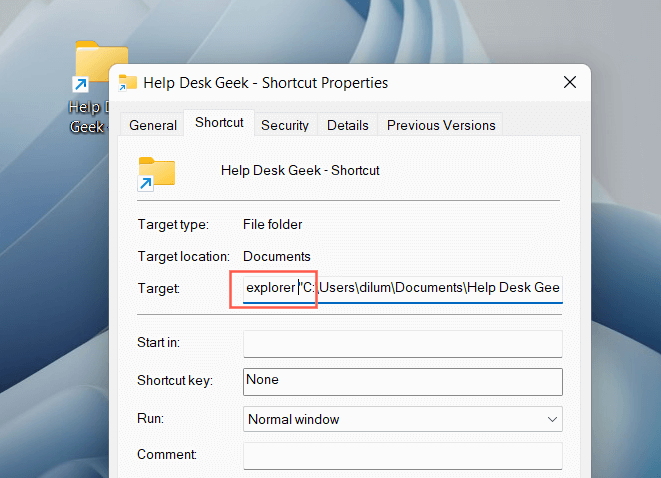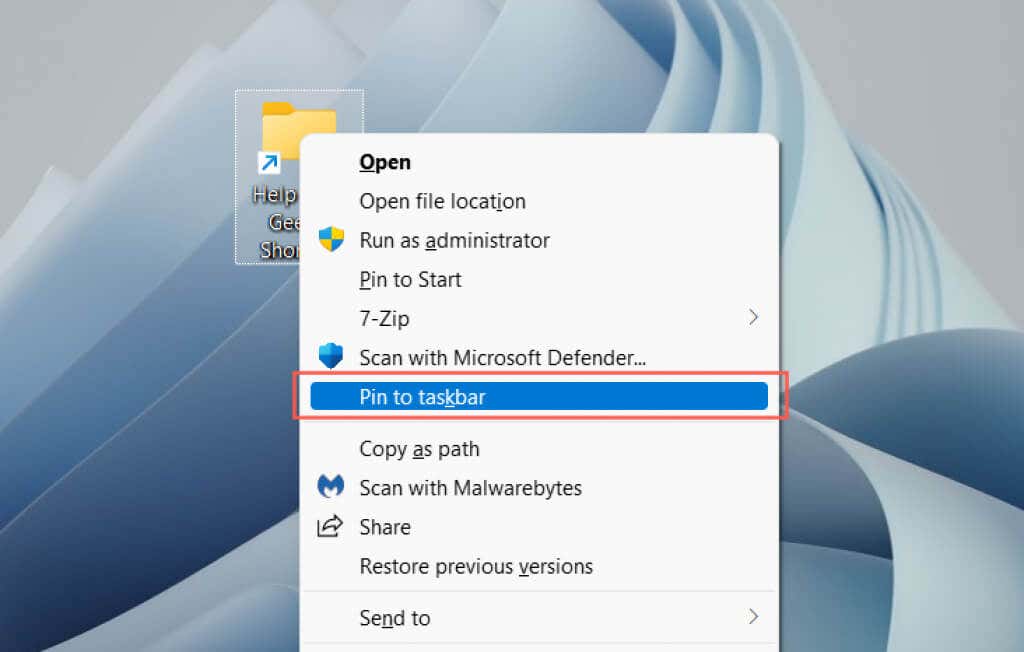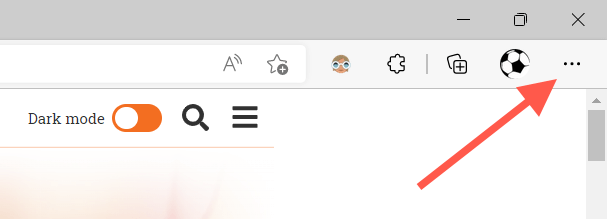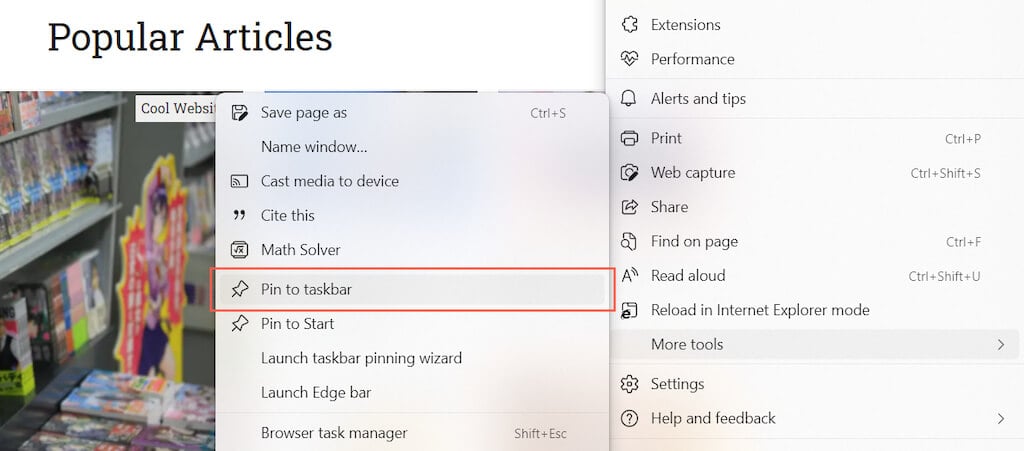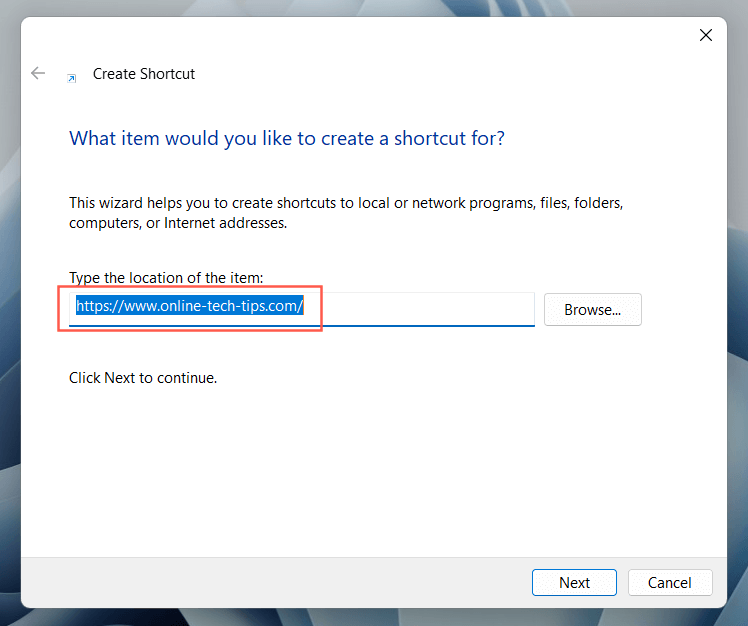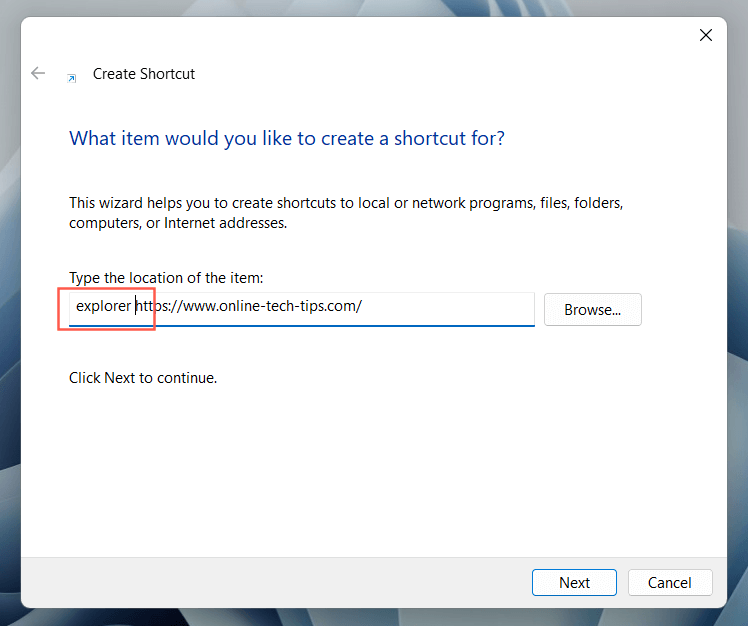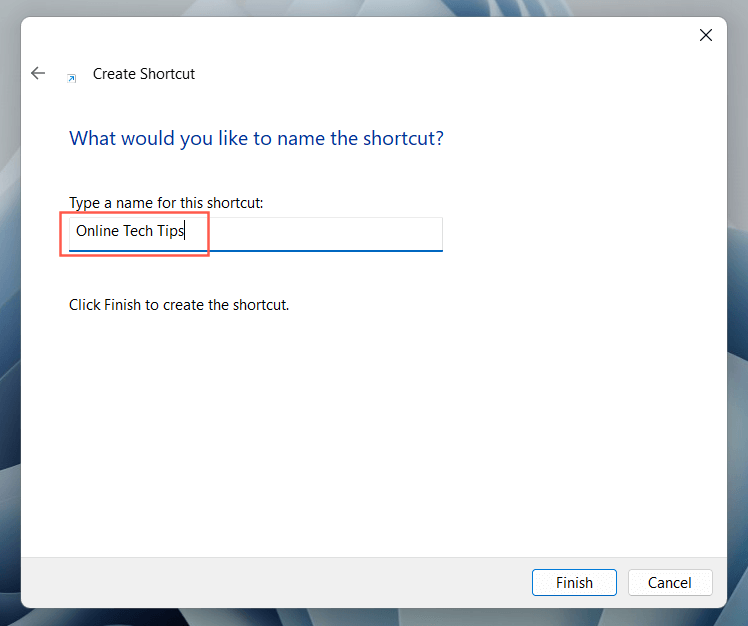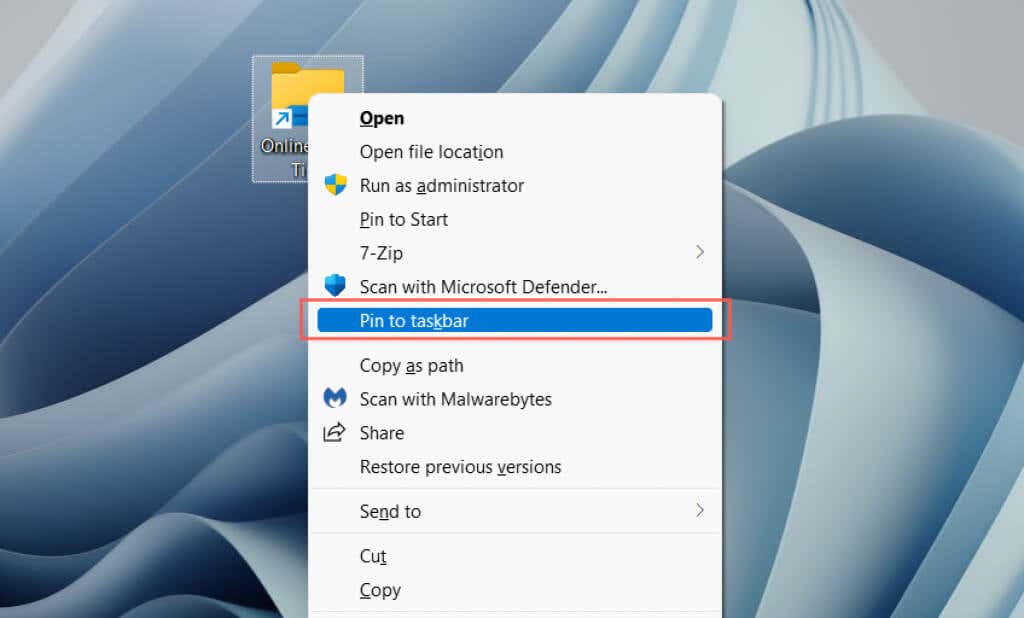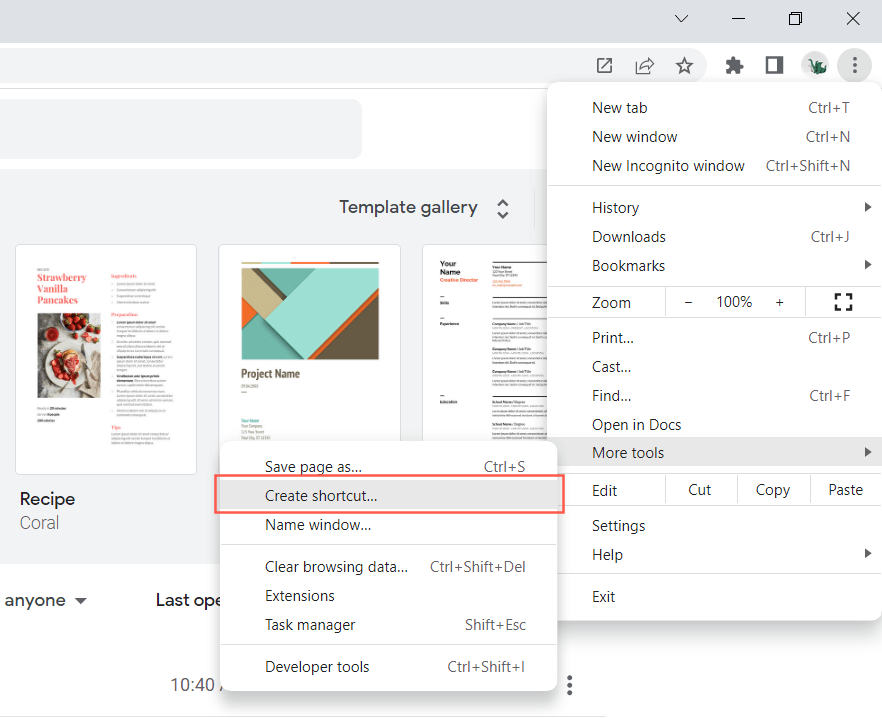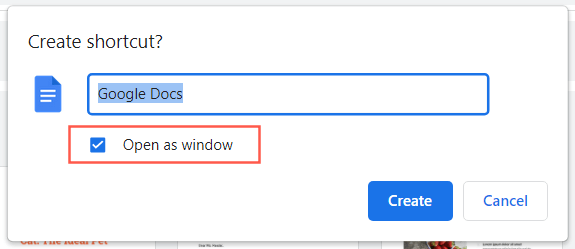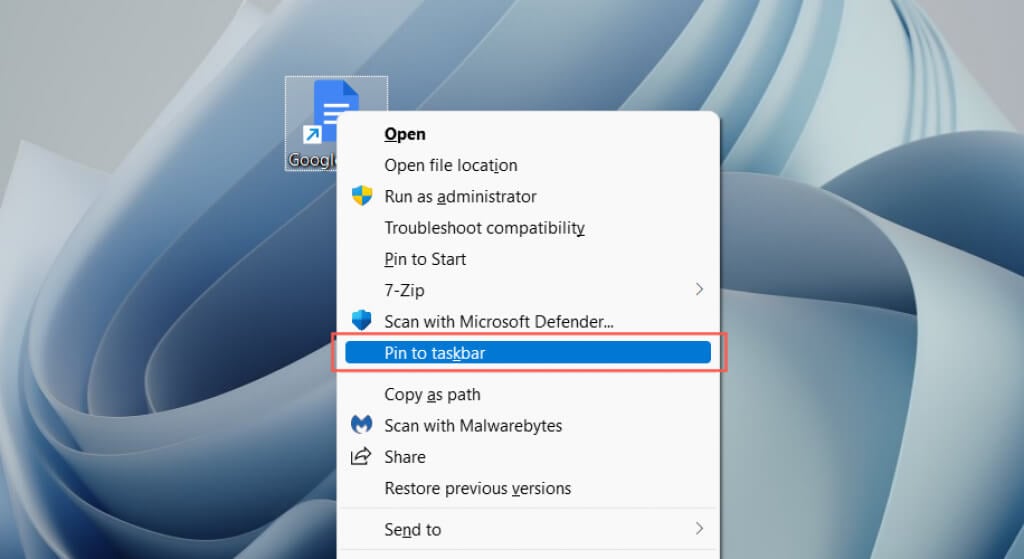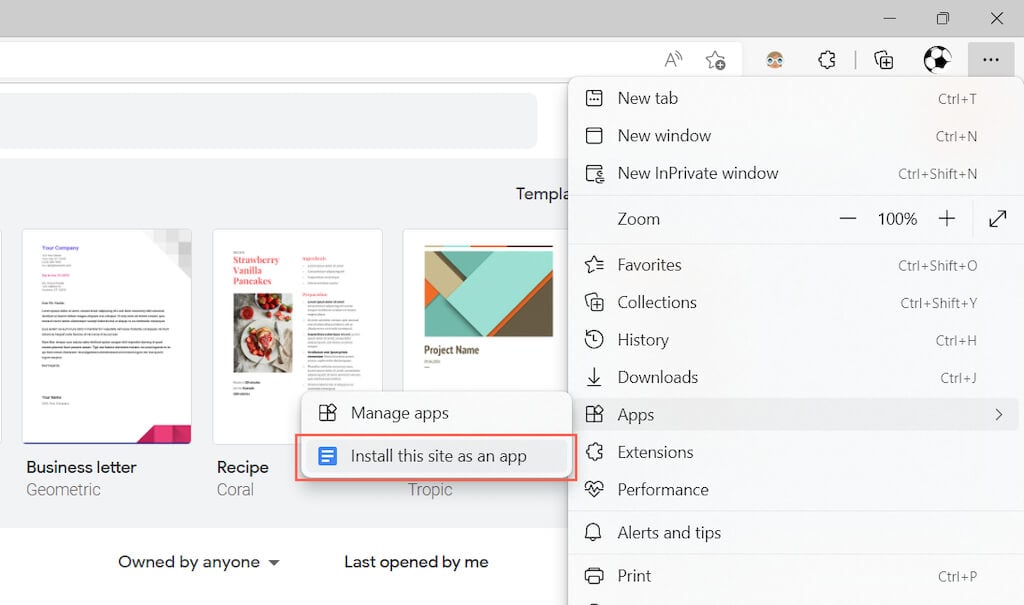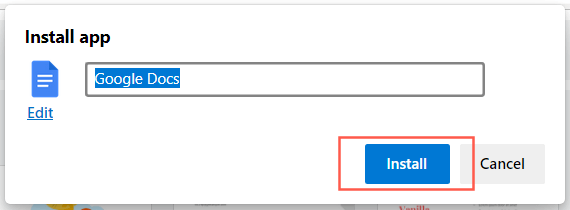If you have essential programs, folders, files, and websites you want to get to whenever you want, you must link to them on the taskbar. Programs and websites are easier to add, while files and folders are slightly trickier.Go through the following tutorial to learn how to create shortcuts on the Windows 10 taskbar and the Windows 11 taskbar.
Pin Shortcut to Taskbar via Start Menu
If you want to create a taskbar shortcut for a program on your computer, the fastest way is to pin it via the Start menu.To do that, just open the Start menu and locate the application. In Windows 11, you may have to check your All apps list if it’s not present among your pinned Start items. Then, right-click and select More > Pin to taskbar on the context menu.The shortcut should appear on the taskbar immediately. Repeat for any other programs you want to add.
Pin Running Programs to Taskbar
Another way to create a shortcut to a program is to pin it to the taskbar while running it. Just right-click the icon in the toolbar and select Pin to taskbar, and it should stay there even after you close the application.
Pin Desktop Shortcuts to Taskbar
If the shortcut to a program is already present on the desktop, Windows lets you add it to the taskbar in a couple of clicks. To do that, right-click an item and select Pin to taskbar.
Pin Programs to Taskbar via Applications Folder
Windows 10 and 11 feature a special Applications folder that lists all Microsoft Store and non-Store apps on your computer. The folder also lists apps you typically won’t find within the Start menu—e.g., the Control Panel and the Command Prompt console.1. Use the Windows Key + R keyboard shortcut to open the Run box.2. Type shell:AppsFolder and select OK.3. Right-click the app you want to pin to the taskbar and select Pin to taskbar.
Pin Apps to Taskbar via File Explorer
It’s also possible to create taskbar shortcuts via File Explorer for a traditional desktop program after locating its primary executable (EXE) file. It’s usually quicker to pin apps from the Start menu, but you’ll occasionally run into an app that doesn’t appear there.You can also visit the hidden WindowsApps folder and create shortcuts to Microsoft Store apps the same way. However, we recommend you avoid that since it’s difficult to distinguish between folders and files within the directory.
Pin Folders and Files to Taskbar
Unlike programs, Windows 10 and 11 do not allow you to pin files and folders to the taskbar unless you perform a tiny “hack” on each item you want to add. You’ve got a couple of ways to do that.
Use Create Shortcut Wizard
Create and Modify Shortcut
Tip: You can also drag files using your right mouse button. When you release the file in the target location, Windows pops open a menu asking whether you want to move, copy, or create a shortcut.Note: Pinned taskbar folders will display the generic File Explorer icon. To change that, open the shortcut’s Properties dialog and use the Change Icon button under the Shortcuts tab. Learn more about customizing icons in Windows 10 and 11.
Pin Websites to Taskbar
If you use Microsoft Edge, you can use a built-in option to add websites to the taskbar. If you use a different browser such as Google Chrome or Mozilla Firefox, you must rely on a workaround similar to adding files and folders.
Microsoft Edge
Other Browsers
Pin Websites as Apps to Taskbar
If you use Google Chrome or Microsoft Edge, you can “install” websites as progressive web apps (or PWAs) and then add them to the taskbar without any modifications. PWAs also sport site favicons, making it easier to distinguish between websites.
Google Chrome
Microsoft Edge
Instant Access to Apps, Files, and Websites
Now that you know how to add your favorite apps, files, and websites to the Windows taskbar, don’t forget to rearrange them by dragging them around. You can also unpin taskbar icons by right-clicking the icon and selecting Unpin from taskbar. Shortcuts aside, you can also customize the taskbar in Windows 10 and 11 and do a whole lot more.