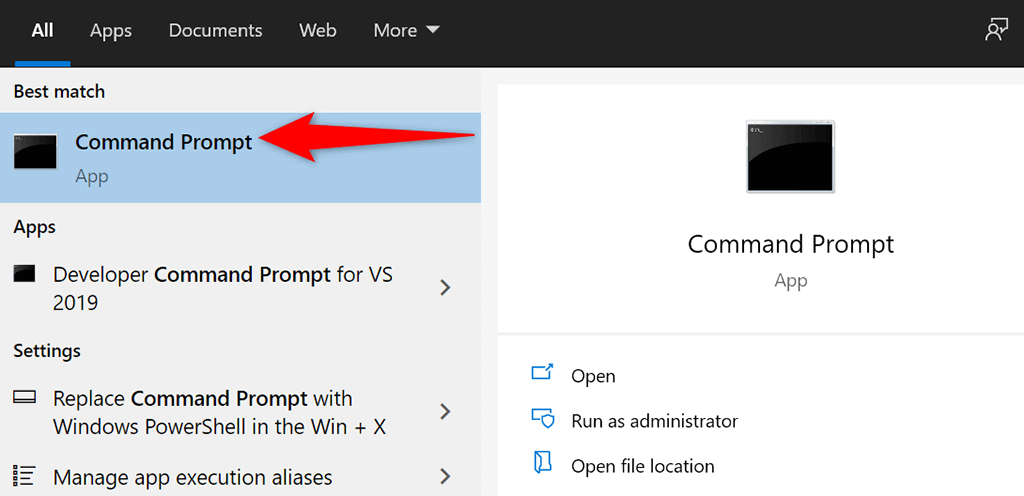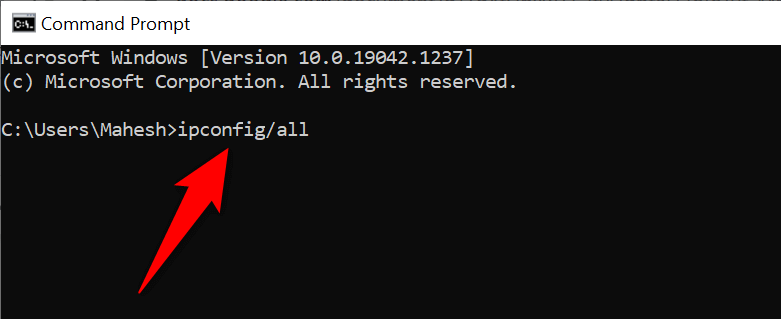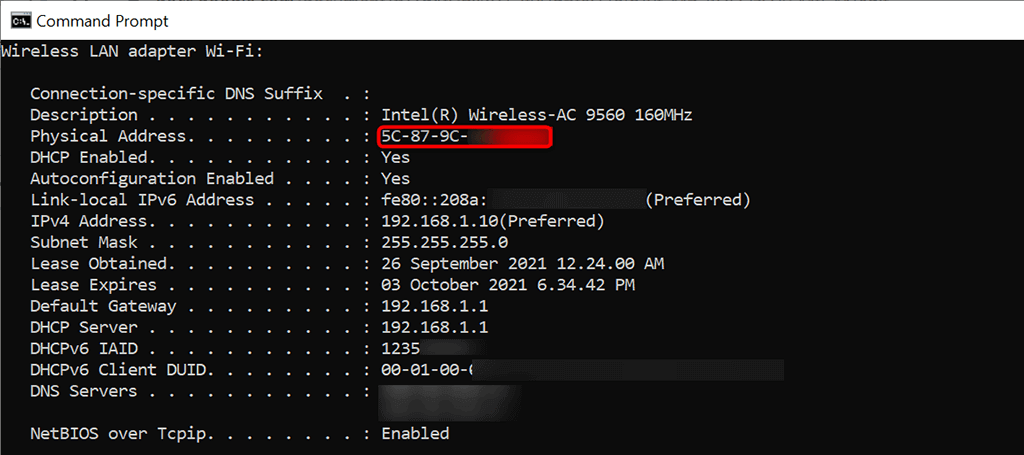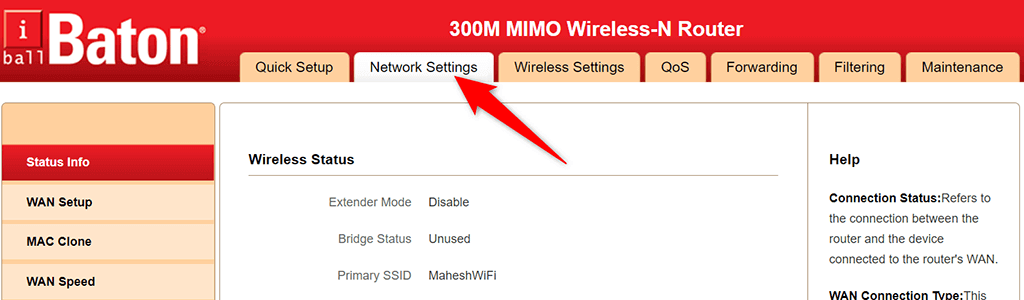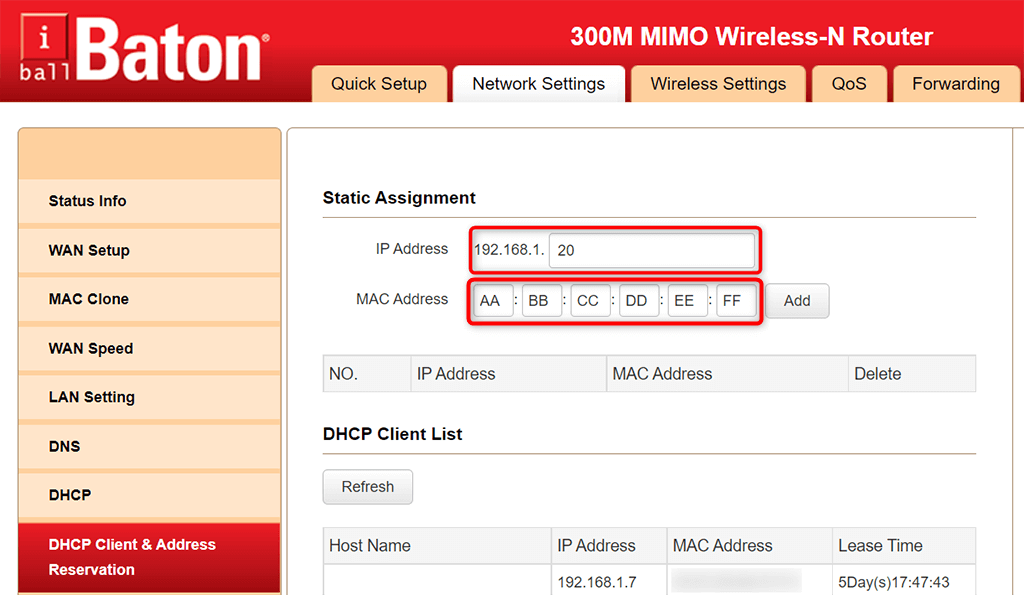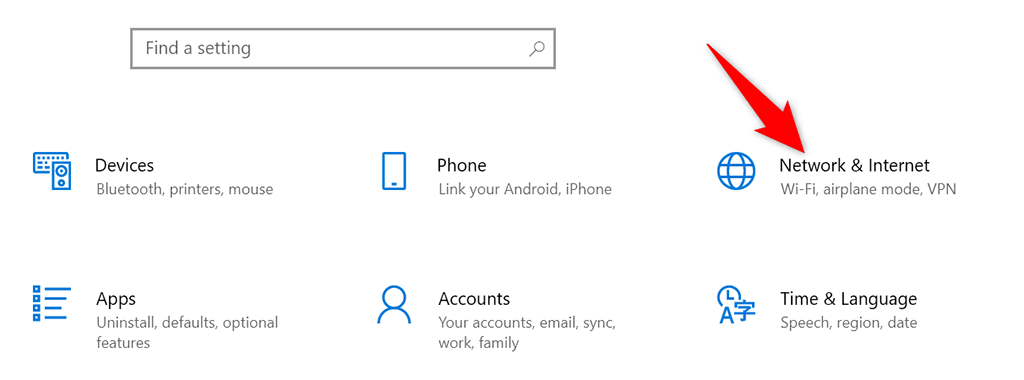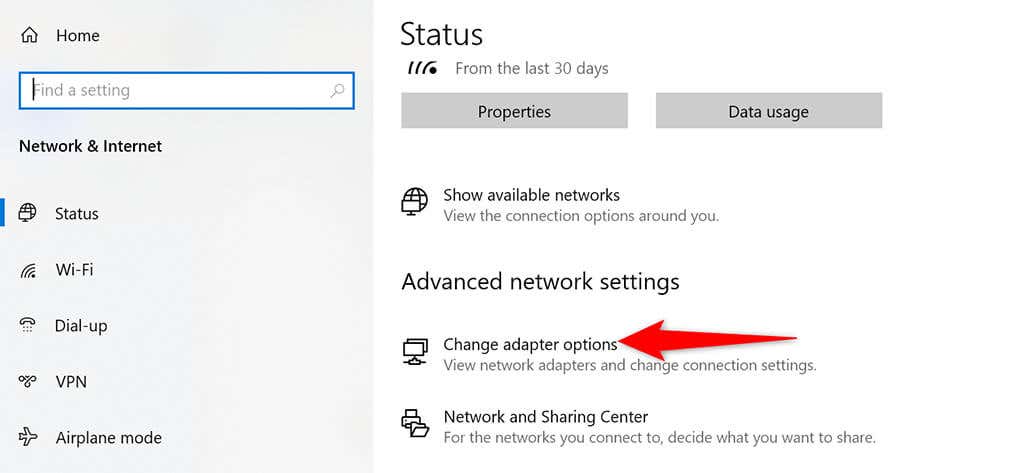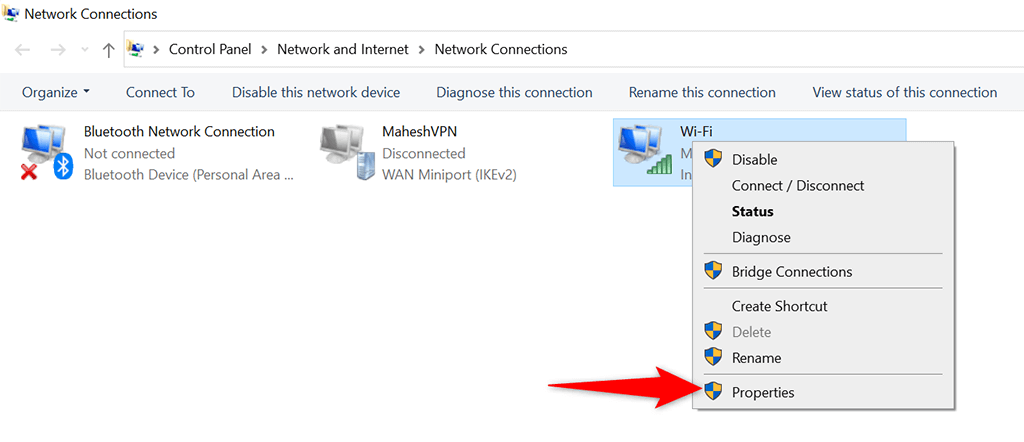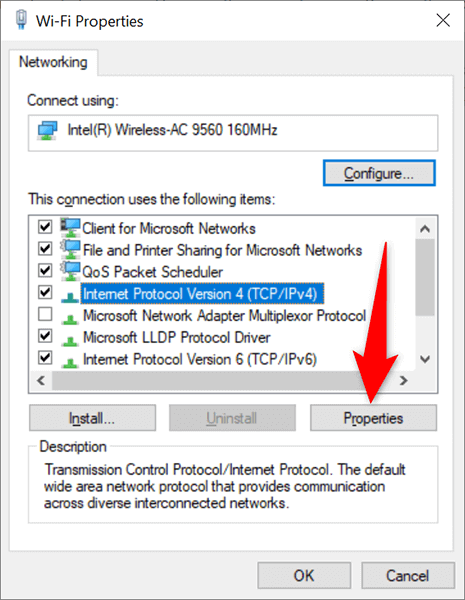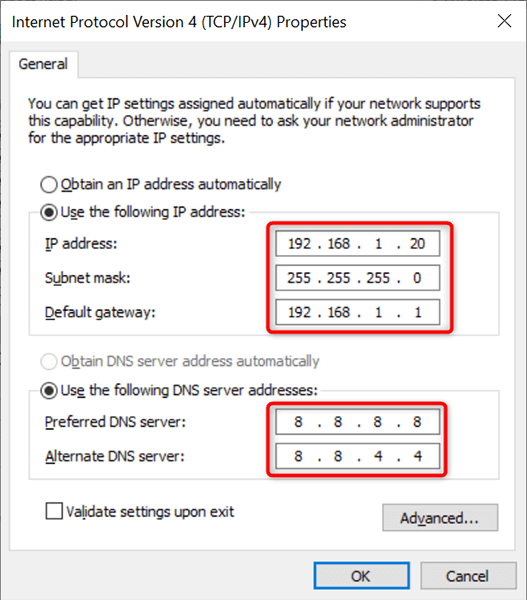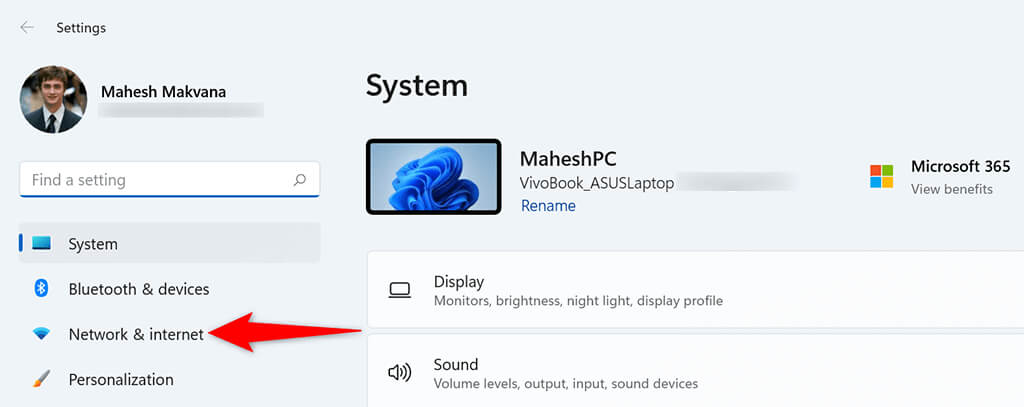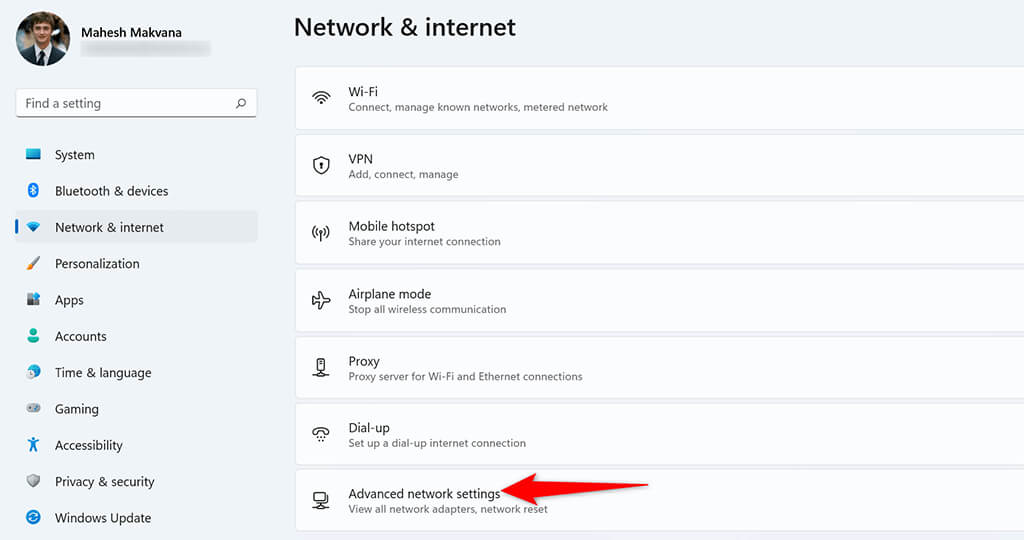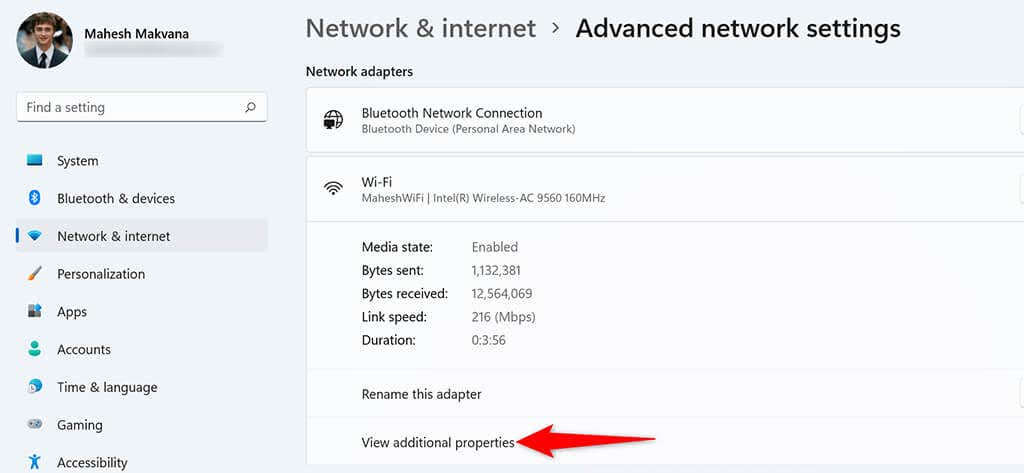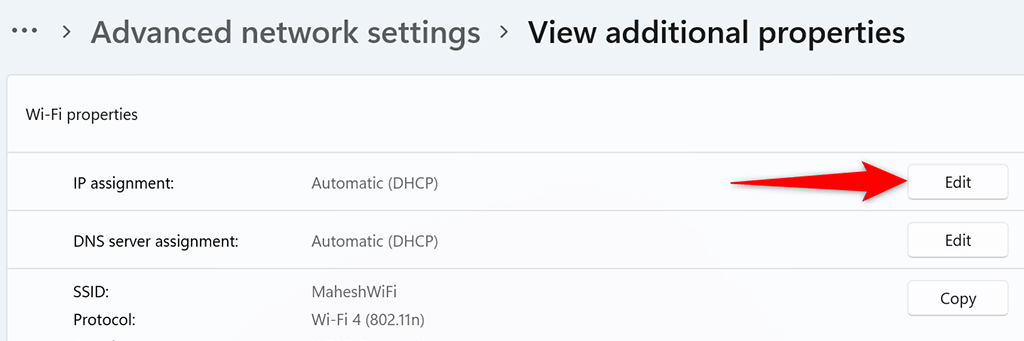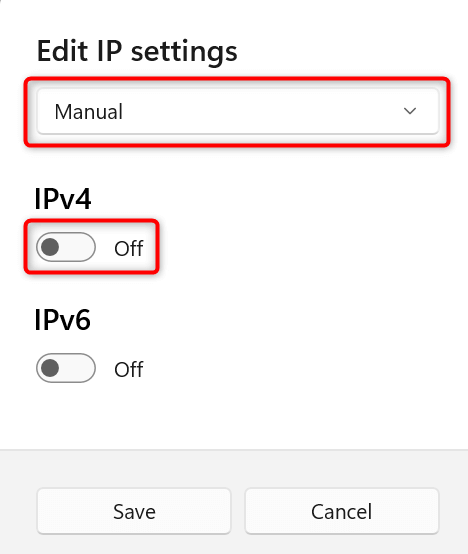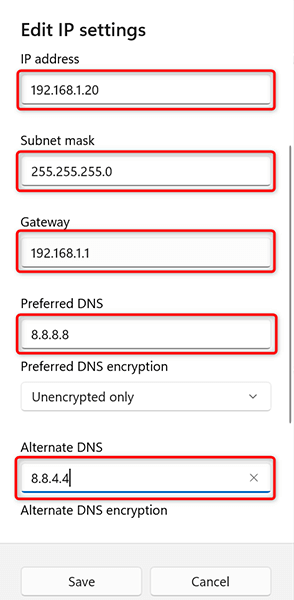The good thing is there are multiple ways to assign a static IP address to your Windows PC. Depending on what you feel comfortable with, you can choose a method and proceed with it to acquire a fixed IP address for your machine.
Why Use a Static IP Address?
There are many reasons you need a static IP address. It’s possible you use a remote connection to connect to your PC. In this case, having a permanent IP address makes establishing the remote connection easier.Similarly, if you use your PC for network file sharing, a static IP address ensures the other devices on your network can connect to your PC without any reconfigurations.
Assign a Static IP to Your Windows 11/10 PC Using Your Router
One way to get a static IP for your PC is by configuring your router to allocate a specified IP address to your machine. Most routers offer this option but how you configure the router is different for each router model.Generally, you’d follow the following steps to configure a static IP for your PC on your network router.
Find Your Network Adapter’s MAC Address
For your router to identify your PC and assign it a specific IP address, you need to enter your network adapter’s (which is in your PC) unique MAC address on your router’s settings page.So, let’s first find your network adapter’s MAC address:ipconfig /all
Configure Your Router to Assign a Static IP to Your PC
You now need to access your router’s settings page. For most routers, you can do this by entering the 192.168.1.1 IP address in a web browser on your computer. If this doesn’t work for you, consult your router’s manual to find out how to access the settings page.192.168.1.1When your Windows 11 or 10 PC connects to your router, your router will assign the specified IP address to your PC. This will happen each time you connect your PC to your router.
Assign a Static IP to Your Windows 10 PC
If you don’t wish to configure your router’s settings, the other way to assign a static IP address to your Windows 10 PC is by using the Windows Settings app. You can configure your IP settings in this app to ensure your PC always gets a unique static IP.However, there’s a slight issue with this method. If your router has already assigned the IP address that you want for your PC to another device, you’ll experience issues connecting your PC to your router.To get around this, try to use an IP address far beyond the general IP addresses that your router assigns. For example, if your router usually gives IP addresses up to, say, 192.168.1.10, then use 192.168.1.20 as the static IP for your PC.To proceed with this method:Your Windows 10 PC will disconnect from your router, and it will then automatically reconnect. After this reconnection, your PC should now have the specified static IP address allocated to it.
Assign a Static IP to Your Windows 11 PC
Like with Windows 10, you can use the Windows Settings app to assign a static IP address to your Windows 11 PC.And your Windows 11 PC now has a static IP address assigned to it. In the future, your PC will continue to acquire this static IP address from your router, provided there are no IP conflict issues with your router.