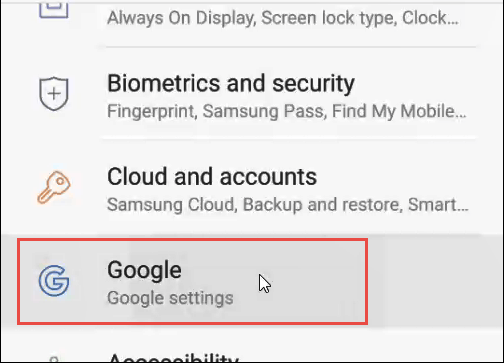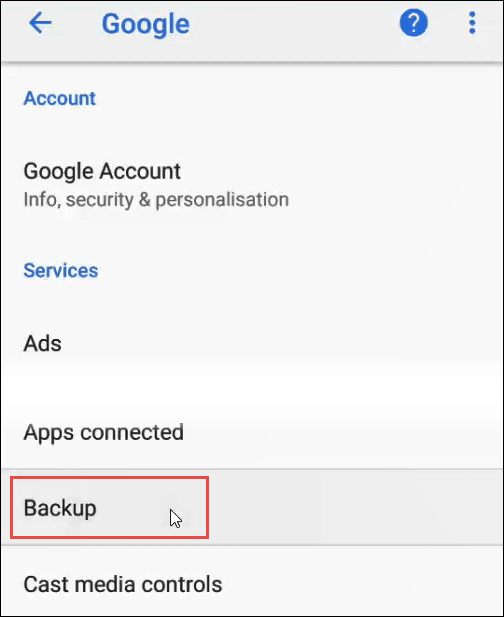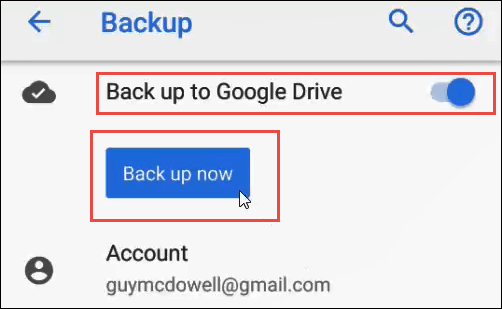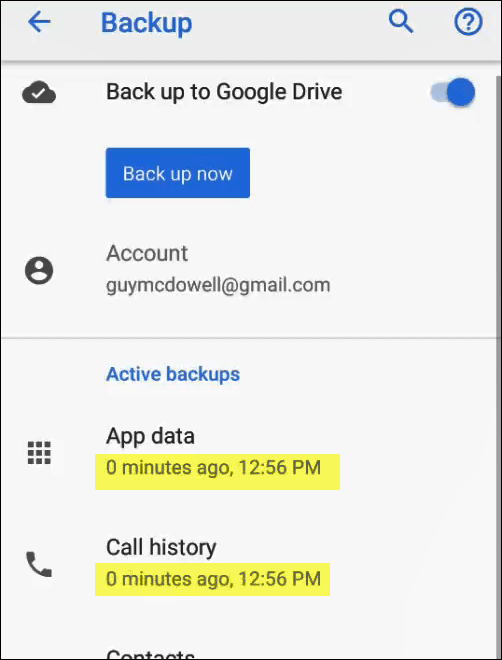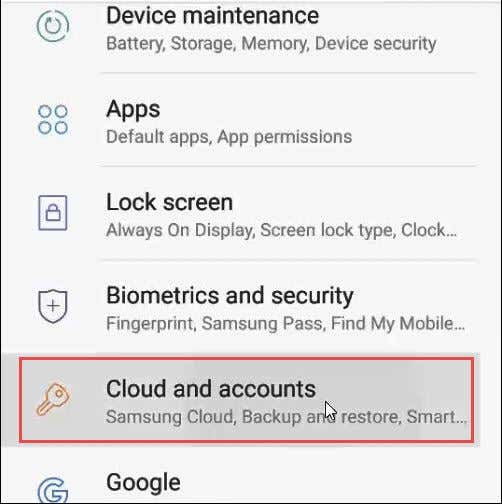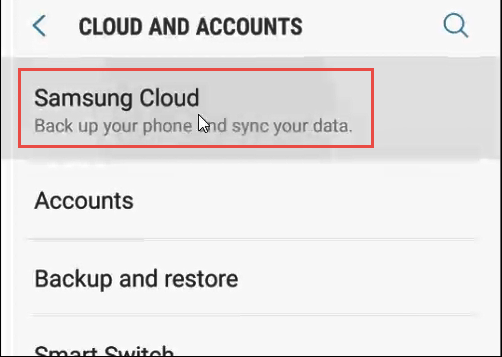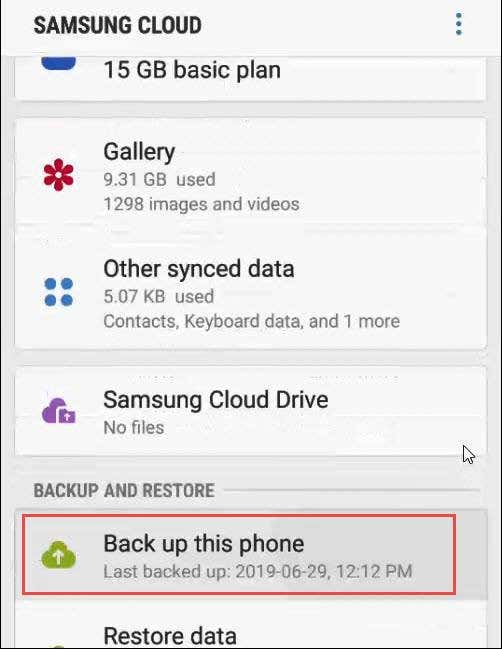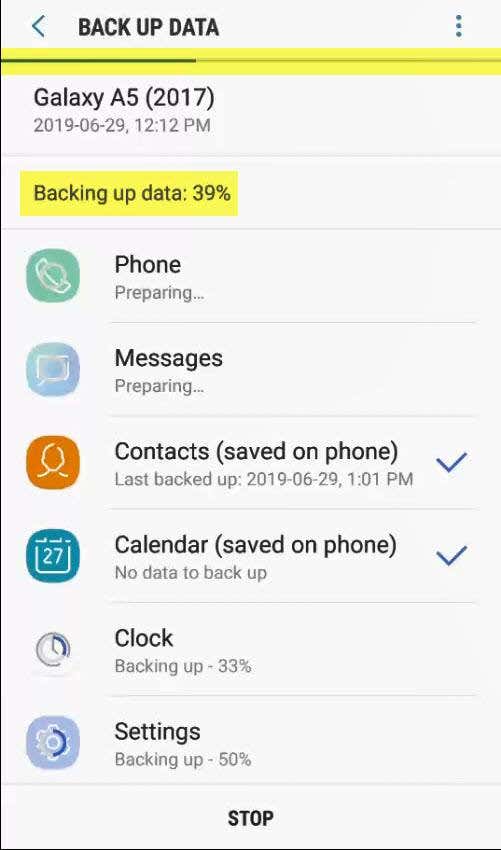According to DeviceAtlas, you get a new phone every 18 months to 2 years on average. We probably spend about 6 months of that just getting our phone back to where we like it with our apps, contacts, and settings. Two phone changes and you’ve just wasted a year on tuning your phone. Let’s see how we can cut that down to minutes. The phone we’re using today is a Samsung A5, but it’s pretty much the same for any Android phone.
Google’s Phone Backup
Make sure you’re doing this over a WiFi connection. If not, it could use a lot of your cellular data and possibly a lot of money.You’ll also need a Google account and a connection to your Google Drive. If you don’t, go get a Google account now and then continue.Find and tap the Settings icon.Once in the Settings screen, find and tap Google – Google Settings.In Google Settings, tap on Backup.In the Backup screen, check to make sure that your Google account is connected. Now make sure the Back up to Google Drive button is in the on position.Finally, tap on the Back up now button. You’ll see a progress bar near the top of the screen.There is no major notification that the backup is done. You’ll be able to tell by the Back up now button no longer being grayed out and the last backup times will say 0 minutes ago.Restoring from Google Backup will usually only be necessary if your phone is wiped, or you get a new phone.
Samsung’s Phone Backup
Samsung isn’t the only Android phone maker. According to AppBrain.com though, Samsung has around 45% market share in smartphones. So, there’s almost a 50/50 chance your phone is a Samsung.Again, make sure you’re doing this over WiFi to avoid cellular data charges, and you will need to have an account with Samsung. Find and tap the Settings icon.Once in the Settings screen, find and tap Cloud and Accounts.In the Cloud and Accounts screen, tap Samsung Cloud.Now, scroll down to the Backup and Restore area of this screen. Tap Backup this phone. You’re on the Back Up Data screen now. Here you can select what you want to back up. Phone, Messages, Contacts, Calendar, Clock, Settings, Home Screen, Apps, Documents, Voice Recorder, and Music are your options. NOTE: It will only backup what is in the Samsung versions of those apps. For example, backing up Music means it will only backup what is in the Samsung Music app. It will not backup anything in your Spotify.Once you’ve made your selections, tap the BACK UP button at the bottom of the screen. It will turn into a STOP button. You’ll start to see the back up progress of the different selections you made, as well as an overall percentage of back up completed at the top of the screen. This will show until it is completed. It could take several minutes.Once your phone is backed up, you can restore it from your Samsung account by doing the following
All Backed Up
That’s all there is to making sure your Android phone is backed up to either Google or to Samsung’s cloud services. If you have a different make of Android phone, like an LG, Huawei, or something else, they may also have a cloud service and a backup process. Look around in the settings on your phone to see, or check the support pages for your phone’s maker.