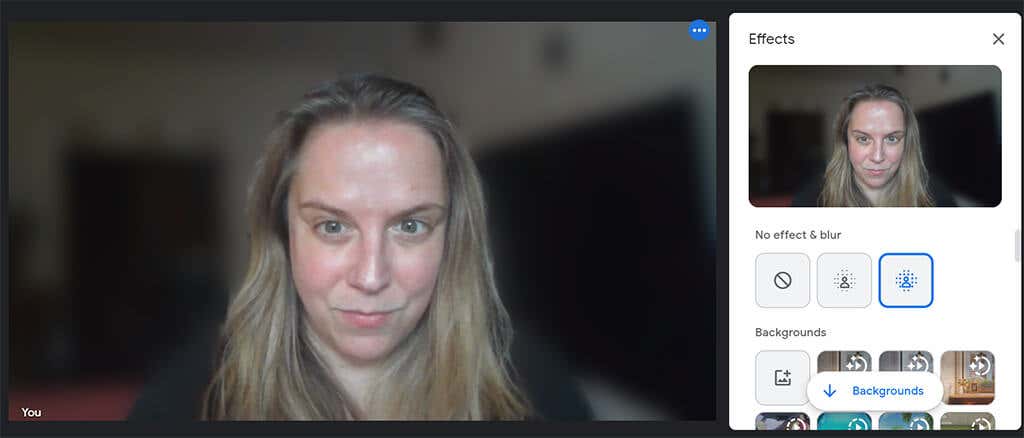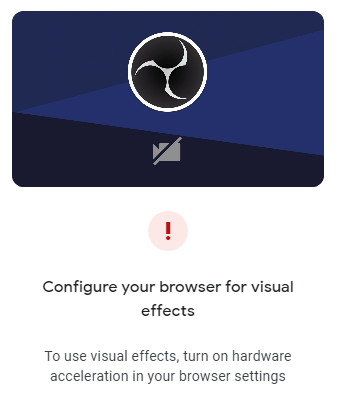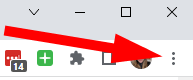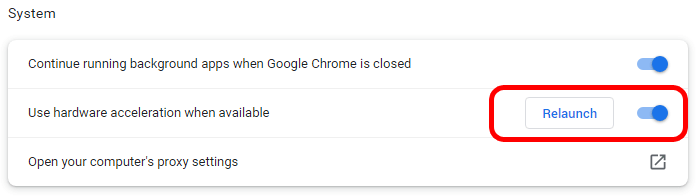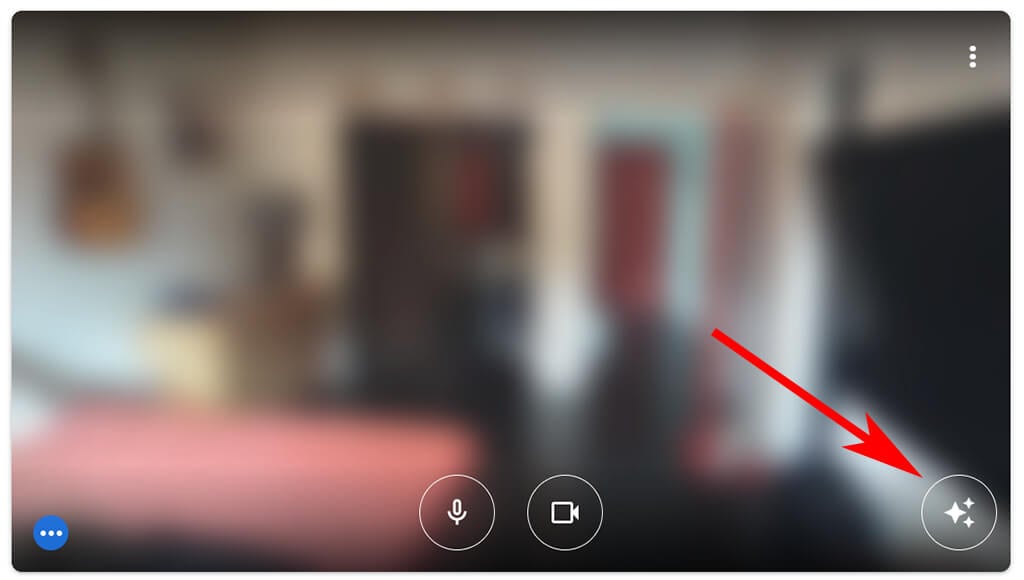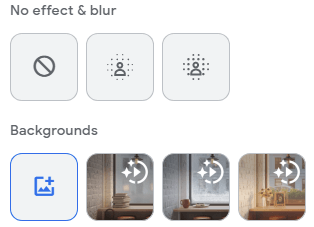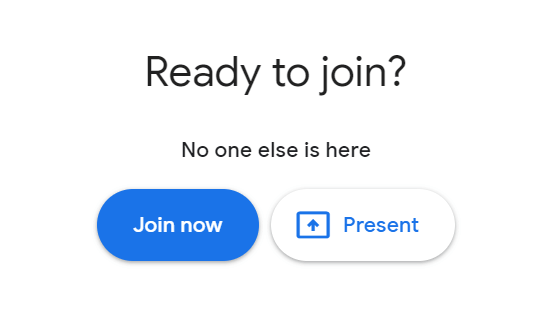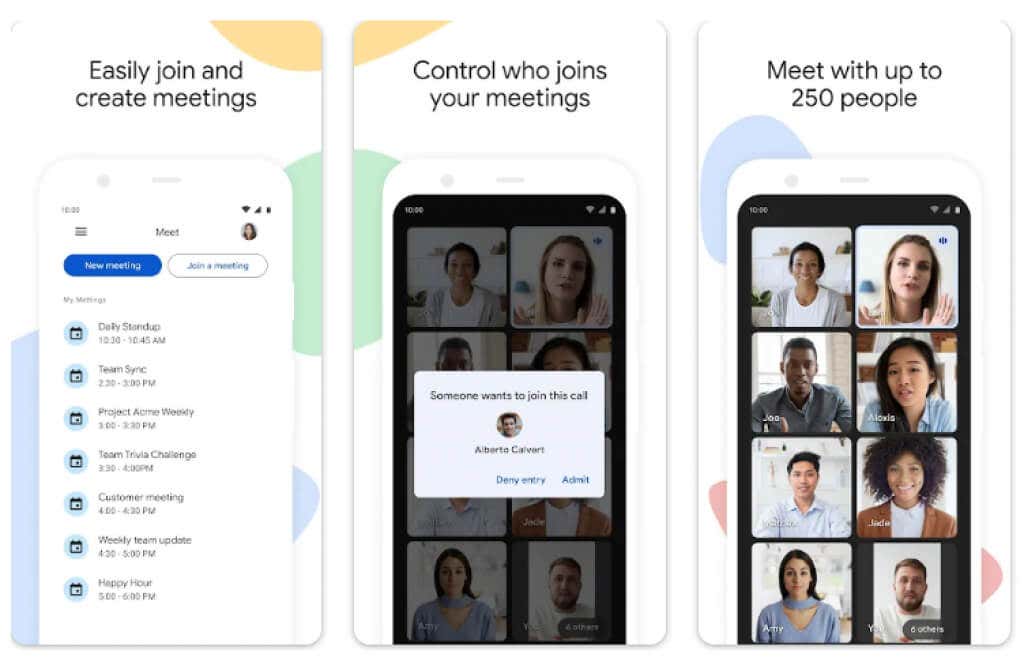Like Zoom and Microsoft Teams, the Google Meet video conferencing app comes with virtual backgrounds and background effects—including a blur feature—that you can apply to obscure whatever is naturally behind you.
Why You Should Blur or Change Your Background on Google Meet
There are compelling reasons to use a blurred or virtual background during video meetings.
Worry less. With a blurred or virtual background, you don’t need to worry about what’s happening behind you during your call. Keep it professional. No matter where you are, a blurred background keeps the focus on the meeting topic and participants, not your surroundings. Take the pressure off. If you’re in your bedroom or a space with lots of kids’ stuff or other messes, a blurred background can conceal the chaos and maintain your privacy. Pump up your brand. Whether you’re advertising your personal brand or the company you work for, virtual backgrounds are a great marketing opportunity. Help fight inequality. Virtual backgrounds help hide economic differences. Normalizing the use of blurred or virtual backgrounds can help stop people with fewer resources from being judged or bullied.
Whatever your reason for wanting a blurred or virtual background, here’s how to do it in Google Meet.
Requirements to Apply Visual Effects in Google Meet on a Computer
To use visual effects in Google Meet running on a computer, first you’ll need to ensure your computer meets the minimum requirements. You’ll need a browser that supports backgrounds, styles, and immersive effects. If you have Google Chrome version 91 or above on a Mac, Windows, or Linux machine, that will work. If you have version 91 or above on Chrome OS, that will work, too. Similarly, Microsoft Edge (Chromium) 91 or above on Windows or Mac should meet the requirements. Safari 10.1 or above should work as well, but to be on the safe side, use Chrome. You’ll also need a 64-bit operating system and a browser that supports WebGL. If you’re using Chrome on a Windows or Mac machine that meets all the requirements above but you still can’t use visual effects in Google Meet, you probably need to enable hardware acceleration.
How to Enable Hardware Acceleration in Chrome
To enable hardware acceleration in Chrome on Windows or Mac, follow these steps. When Chrome restarts, it will reopen all the browser tabs you had open when you selected Relaunch.
How to Blur the Background in Google Meet on a Computer or Chromebook
As long as you’re signed into your Google account, you can blur or change the background before you join a Google Meet video call. On a Chromebook or Windows or Linux computer, you can choose a blur option or change your virtual background after you’ve already joined the meeting by selecting the More (three dots) icon in the meeting controls at the bottom of the meeting window. From there, select Apply visual effects and choose the blur effect, background, or filter you want to apply. To blur or change your virtual background after you’ve joined a Google Meet video call on a Mac, select the More (three dots) icon in the meeting controls. Then select Change background. From there you can choose Blur Background or Slightly Blur Background.
How to Blur the Background in the Google Meet App on Android or iPhone/iPad
Android users must have a device running Android 9.0 or higher and can get the official Google Meet app from the Google Play Store. Users of iPhone 8 and up or iPad 5th generation and up can get the app from the Apple App Store. Even with those caveats, it’s worth mentioning that the availability of effects on Android varies by device. The feature is not available on our Pixel 3, although we’ve heard it works great on a Pixel 3a. Once the app is installed, follow these steps to blur the background. During a video call, change or blur your background by tapping Effects on your self view and choose the background effect you desire. When you’re done, tap Close.