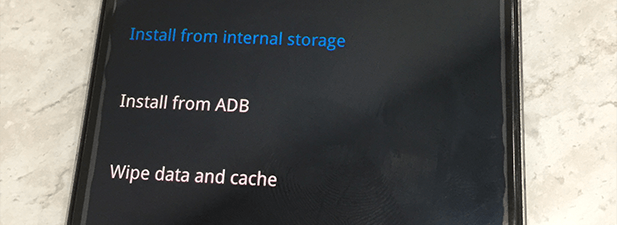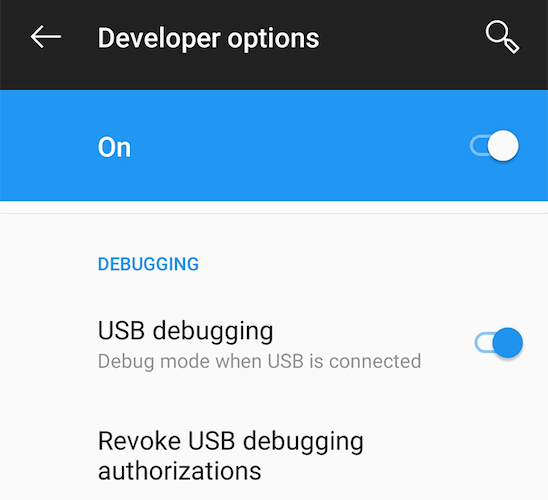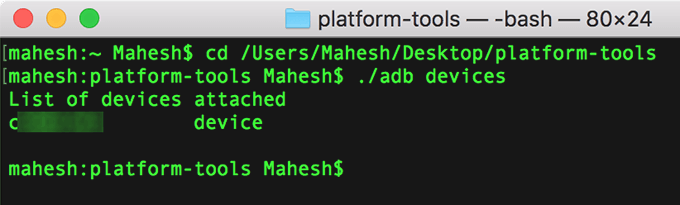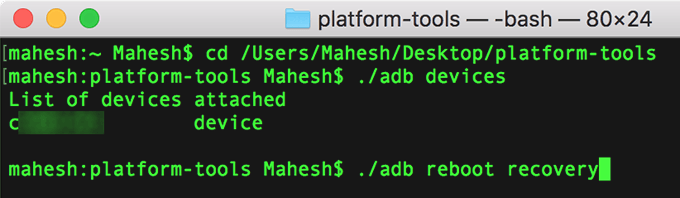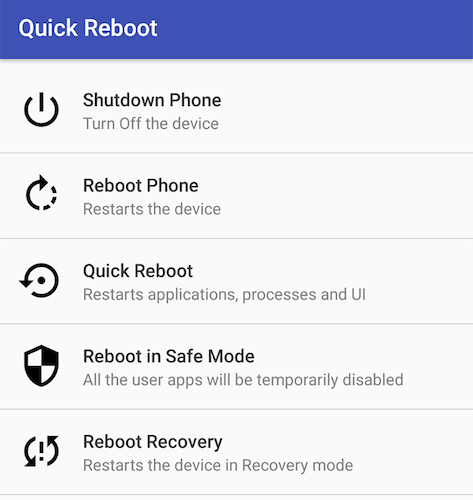All Android phones ship with a mode called recovery mode that, although built for helping you recover your device when things go wrong, also helps you tweak a number of options on the phone. You can also use the recovery mode if there’s an issue with your system and you think your device could use some help.Regardless of how you want to use the mode, here’s how you get into the mode and what you can do with each option available in there.
Reboot Your Device Into Recovery Mode
There are multiple ways to reboot an Android device into recovery mode. Each method uses a unique approach to help you get into the mode and so you should choose the one that you think works for you.
Using Key
Combinations
The easiest method is to use a dedicated key combination. Each Android device has a key combination that, when pressed, allows your device to reboot into recovery mode.Here are the key combinations for some of the popular Android device manufacturers:
Samsung: Power + Home + Volume UpNexus: Power + Volume Up + Volume DownLG: Power + Volume DownHTC: Power + Volume DownMotorola: Power + HomeSony: Power + Volume Up OR Volume DownPixel: Power + Volume DownHuawei: Power + Volume DownXiaomi: Power + Volume UpOnePlus: Power + Volume Down
Remember that your device must be turned off when you use these key combinations.
Using ADB
ADB has a number of commands to perform various actions on your Android device and one of these commands lets you reboot into recovery mode.Provided you have the ADB toolkit set up on your machine, the following is what you need to do to enter recovery mode.
Head to Settings > Developer options on your Android device and enable the USB debugging option.
Plug in your device to your computer and launch a Command Prompt or Terminal window in the ADB folder. Type in the following command and press Enter.
./adb devices (for Mac) adb devices (for Windows)
You’ll see your device in the list. Next up, type in the following command and press Enter.
./adb boot recovery (for Mac) adb boot recovery (for Windows)Your device will immediately turn off and reboot into the Android recovery mode.
Using An App (Root Required)
If you have access to the root on your device, you can use an app from the Google Play Store and get into the recovery mode in a single tap.
Download and install the Quick Reboot app on your device. Open the app, grant the required permissions, and tap on Reboot Recovery.
You’ll quickly reboot into the recovery mode.
How To Use Android’s Recovery Mode Options
If you’re using the Android recovery mode for the first time, you may not be aware of the functionality of each option. Although most options are self-explanatory and you’ll know what they do by their names, it’s good to have more information about each of them. That way you’ll know when to use what option.
Install from internal storage – this allows you to install a zip file from the internal storage of your device. It’s usually used when you have downloaded a recovery flashable file from the Internet and you wish to flash it on your device.
Install from ADB – this option lets you use the ADB toolkit in the recovery mode on your device. You can add, modify, and remove stuff using ADB with this option.
Wipe data and cache – as the name implies, it lets you clear data as well as cache files from your device. It has three sub-options:Reset system setting – this lets you reset your device to the factory settings.Wipe cache – it erases all the cache files from your device.Erase everything – use this if you’d like to delete everything on your device.
Advanced – this has two sub-options in it:Reboot to fastboot – it reboots the device into fastboot mode. It’s a mode just like recovery mode but allows you to flash custom files using ADB and fastboot.Reboot to recovery – it reboots your device into the recovery mode.
How Can You Customize Android With Recovery Mode?
Just knowing what each option does in recovery mode won’t help much with customizing your device. You’re going to need to learn about various files that your Android device uses for customization.Here are some of the file types you can flash using the recovery mode to tweak your device:
Custom ROMs
A custom ROM is a customized version of the Android operating system for your device. It may or may not have all the stock apps, may have some extra features, and so on. Flashing it replaces the stock Android you are running on your device.
Custom Recovery
What you accessed above was the stock Android recovery and you also have the option to replace it with a custom recovery that brings more features with it. Two of the most popular custom recoveries are ClockworkMod Recovery and TWRP Recovery.
Custom Kernels
A custom kernel is usually flashed on an Android device when you want to overclock your device’s CPU. Only do it if you know what you’re doing or you’ll end-up bricking your device.
Stock ROMs
A stock ROM is the stock version of the Android OS for your device. It’s the one that your device came preloaded with. You should use this if your device goes haywire and you have no other way to fix it.
Conclusion
The recovery mode is a powerful hidden feature that lets you unleash the true power of your Android device. Once you’ve got used to it, you’ll find yourself bricking and unbricking the device again and again, and eventually having a completely custom Android experience that no one else has.