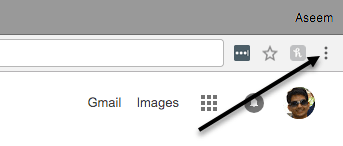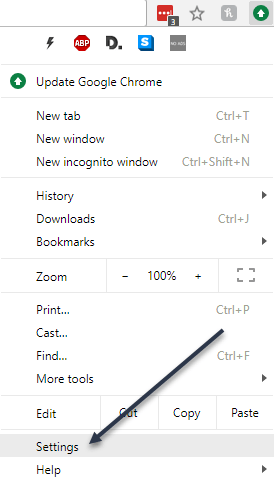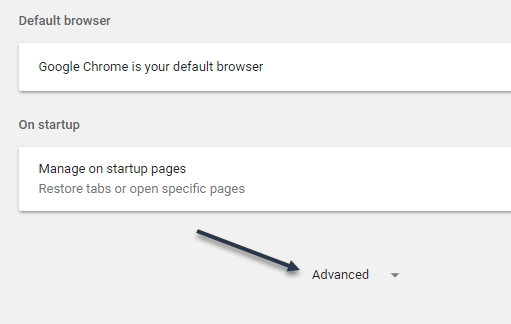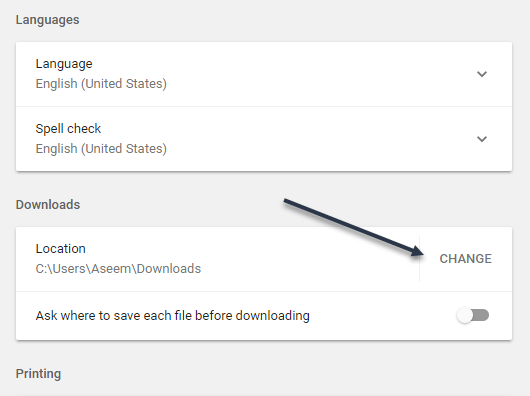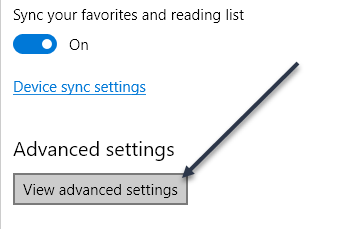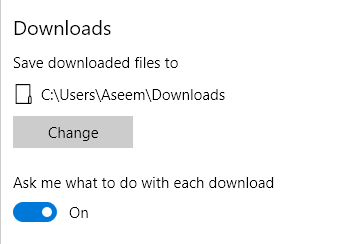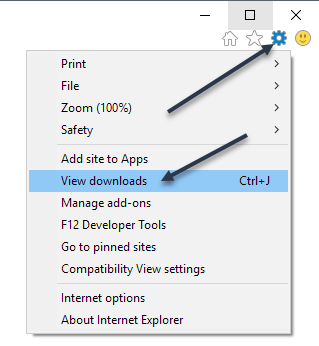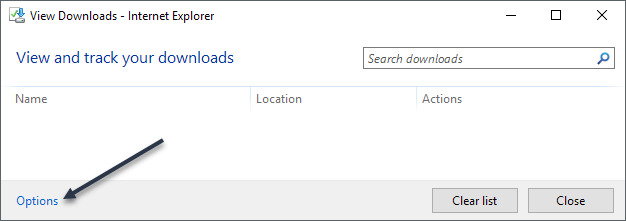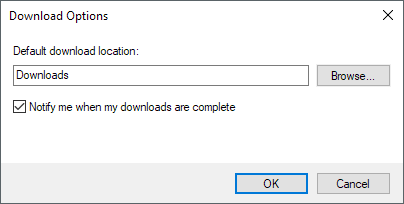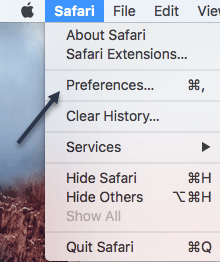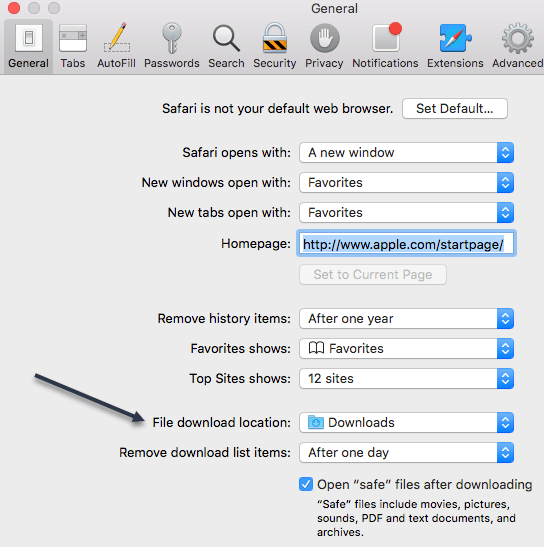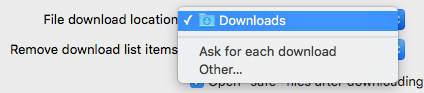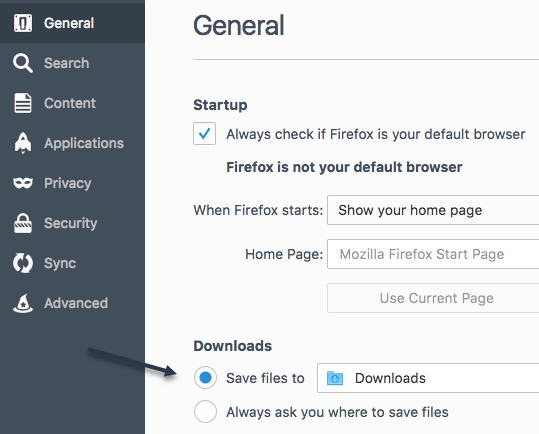Most people will use the default location for downloads, but there are instances where it might be helpful to change this folder. For example, if you are downloading several large files and you don’t have enough storage space on the local disk, you can download the files to an external hard drive or to a network drive.In this article, I’ll show you how to change the default download folder location for all the major browsers. It’s different for each browser and each browser has different options.
Google Chrome
In Chrome, click on the settings icon (three vertical dots) at the top right of the window.Then click on Settings from the menu list.Scroll all the way to the bottom and then click on the Advanced link.Again, scroll down until you see the Downloads heading. Go ahead and click on the Change button and pick a new location. If you need different downloads saved into different locations, then make sure to toggle the Ask where to save each file before downloading option.
Microsoft Edge
For Microsoft Edge, you click on the button that has three horizontal dots and then click on Settings.A sliding menu will appear on the right-hand side. Scroll down until you see the View advanced settings button and click on that.Scroll down to the Downloads section. Click the Change button and choose a new location for the downloads. You can also toggle whether or not you want Edge to ask you where to save each download.
Internet Explorer
If you’re still using IE, you need to click on the gear icon and then click on View Downloads.A popup window will appear that lists any current or previous downloads using IE. Click on the Options link at the bottom left.Click on the Browse button to change the location of the downloads folder.
Safari
Changing this setting in Safari is pretty straight-forward. Click on Safari in the menu bar at the top and then click on Preferences.On the Preferences dialog, make sure you are on the General tab. Towards the bottom, you’ll see File download location.If you click on that drop-down, you can choose Other to select another folder. You can also select Ask for each download if you want the option for every download.Also, by default, Safari keeps a list of all the items you have downloaded for one day. You can change this setting to When Safari quits, Upon successful download or Manually.Another interesting option in Safari is the Open “safe” files after downloading option, which is normally checked by default. Safari assumes safe items are pictures, movies, PDF files, etc, but I find this pretty risky. I recommend disabling this option as it really doesn’t serve any useful purpose other than making your computer more prone to malware or virus installations.
Firefox
Lastly, we have Firefox, which is probably the easiest in terms of making the change. Just click on the three horizontal bars button at the top right and then click on Preferences.Next, on the General tab, click on the Choose button next to Save files to and select a different folder.As with all the other browsers, you can have Firefox as you where to save each download individually. That’s about it for this tutorial. Enjoy!