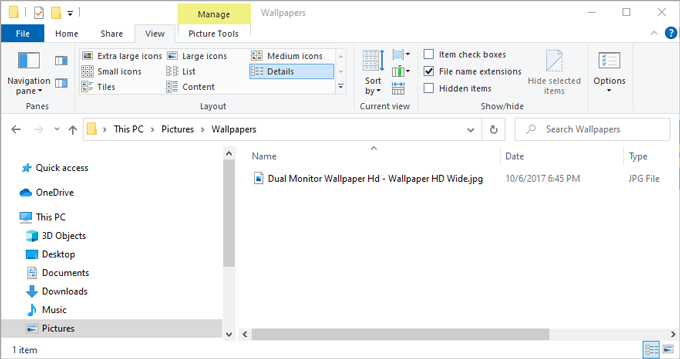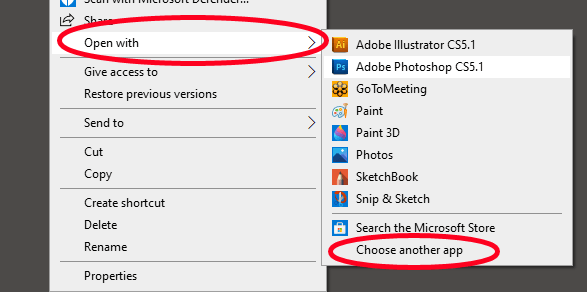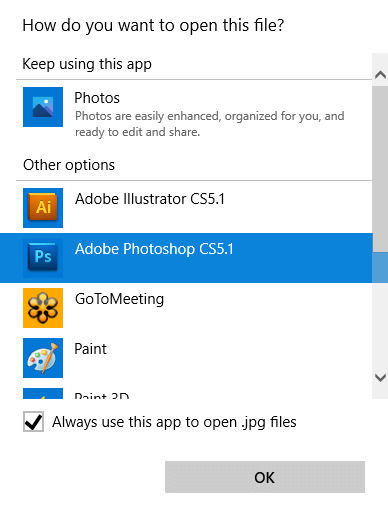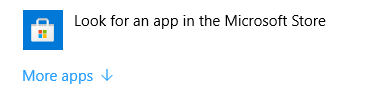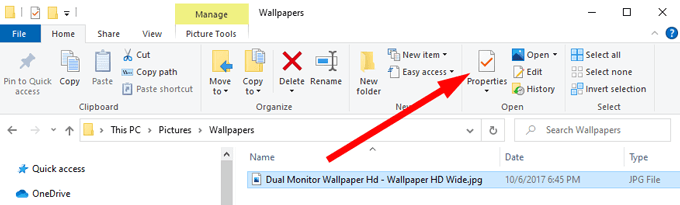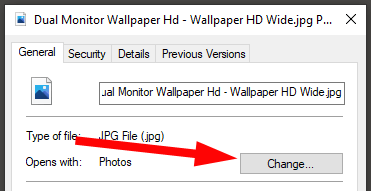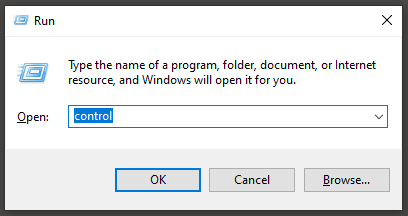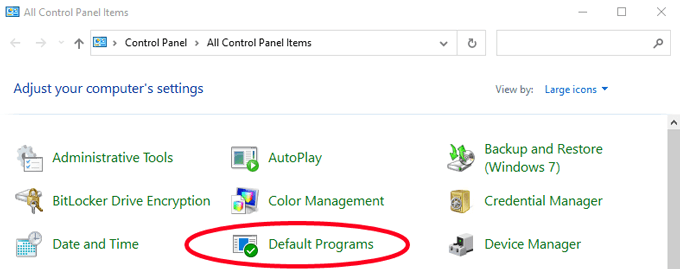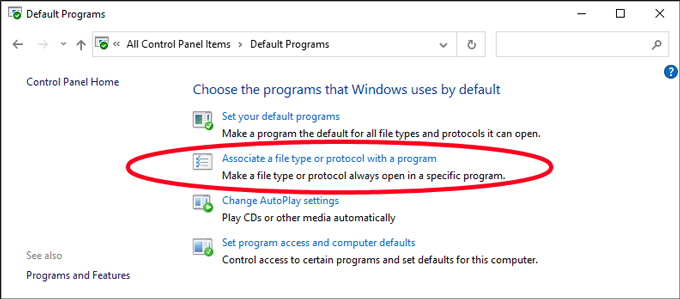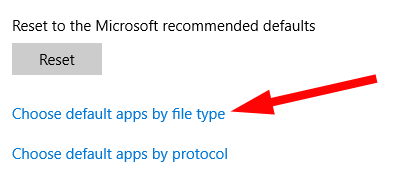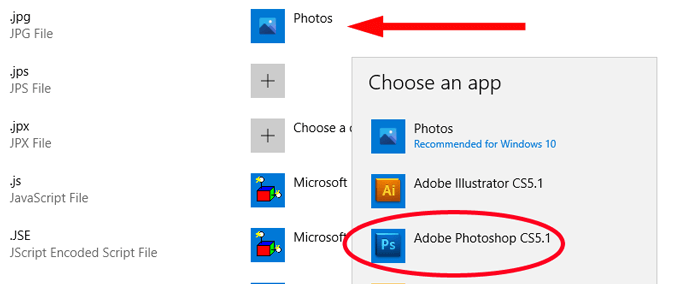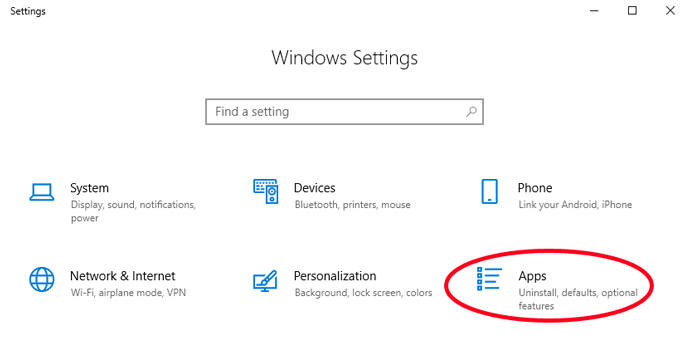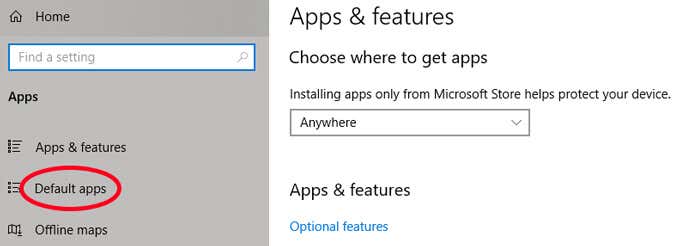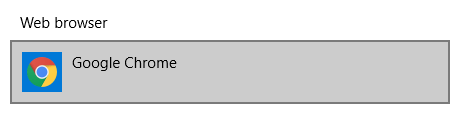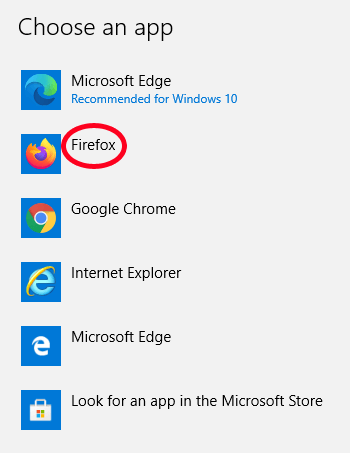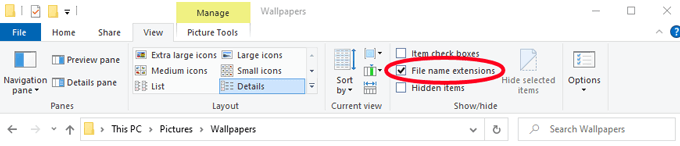Imagine, for example, you just installed Adobe Photoshop on your PC. From now on, you want Windows to use Photoshop to open .jpg files, but currently Windows always opens .jpg files with the default Photos app included in Windows 10.Below we’ll show you several methods of changing file associations in Windows 10 so that your files open with the application you prefer.
How to Change Windows 10 File Associations in File Explorer
One way to tell Windows which application should open a particular kind of file is through the File Explorer. In the example below, JPG files open in Microsoft Photos, and we will change the file association so that JPG files open in Adobe Photoshop.
Another Way to Change Windows 10 File Associations in the File Explorer
Windows File Explorer offers a second way to designate which program should open files of a certain type. This technique works just as well as the method above. It’s up to you to pick which way you want to do it.
Change File Associations via the Control Panel
You can also use the Control Panel to change file associations in Windows 10. Here’s how.
Changing File Associations in Windows Settings
Sometimes you might want an application to open every kind of file it can. In that case, rather than associating file types with the application one by one, you can tell Windows to use that application to open any kind of file it can handle.For example, you might want your favorite web browser to open web pages, no matter what file type they are. Here’s how to do that.That’s it! Now Firefox has an association with all the file types it can handle.
Bonus: How to View File Extensions in Windows 10 File Explorer
In a previous section, we searched for file extensions in a list. If you use that method, you’ll need to know the file extension you want to associate with a particular app. Configuring Windows File Explorer to display file extensions in file names is quick and easy. Just open the file explorer by pressing Win+E. Then select the View tab on the menu ribbon. Lastly, check the box next to File name extensions. Now you’ll be able to see the file extension for any file in that folder.
Save Yourself Some Time
By following one of the methods above, you’ll save yourself some extra time and irritation. Taking a moment to change your file associations so your files open in the applications you want is a gift you can give your future self!