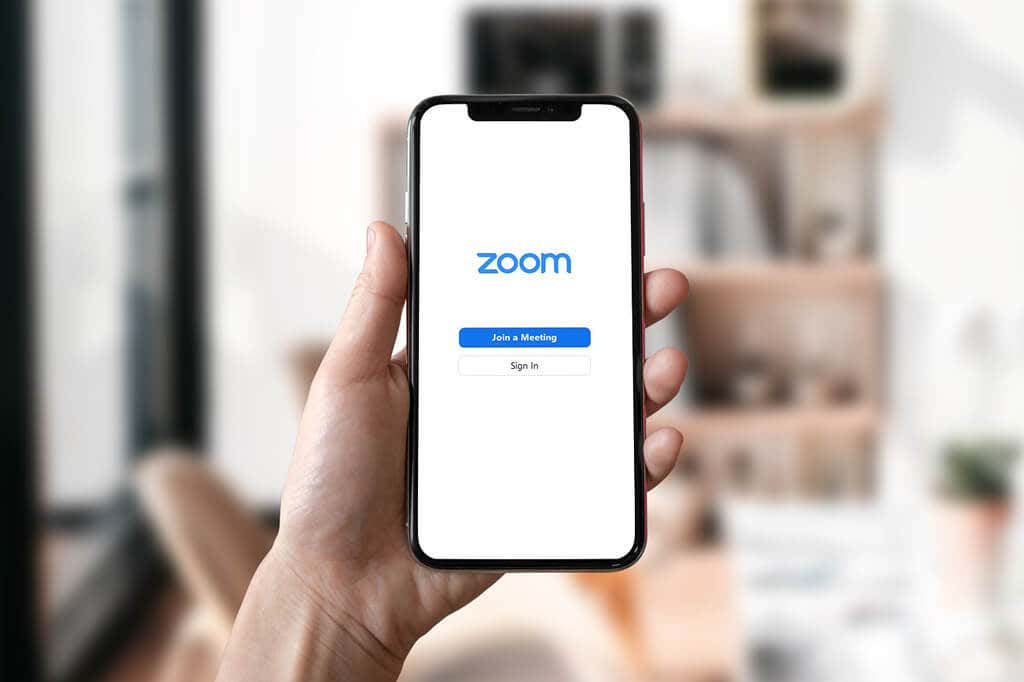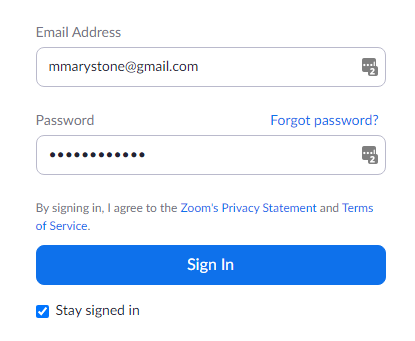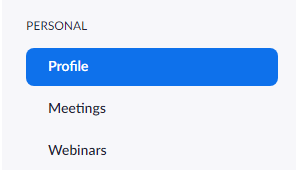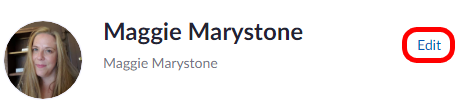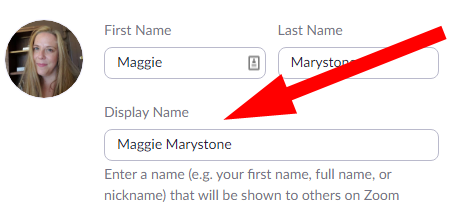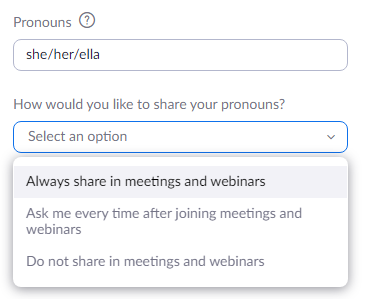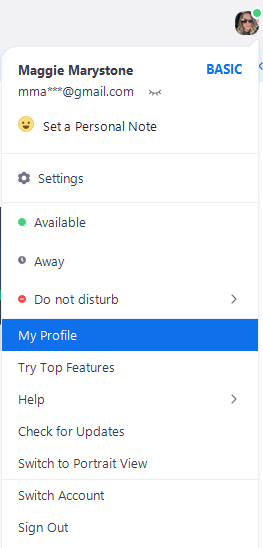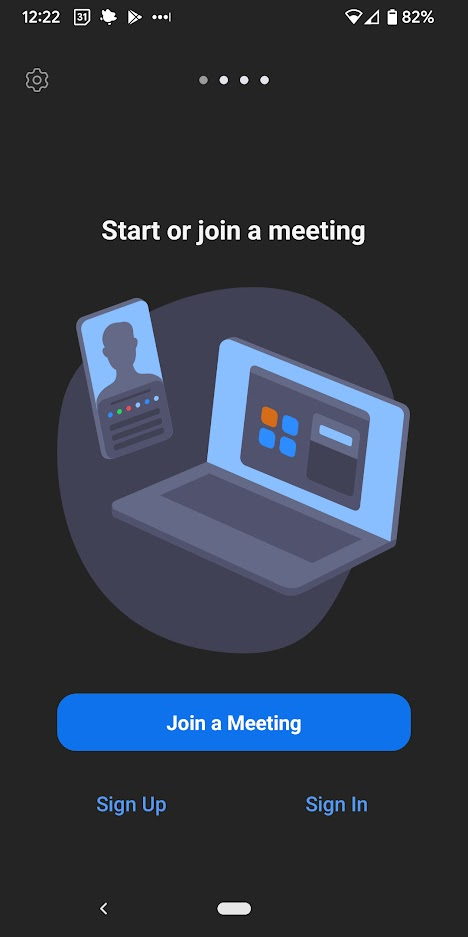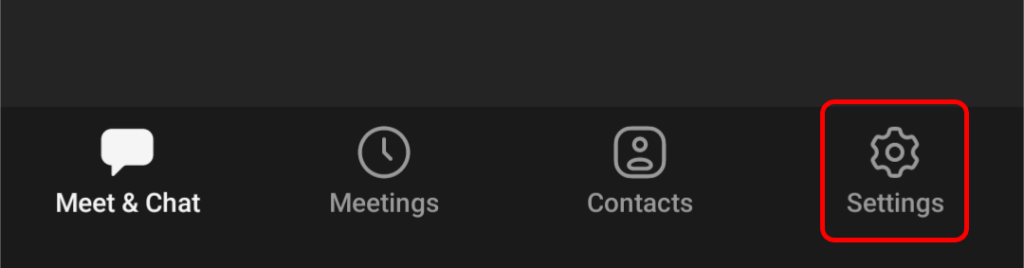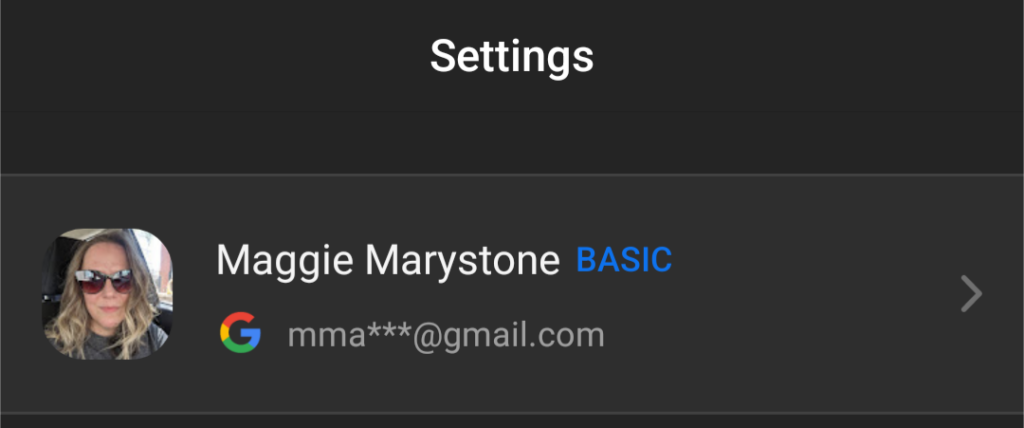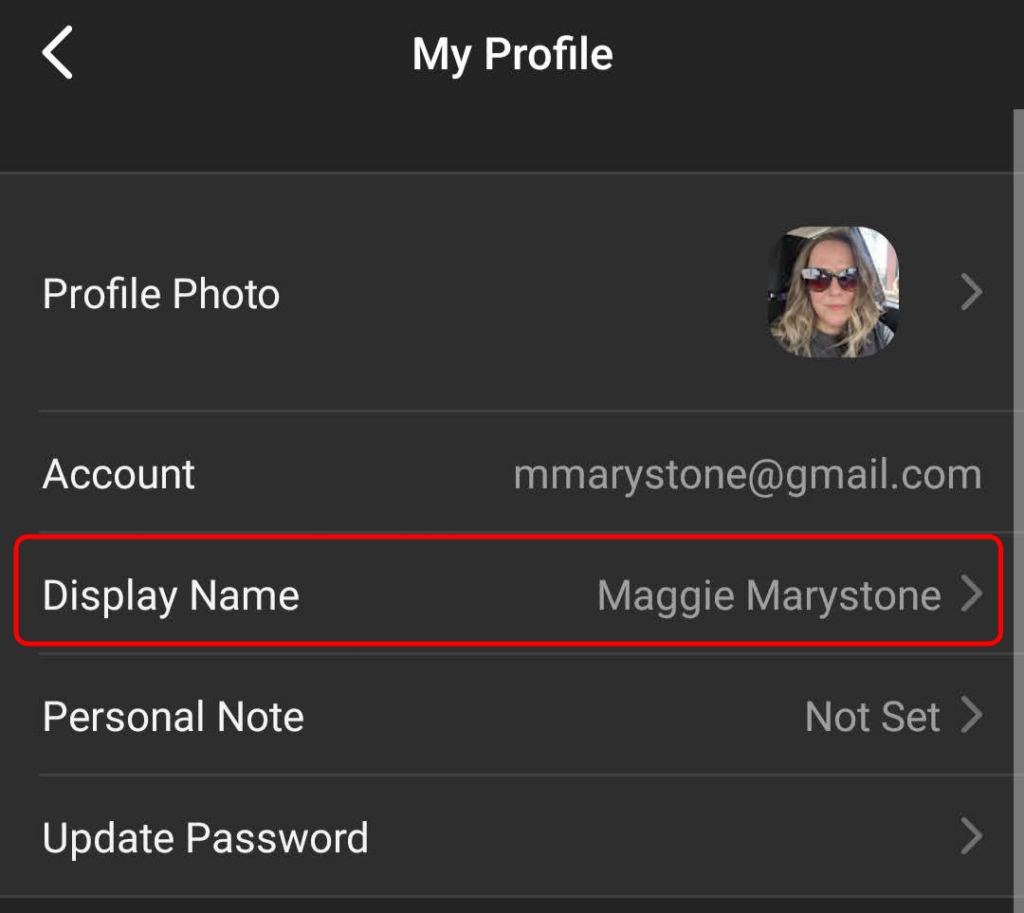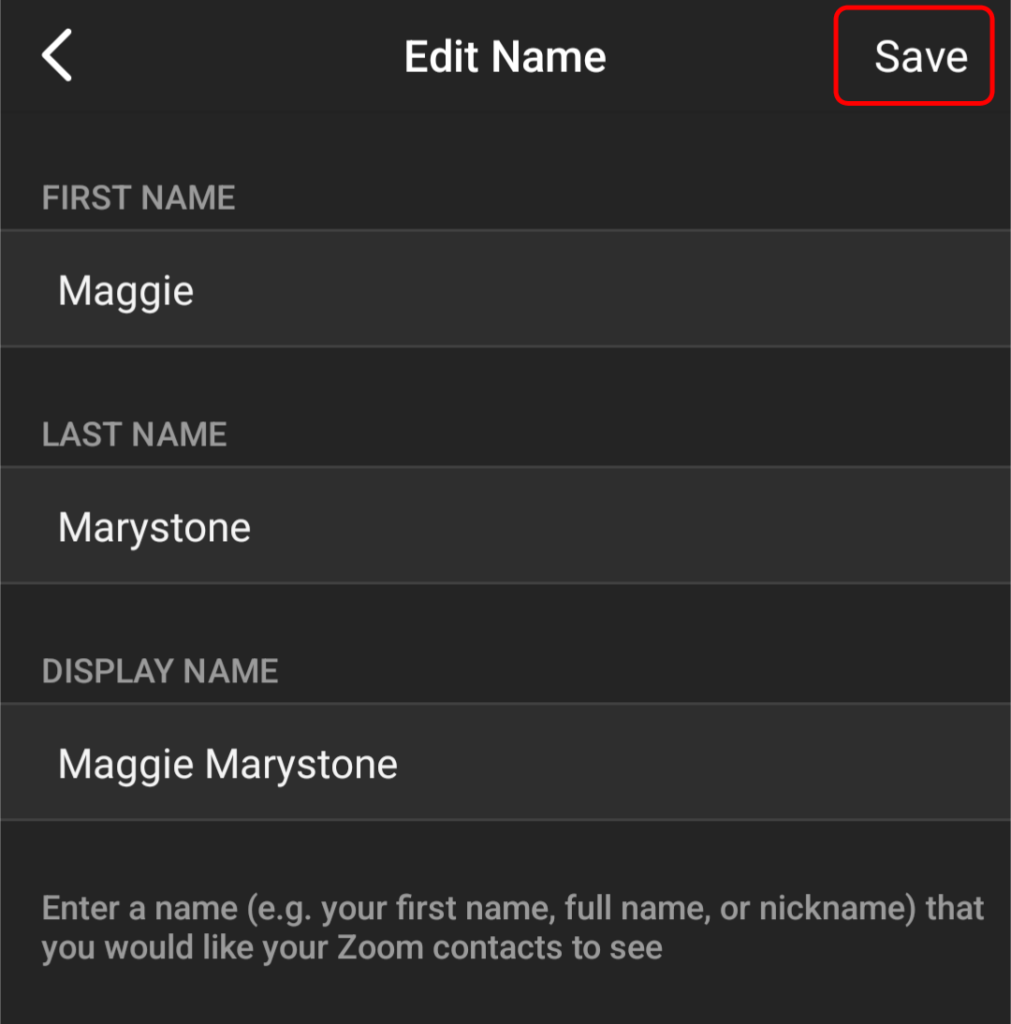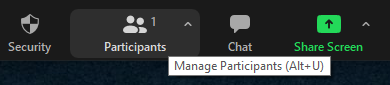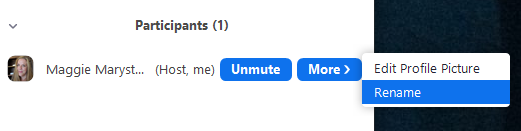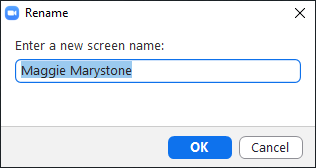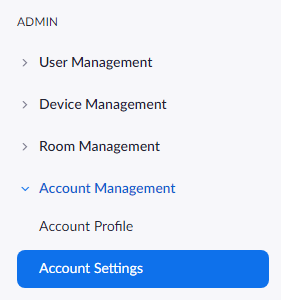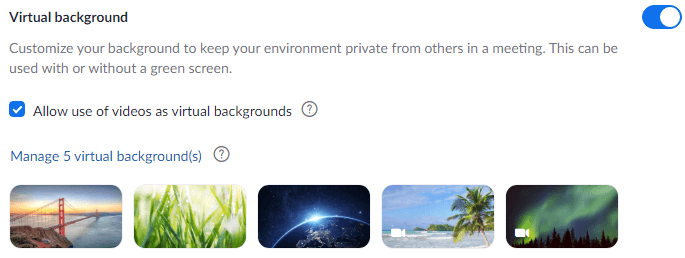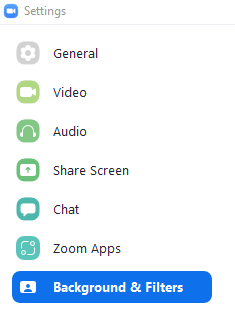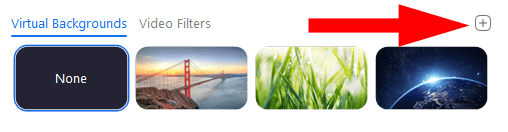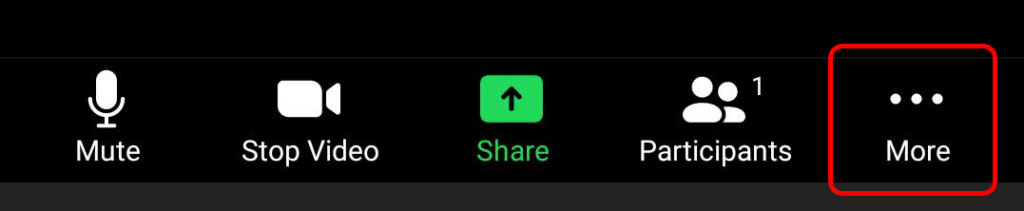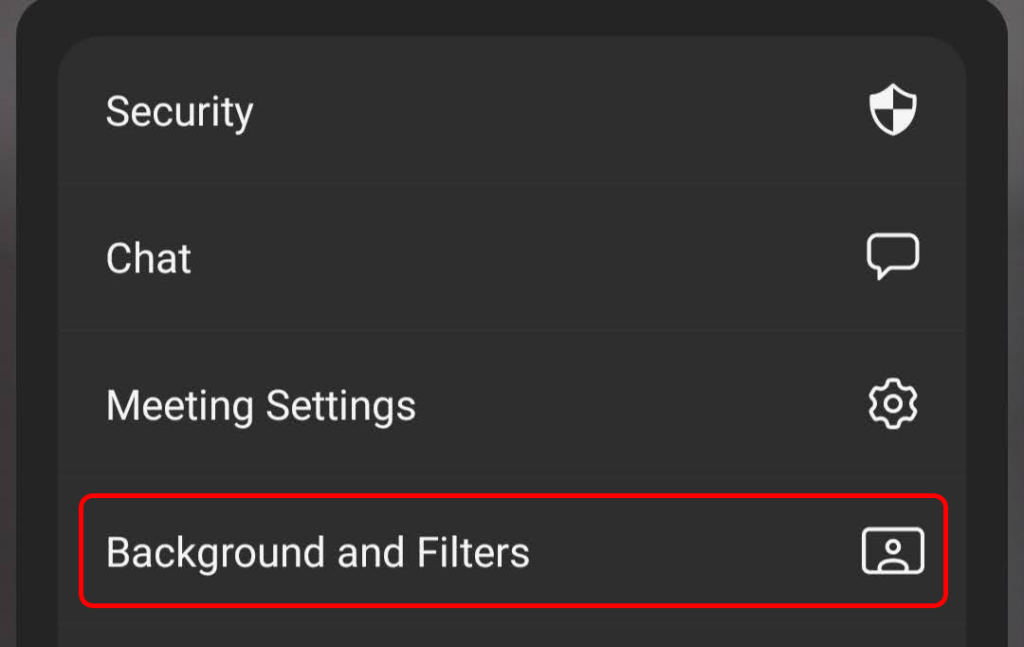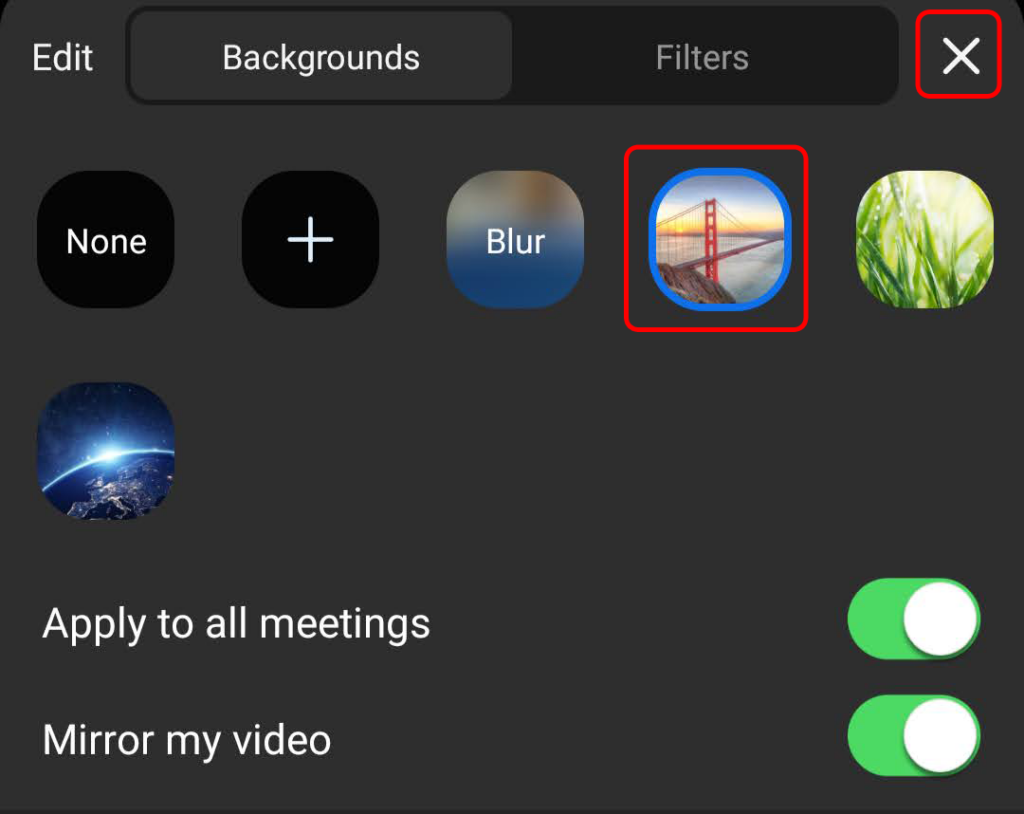Whether you simply want to rename yourself in your Zoom profile or you’d like to switch your background image, we’ve got step-by-step instructions for the Zoom app on both Android and iOS mobile devices.
How to Change Your Name on Zoom Before a Meeting
Imagine you’ve got a virtual job interview scheduled for later this week over Zoom. To prepare, you should log into your Zoom account and make sure everything looks okay. Your display name should be professional. Usually, the best choice is to use your full first name and last name. When you use your full name, you can ensure that you make a great first impression when you join a Zoom meeting.
Change Your Name on the Zoom Website
If you’re on a desktop computer using a web browser to access Zoom, you can log into Zoom’s website to change your display name in advance of an upcoming meeting. If you wish, you can add more info to your profile on this page, like your job title, company, or location.
Change Your Name in the Zoom Desktop App
If you have the Zoom client installed on your Mac or PC, you can change your display name before joining a meeting.Again, your profile page is where you can customize other information like your pronouns or your job title.
Change Your Name on the Zoom Mobile App
These instructions should work for iPhone and Android.Whatever you change your Display Name to is what other meeting attendees will see on the meeting screen.
How to Change Your Name on Zoom During the Meeting
To change your display name once the Zoom meeting is in progress, follow these steps.Other meeting participants will now see your new screen name.
How to Change Your Zoom Background
You might want to display an image or video as your Zoom background so people can’t see the room you’re in or just because you want to create a more professional image. Follow our guide on how to make a custom Zoom background.
How to Enable Virtual Backgrounds
To enable the Virtual Background feature for users in your Zoom account, follow the steps below.If you only want to enable Virtual Backgrounds for your own use (vs. all users on the account), follow these steps:Once Virtual Backgrounds are enabled, you can apply a virtual background during a meeting.
How to Change Your Virtual Background in the Zoom Desktop Client
To change your virtual background in Zoom’s desktop client, launch the client and sign in if necessary. Then follow these steps.Note: You may be prompted to “Download the smart virtual background package” if this is the first time you’ve used this feature. In that case, select the Download button and the package will be installed automatically.How to Change Your Virtual Background in the Zoom Mobile AppIn the Zoom mobile app for Android or iOs, you can easily change your virtual background.If you wish, you can adjust the settings for Apply to all meetings and Mirror my video at this time as well.