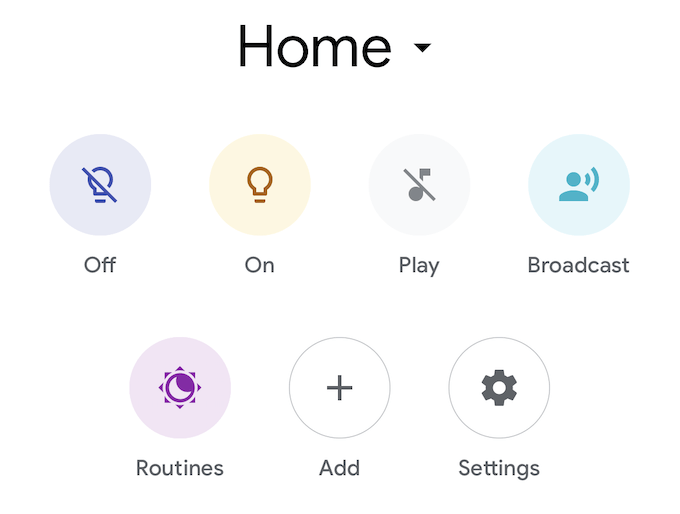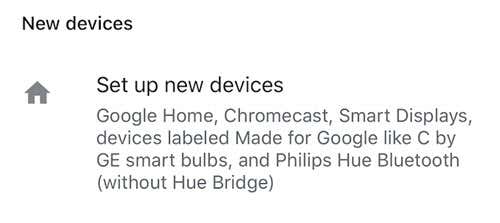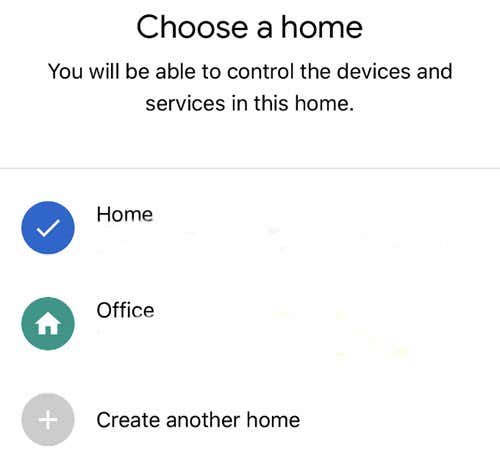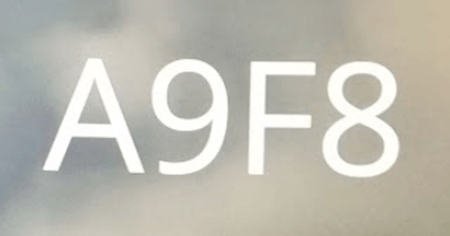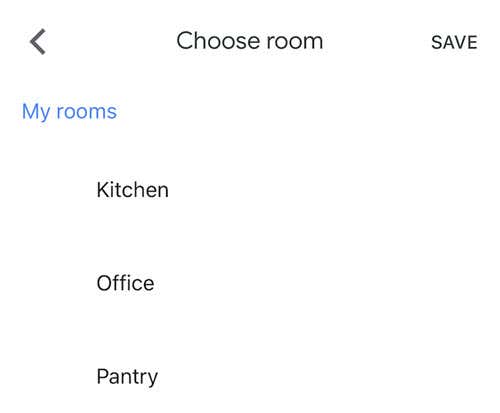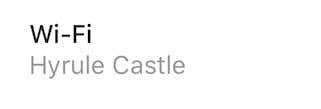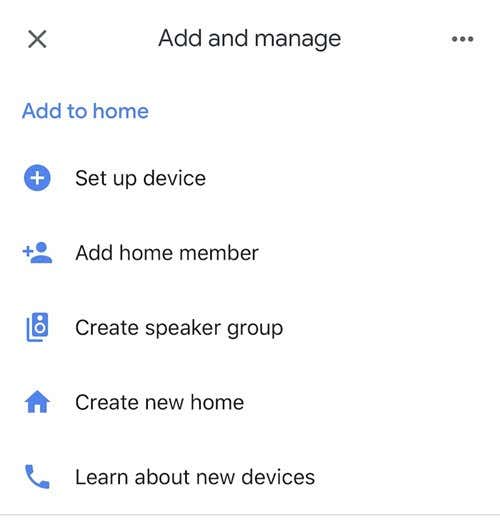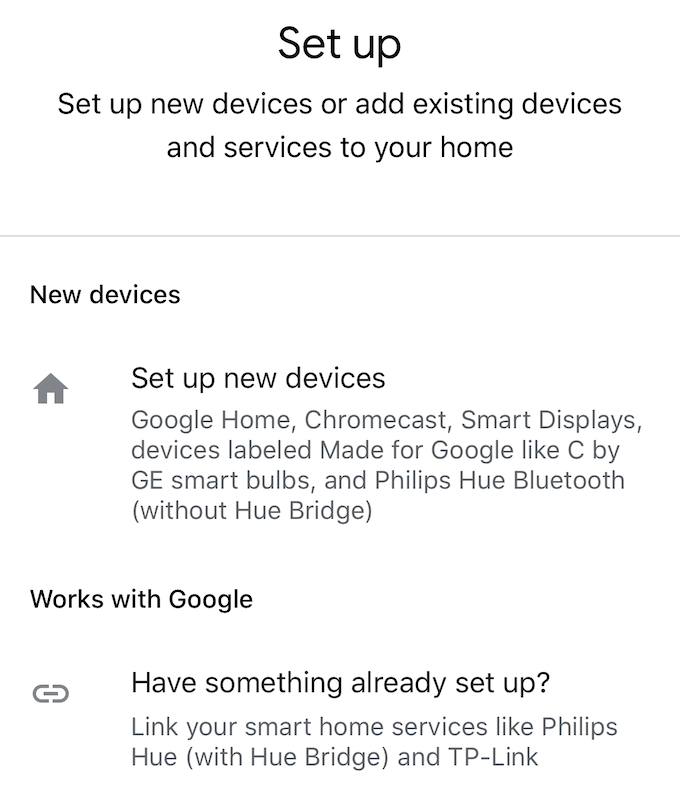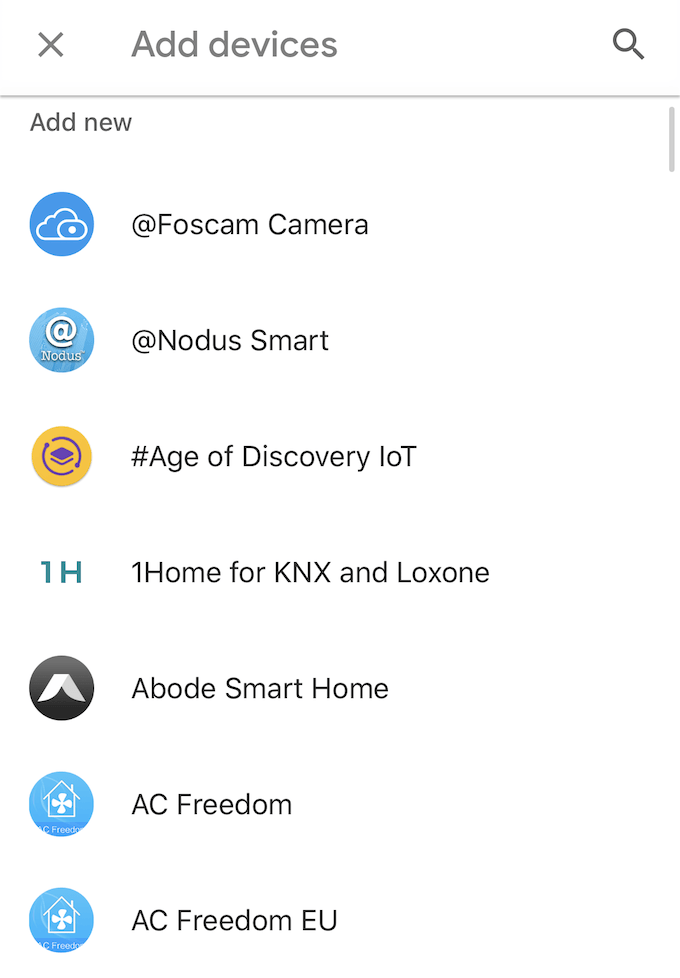Thankfully, Google Assistant – through a Google Home device or through your phone – can give you control of many aspects of your television even if the remote is out of reach. For example, you can change the volume level or start Netflix with just a phrase. All it requires is a Chromecast or a smart TV. The setup process is the most time-consuming step, and even that will only take a few minutes of your time.
How To Connect Google Home To TV With Chromecast
If you have a Chromecast, a TV with an HDMI port, and a half-decent Wi-Fi connection, then you have everything you need to connect Google Assistant to your Chromecast. Start by plugging in your Chromecast. Your Chromecast will likely plug into the HDMI port and use a micro-USB for power. The Chromecast Ultra is slightly different in that it uses an external power brick rather than plugging directly into the TV.Once the Chromecast is plugged in and set up, connecting your Google Home device to Chromecast is simple. You should already have the Google Home app installed after setting up the Chromecast, but if not, take the time to download it now. You can find the app on both the Play Store and the App Store.
Make sure both your Google Home and your Chromecast are on the same WiFi network. If they aren’t, you’ll have a hard time connecting them.Open the Google Home app on your mobile device. Google does not normally allow the Google Home app to be set up on computers. While it is possible, the workarounds are largely not worth the trouble.
Tap Add then Set Up Device then Set up new devices.
A list of different homes will appear. Select the home you want to add the device to or create the home you want to add the device to. Once this is done, tap Next.
Google will look for and present a list of all compatible devices. Select your Chromecast from this list and tap Next.
A code will appear on the TV your Chromecast is connected to. Make sure it matches the code displayed on your mobile device.Next, you’ll be given the option to submit anonymous data on your device. Choose either Yes or No.Select the room your device is in and click Next.
Select the Wi-Fi network you want your device to connect to and click Next.You will then be asked if you want to receive emails or not. Select Yes or No. After this, select the video services you want to add and click Next.Tap Continue.
Once all these steps have been completed, your device should now be linked. You can tell Google Home to “Play Friends from Netflix on Chromecast,” and the show should pop on-screen with no further prompting. You can control the volume, skip episodes, and much more. However, you cannot turn the television off unless you have a Logitech Harmony Hub connected to it.
How To Connect Google Home To An Already-Set-Up Device
The above steps are for linking a brand-new device, but you might encounter a situation where the device is already set up in your home, a smart TV, for instance. If it has a built-in Chromecast, it might not show on your list of devices to add to Google Home. Here’s how to connect Google Home to that TV:
Again, make sure both your device and Google Home are on the same network. If you aren’t sure, check what network connection your smart TV uses in its settings menu.
Open the Google Home app.Tap Add and select Set up device.
Tap Have something already set up?
A list of devices will appear. Any linked devices will be shown at the top. Tap the search button in the top-right corner and type in the name of your device. Once you’ve found it, tap the device name.
You will be prompted to sign in. If you’re setting up a smart TV, use your account login with that brand—Sony, Vizio, etc. Once you sign in, you should get an alert that says [NameOfDevice] is now linked.
Once you have linked the devices, you will have control of your TV from your Google Home smart assistant. You’ll also be able to cast content and images from your phone. If you have a smart TV, the specific app for your model will also give you a digital remote that can do everything that a physical remote can. This is another great option for when the couch cushions have consumed it and you can’t find the energy to dig through them.