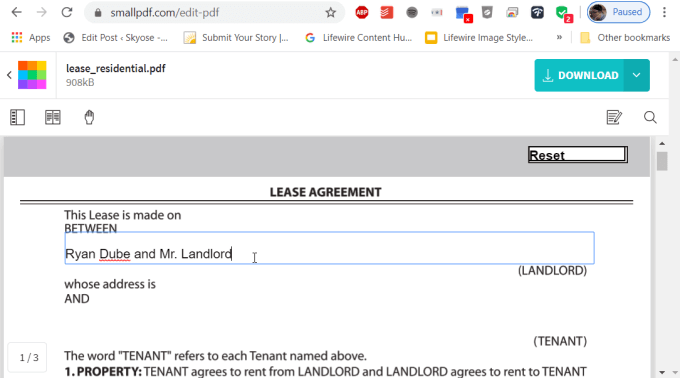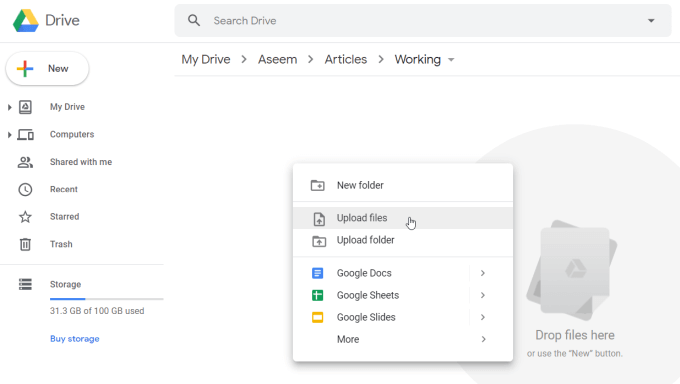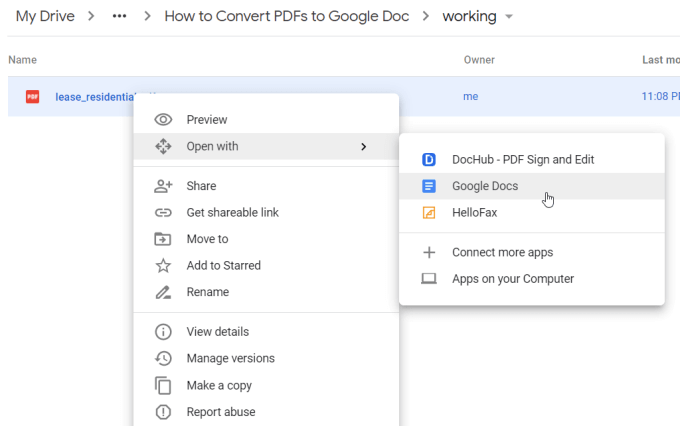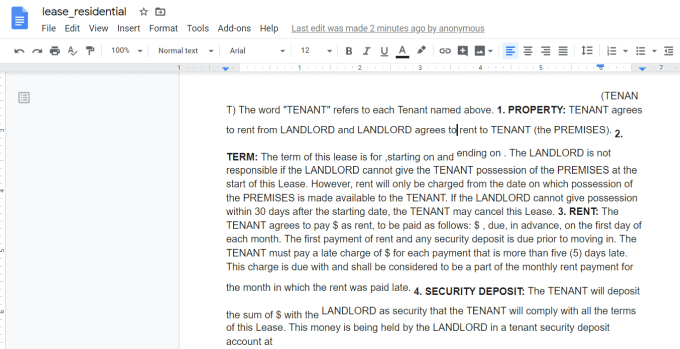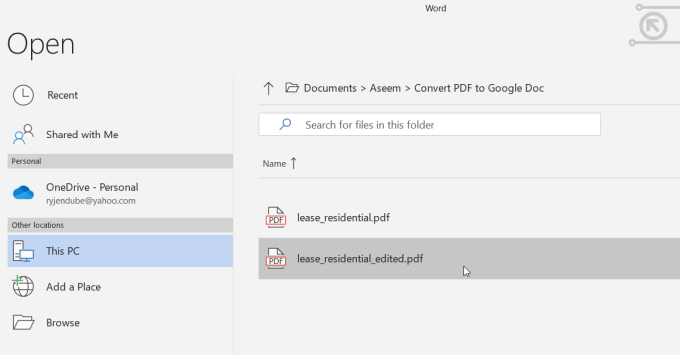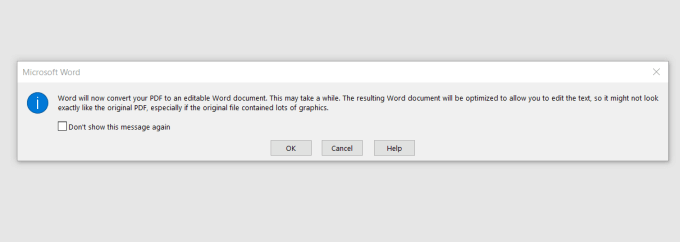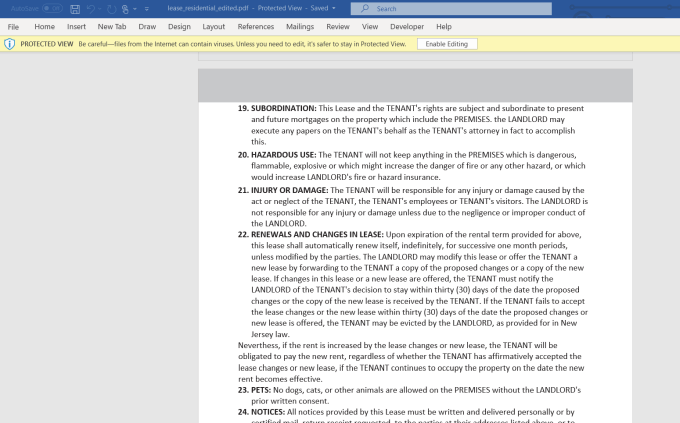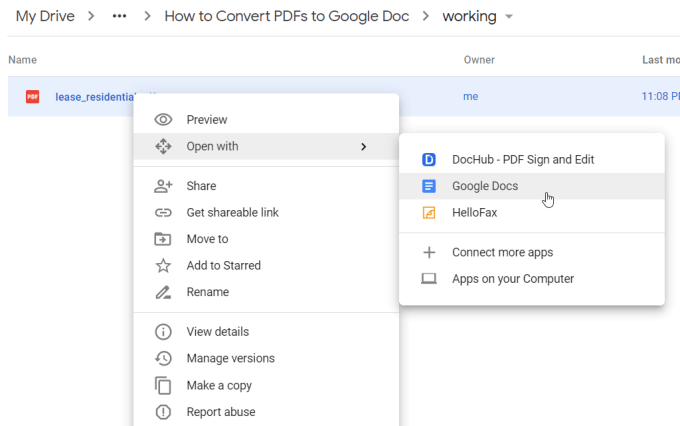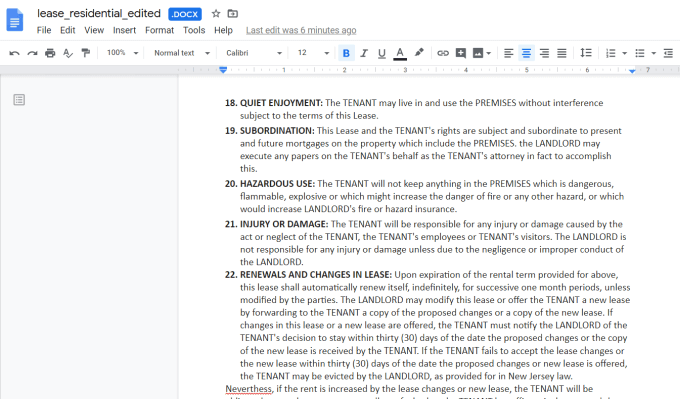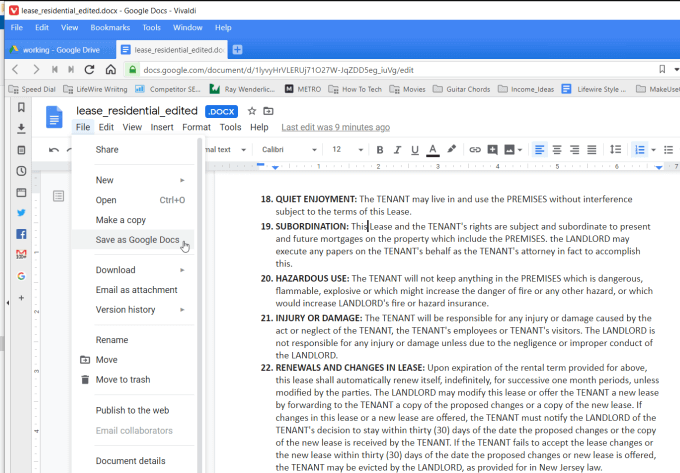However PDF conversion isn’t as straightforward as many people think. Sure, it’s easy to quickly convert a PDF file to a Google Doc file. However, what you enjoy in convenience comes at a price in formatting and style, as you’ll see in the examples below.Thankfully there are workarounds to keep original formatting from the PDF document. Whether you opt for this approach depends on whether you care much about the formatting in the first place.We also made a short video on your YouTube channel that you can check out if you want follow along with the steps.
Preparing To Convert a PDF To Google Doc Format
Before you convert a PDF file over to Google Doc format, you want to make sure that all of the information that’s supposed to be part of the PDF document is all in place.For example, if you’re converting a PDF lease agreement, the agreement should be filled out with all of the relevant information first. You can do this with any one of your favorite PDF editors. If you don’t have a PDF editor on your computer, the easiest way to do this is using a free online PDF editing tool like SmallPDF. Once all of the forms in the document are filled out, you can download the file in PDF format. It’s now ready to be converted to Google Doc format.
Quickly Convert a PDF To Google Doc Format
The fastest method to convert any PDF file straight into Google Doc format is to initiate the conversion process from right inside Google Drive.
Upload the PDF file into your Google Drive account by right-clicking inside any folder and selecting Upload Files.
Once the PDF is uploaded to Google Drive, you can right-click the file and select Open with, then select Google Docs.
Google Docs will automatically convert the PDF document into Google Docs format.
What you’ll notice immediately is that while the text all imports correctly from most PDF documents, the formatting is rarely perfect.Common mistakes that occur during automatic conversion include:
Double spacing becomes single spacedSimple spacing reverts to no spaceIndentation is removedNumbered or bullet lists become one paragraphFields in fillable forms are removed
If you made sure to fill out the fields in the PDF document before the conversion, the text in those fields will convert over fine.However, this automatic conversion approach is best used if you don’t really care about formatting and just want to transfer all of the text from a PDF document into a Google Doc.
Convert a PDF To Google Doc Format With Formatting
There is a way to get around this formatting failure, and that’s taking advantage of Microsoft Word’s more accurate conversion process.If you use Microsoft Word to convert PDF to a Microsoft Word document, you can then convert that document to a Google Doc document. All of the original formatting will be retained and brought over.
To do this, open Microsoft Word on your computer. From inside Word, select Open from the main menu and browse to the PDF file you want to convert.
You’ll see a pop-up window notifying you that the file needs to be converted from PDF format. Select OK to continue.
When the conversion is finished, you’ll see the document open in Word. Word does an excellent job keeping the original formatting in place. Unlike Google Docs, this typically includes spacing, indentations, bold, and more.
You may need to select Enable Editing at the top of the window to save the file to your PC in Word format.
Select File, Save As, and save the Word document to your PC. The file will save with a docx extension.Open your Google Drive account and navigate to the folder where you want to store the converted PDF file. Right-click inside the folder and select Upload files. Navigate to the docx file you saved and select Open.This will bring the document into Google Drive as a Word file. Right-click the file, select Open with, and select Google Docs.
This will convert the Word document into Google Docs format. As you can see, this newly converted file contains a much better formatted version of the original PDF document.
To complete the conversion, select File, and Save as Google Docs.
This will remove “.DOCX” at the top of the document and store the document as a full Google Doc.This approach may require a few extra steps, but if the formatting of the original PDF document is important to you, this is a good method to bring that formatting over.
Other Ways To Convert PDF Documents
There are plenty of other tools and approaches you can use to convert a PDF document to Word or Google Docs. The option you choose depends which tools you have at your disposal.
Use online or desktop PDF converter tools to convert from PDF to Word and then repeat the process above to convert the Word document to Google Docs.Use online tools to convert the PDF document to a JPG file and insert the JPG into your Google Doc.Use online tools to extract text out of the PDF document and insert the text into your Google Doc (if formatting doesn’t matter at all).Use online OCR services to convert troublesome PDF files that don’t convert easily into text format.
As you can see, when you want to convert PDFs to Google Docs, you have lots of great options available.