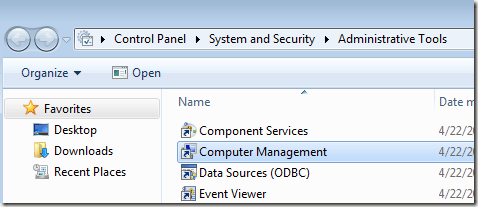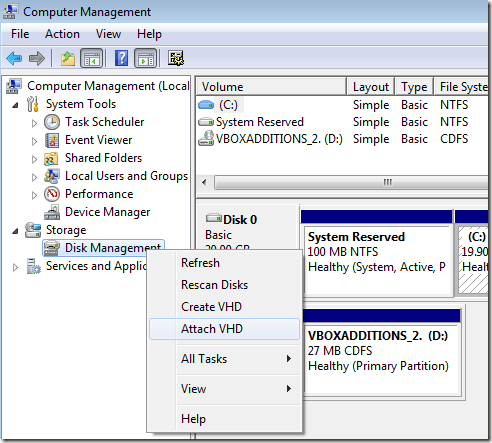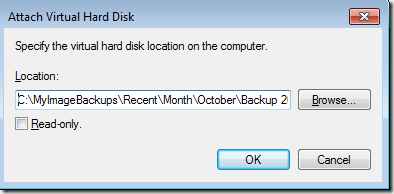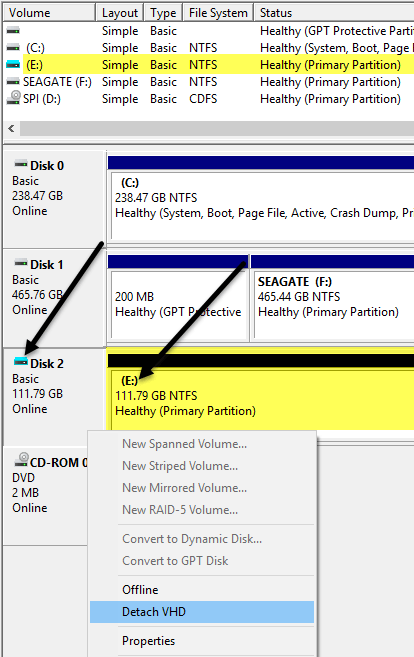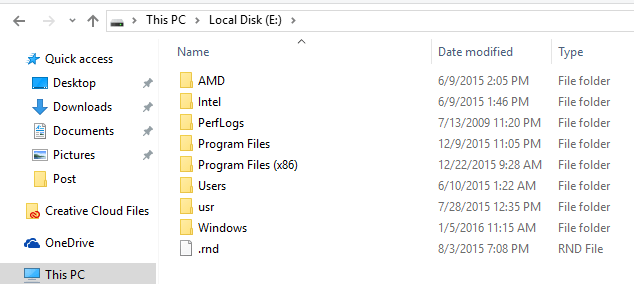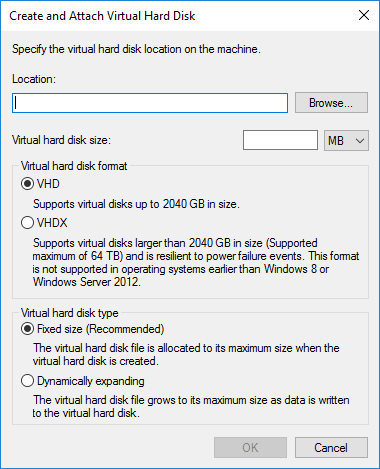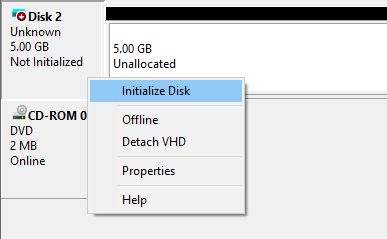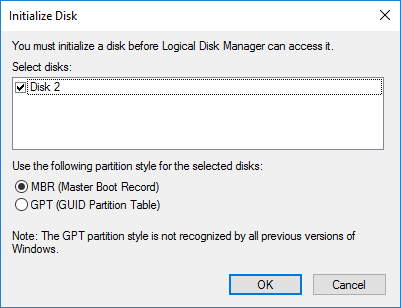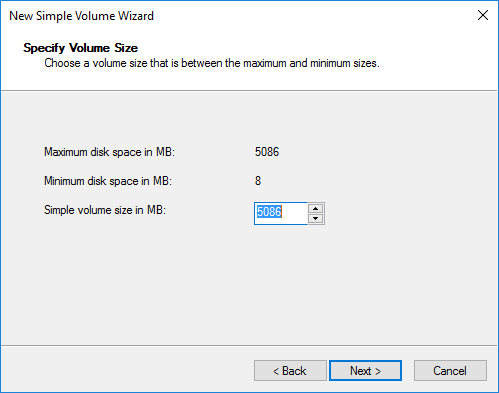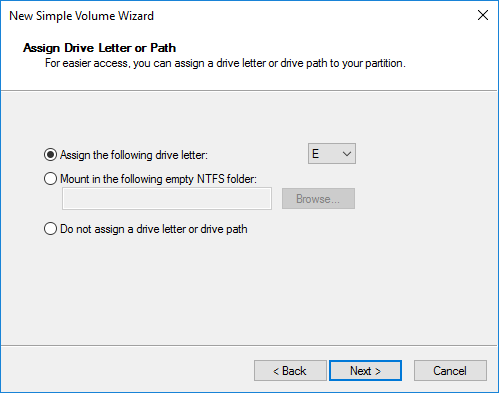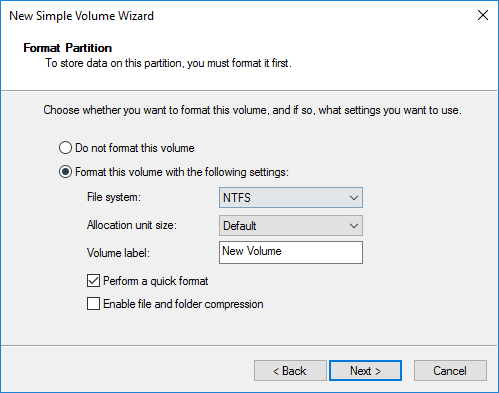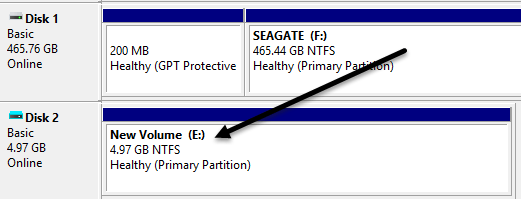If you chose to create the system image file, you would end up with a large VHD file. This file could then be used to restore your entire system at a later point. This tool was so popular that they kept it in Windows 8 and Windows 10. If you go to the Control Panel, you’ll see one applet there called Backup and Restore (Windows 7).The nice thing about backing up your computer using this method, other than being able to restore it fully later on, is that you can attach this VHD file to any Windows 7, 8, or 10 computer and access the data just like a normal hard disk.So if you just need to copy some files over from your backup, it’s makes much more sense to just attach the VHD file to your PC rather than restoring the backup, which will wipe your machine clean first.In this article, I’m going to talk about how you can attach this VHD file to your computer and access the data. I’m also going to talk about how you can create your own VHD file and backup whatever data you like. Lastly, you can read my previous post on how to convert your current PC into a VHD file.
Mount VHD File
To mount a VHD in Windows, you have to open Computer Management by clicking on Start and typing in Computer Management in the search box. You can also go to Control Panel, then System and Security, then click on Administrative Tools and then click on Computer Management. If you’re in icon view, just click on Administrative Tools.Now click on Disk Management in the left hand menu and wait for the list of drives and partitions to show up. Next, right-click on Disk Management and choose Attach VHD.In the dialog box, go ahead and click Browse, navigate to the location of the VHD file that you want to mount and then click OK. Note that unless you check the Read-only box, you can add, modify or delete files/folders from the virtual hard drive. This is really useful because you can attach your VHD file, add some more data that you want backed up and then simply detach it.Once it has finished mounting, you will see it display as another Basic disk that is colored a light blue. Windows should automatically give it a drive letter, but if not, you can right-click on the part at the bottom where it says Healthy (Primary Partition) and choose Change Drive Letter and Paths.Once your VHD is attached, go to Explorer and you’ll be able to browse the disk, copy data back and forth, etc.To detach the VHD, right-click on the grey area that has the disk name (Disk 2 in my case), volume type (Basic), size, etc. You’ll see the option Detach VHD at the bottom.
Create VHD File
As I already mentioned, you can convert your current Windows machine into a VHD file using a free tool from Microsoft or you can create an empty one from within Windows. Again, go to Computer Management, click on Disk Management and then right-click on Disk Management.Instead of choosing Attach VHD, click on Create VHD. This will bring up a window where you can specify the size of the VHD file, the format and the location.I recommend choosing the VHDX file format since it is less prone to corruption and can support larger disk sizes. If you choose VHD file format, it will recommend Fixed size. If you go with VHDX, it will recommend Dynamically expanding. I would leave those settings with the recommended options. Make sure to type in a value for the size of your virtual disk. You can change it to GB or TB if you like using the drop down.Now in Disk Management, you will see another disk (Disk 2 in my case) that says Not Initialized and Unallocated. In the grey section for the new virtual disk, right-click and choose Initialize Disk.Next, you’ll have to pick whether you want to use MBR or GPT. For a full explanation of each partition format, check out this post by HTG. For compatibility with versions of Windows older than Vista, choose MBR. For newer features and bigger hard disks, use GPT.Now right-click in the white area that says Unallocated and choose New Simple Volume. This will bring up the new volume wizard. First, you have to choose the size of the new volume. It doesn’t have to be the full size of the unallocated space. You can create multiple partitions if your VHD is larger.Click Next and choose a drive letter to assign to the partition.Lastly, choose how you want to format the drive. By default, it is set to NTFS, but you can also choose FAT32 if you like. I recommend sticking with NTFS if you are using the virtual hard drive to backup files from your computer.Click Next and Finish and you’re done. Now the drive should show up as healthy in Disk Management.Now you can simply copy data to the drive normally and then detach the VHD when you are done. It’s not the only way or necessarily the best way to backup your computer, but it works well and it doesn’t require any third-party tools. If you have any questions, feel free to comment. Enjoy!