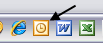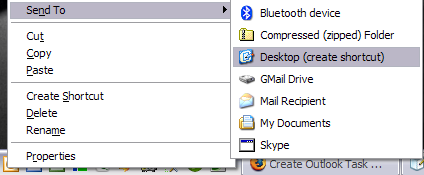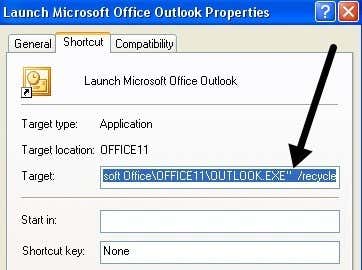However, it would be really useful sometimes if I didn’t have to constantly open Outlook every time I want to write a new email, let’s say. It would be so much easier to simply click on an icon on the desktop or on the Quick Launch bar to create a new mail. You can do this by changing how Outlook runs with a set of command line switches.Here’s how you go about doing this: first you should already have a shortcut icon on your desktop or in your Quick Launch bar for Outlook as shown below. If not, just go to the Start Menu, All Programs and drag the Outlook icon onto the desktop.Go ahead and right-click on the icon and choose Send To and then choose Desktop. You can also simply right-click and drag it to the desktop and choose Copy if you like.Now you’ll see you have a “Launch Microsoft Outlook” icon on your desktop. If you were to click on that, it would just load Outlook. Now we’ll go ahead and change the command line parameters so that it does something else, like create a new email or task.Go ahead and right-click on the icon and choose Properties. You’ll notice in the Target text box, the path for Outlook will be in quotes followed by some / and then a parameter. In my case, it looks like this:“C:\Program Files\Microsoft Office\OFFICE11\OUTLOOK.EXE” /recycleWhat we want to do now is change the parameter. Delete the /recycle or whatever is after the OUTLOOK.EXE” part and replace it with any of the following depending on what you want it to do. These are Outlook 2003 command line switches. I have links below for other versions of Outlook too.Note: The above path is for Outlook 2003, which is called OFFICE11 in the path name. If you have a different version of Office, simply to go C:\Program Files\Microsoft Office and see check the number. For Office 2007, I believe its OFFICE12. Go ahead and change that value to whatever is on your system.For a new pre-addressed email – /c ipm.note /m “address1@domain.com, address2@domain.com”For a new note: /c ipm.stickynoteFor a new contact – /c ipm.contactFor a new appointment – /c ipm.appointmentFor a new task – /c ipm.taskNow click OK and go ahead and rename your shortcut to something more appropriate. You can then drop it back onto your Quick Launch bar by dragging it there. Next time you want to create a new email, just click on it. You can also setup these commands for your mouse if it has extra buttons you’re not using! So you can create new mails, etc by simply clicking a button on the mouse!But that’s not all! You can configure many command lines switches to do a lot more than just the above-mentioned tasks by going to the Official Reference pages from Microsoft. However, most of these are for advanced users and you probably won’t need them.Outlook 2003 Command Line SwitchesOutlook 2007 Command Line SwitchesOutlook 2010 Command Line SwitchesOutlook 2013 Command Line SwitchesIf you use Outlook often and know of some more useful shortcuts not mentioned here, feel free to share them in the comments. Enjoy!