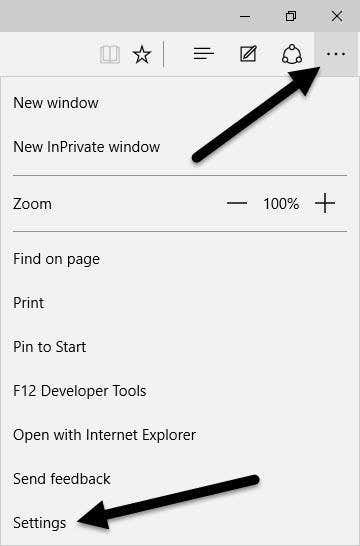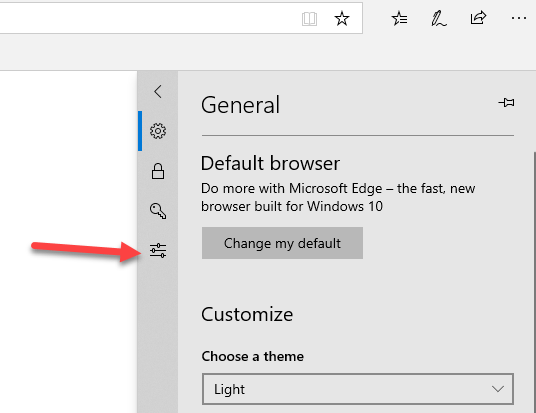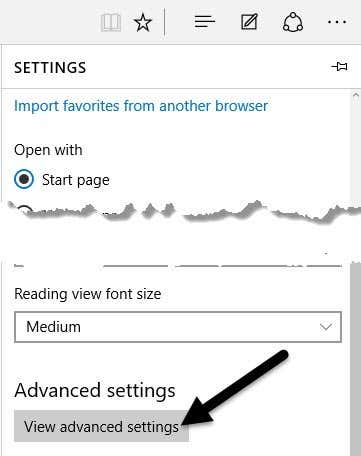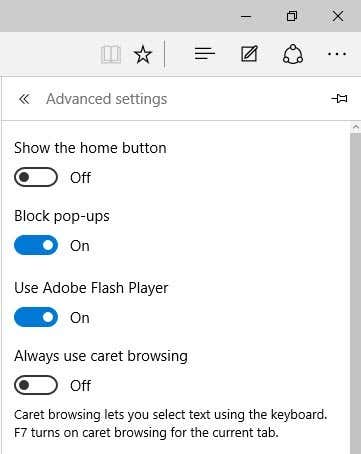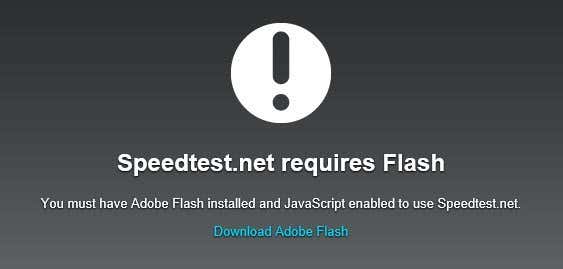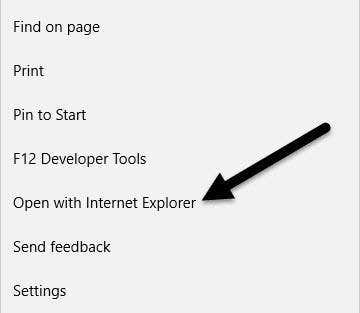If you need to use Flash while browsing the web, then you don’t have to worry about anything. However, if you’re like me and you want to disable Flash due to the numerous security vulnerabilities that constantly arise, then there is a simple way to do this in Edge.
Turn Off Flash in Microsoft Edge
The first thing you’ll want to do is click on the More Actions icon at the top right of the browser window. The icon has three small dots on it and is similar to the Options button in Google Chrome that has three horizontal lines.At the bottom of the dialog, click on Settings. This will bring up a small windowpane on the right side of the browser window. No more popup dialogs! This design element seems to come straight from the Windows 8 Charms bar that used to show up on the right side of the screen when you moved your mouse to the edges.In the latest version of Edge, you have to click on the new Advanced button that shows up on the left edge of the panel. In older versions of Edge, you scroll down and click on View advanced settings at the bottom of the pane. This will load all the settings in the same pane. Towards the top, you should see an option called Use Adobe Flash Player and it should be set to on.Click on the little toggle button and it will set the option to Off. You have now disabled Adobe Flash in Microsoft Edge! Now if you were to visit a website that requires Flash, you will get a message saying Flash is not installed.
Troubleshooting Adobe Flash in Microsoft Edge
Since Microsoft Edge is still under development, you might run into some issues that will prevent a website from playing Flash content.Even after making sure Adobe Flash was enabled on my Windows 10 machine, I came across several sites that simply wouldn’t load Flash videos in Edge. I’m guessing it’s just a compatibility issue that will probably be fixed within a few months. I also upgraded my Windows 7 machine to Windows 10, so that could be the problem too.In the meantime, you can revert to opening the webpage in Internet Explorer 11. To do this, just visit the website and then click on the More Actions icon again. This time click on Open in Internet Explorer.If you really just want Flash to work without having to use IE, then you can try to perform a Reset in Windows 10 or do an entire clean install of Windows 10 from bootable media. The Reset option doesn’t take very long, so it’s a good first option.When performing a Reset, you want to make sure you choose the option to delete everything and then reinstall Windows. Obviously, it’s ridiculous that you have to reinstall Windows in order to just get Flash to work in a browser, but that’s how things work with Microsoft usually.If you have any questions, feel free to post a comment. Enjoy!