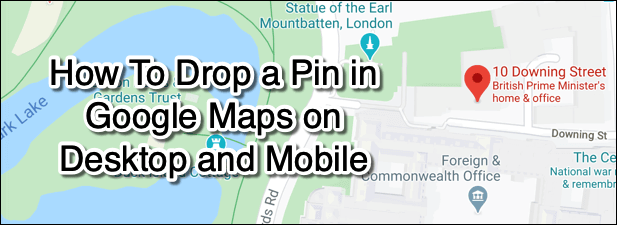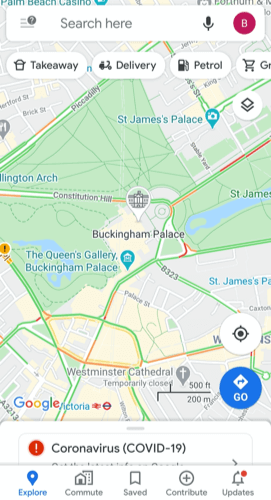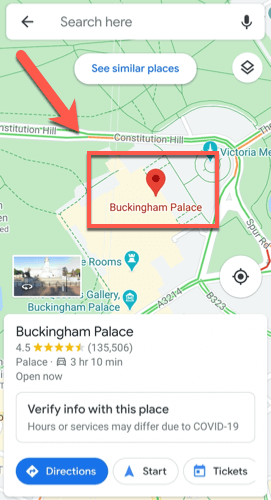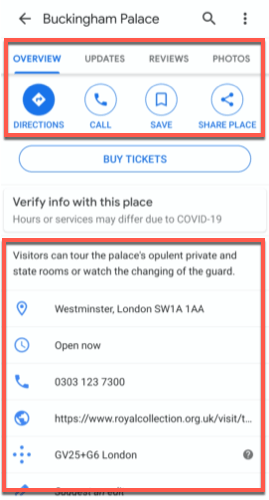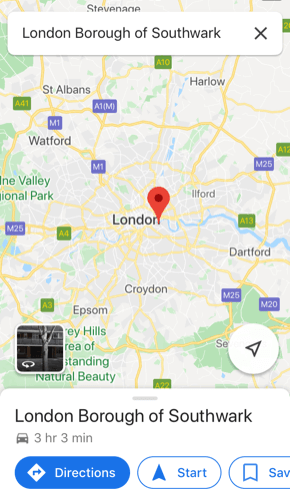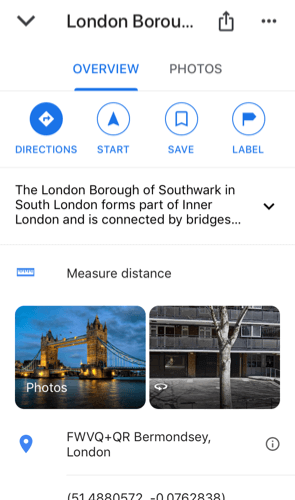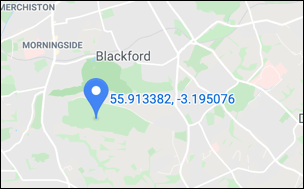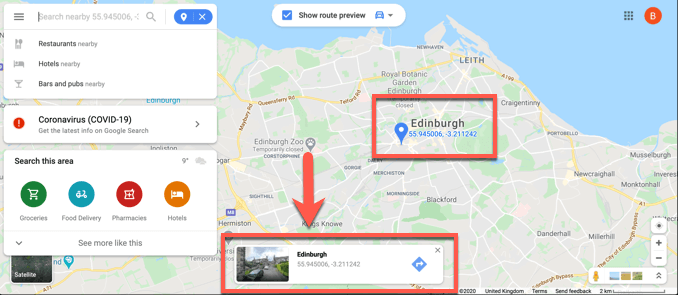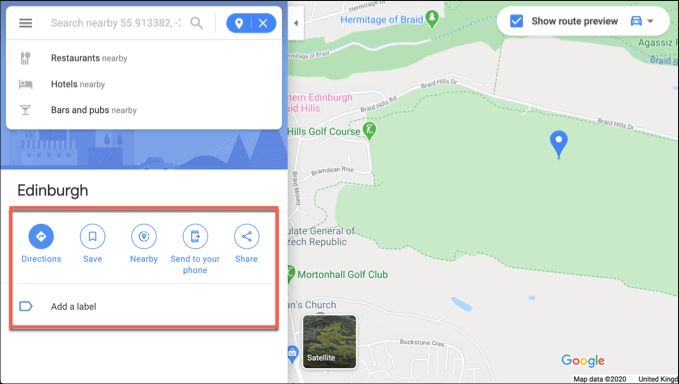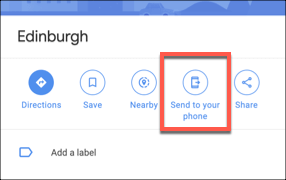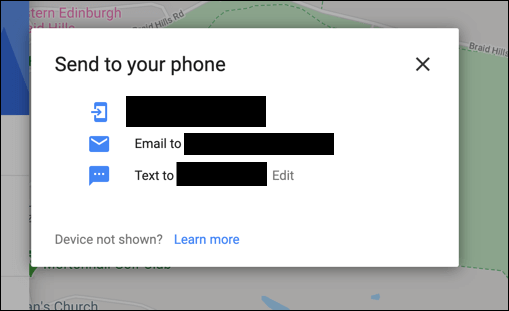You can use it to find a destination you know, but if you’re trying to find the address for a place you can see in Google Maps, you can drop a pin on it. This will load up relevant information about the location, as well as help you find directions, see photos, and more. Here’s how to drop a pin in Google Maps on Android, iOS and desktop devices.
How To Drop a Pin In Google Maps On Android
While you can look through your Google Maps location history to find a location you’ve previously visited, this doesn’t help you if you’re trying to find out about a location you’ve not been to before. A good way to do this, on the Google Maps mobile apps and desktop, is to drop a pin on that Google Maps location.If you’re an Android user, here’s how to drop a pin in Google Maps using the Android app.
Open the app and use the search bar to move the map view to the location you want. You can also do this manually using your finger.
Once your map view is in place, press on a location on the map for a couple of seconds—a red pin will appear. A pin will appear automatically for locations you search for in the search bar. Pressing on the pin will load details about the location in the app.
You can find directions to your dropped pin by pressing the Directions button. Press Save to save the location for later, Label to add it to a category (eg. work) and Share Place to share your dropped pin location by email or messaging services, or through social media. You can also view exact information about the location (including address and map coordinates). Depending on the pin location, you may also be able to view reviews, photos, and business updates by clicking the Updates, Reviews or Photos tabs.
If you’re finished, return to the map view and tap once—the pin should disappear, unless you’ve saved it as a location to your account. You can also press X in the search bar to cancel the pin from view.
How To Drop a Pin In Google Maps On iOS
If you have an iOS device like an iPhone or iPad, you shouldn’t expect any difficulty in repeating the steps above to drop a pin in Google Maps, as the interface for Google Maps is almost identical on iOS as it is on Android devices.Here’s what you need to do to drop a pin in Google Maps on iOS devices.
You’ll need to download and install Google Maps from the App Store for iOS first. To manually drop a pin, long-press on the map to drop it. If you search for a specific location, Google Maps will drop a pin automatically on that location. Once a pin has appeared in the map view, press on it to load further details about that location.
Like Google Maps on Android, Google Maps on iOS allows you to search for directions to your pin by pressing Directions, to add a label like work or home using Labels, or to share the pin with others by pressing Share Place. Further information, like map coordinates or a postal address, will also be visible here, along with location reviews and photos using the various tabs at the top of the menu.
To remove a temporary pin (eg. not a saved location) from your map, tap once in the map view, or press the X button in the search bar at the top.
How To Drop a Pin In Google Maps On Desktop Devices
Many of the features shown in the Google Maps apps on Android and iOS found life in the desktop version of Google Maps. This is the web version of Google Maps that you can access in any modern web browser on any operating system, including Windows, macOS, and Linux.While you don’t need a Google account to use Google Maps, you will need to sign in to one if you want to save pins or locations to your account to use later.
To drop a pin in Google Maps on a desktop device, head to the Google Maps website. The process is very similar to mobile devices—you can search for a location to automatically drop a pin, or manually press on a location in the Google Maps map viewer to drop one yourself.
In the web version of Google Maps, unless you select an existing pin (like an address marker), any pin you drop will appear as a small, gray icon. Clicking this will turn the marker blue, allowing you to search for other locations (like restaurants) nearby, or to find directions to it. A small information box (with coordinates and a link to photos) will appear at the bottom—click on the location name here to bring up further information in a menu on the left.
As with the mobile apps, you can press Directions to find directions to this pin from your current location (or a specified alternative location). You can share it with others by pressing Share or add it as a saved location by pressing Save. Click Add a label to add a label (eg. work) to the pin.
You can also send a pin from the web version of Google Maps to a mobile device linked to your Google account. Click Send to your phone to do this.
You can choose to send to the Google Maps app directly, or send the pin location by SMS text message or email. Click on one of these options to proceed.
Planning Trips With Google Maps
Once you know how to drop a pin in Google Maps, you can start using it to plan your journeys. If you want to make the most of Google Maps, use it to give back to your local community using the Local Guides for Google Maps program, which rewards you for reviews, photos, and answers you post about locations you visit.If you’re worried about your friends and family, you can get them to share their location using Google Maps when they’re in trouble—and so can you! Let us know your tips and ideas for using Google Maps in the comments below.