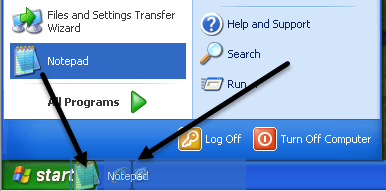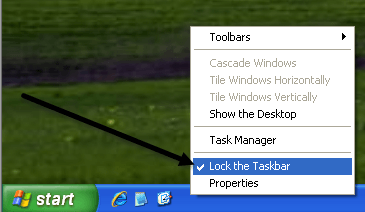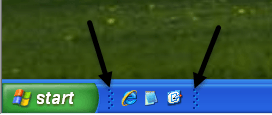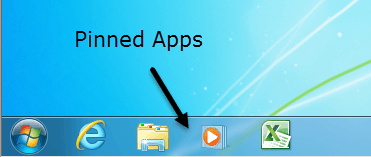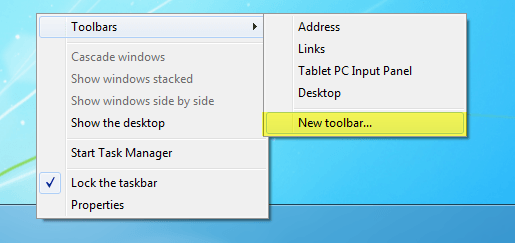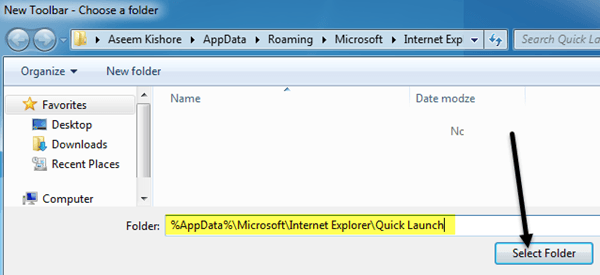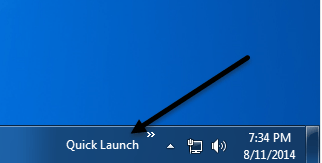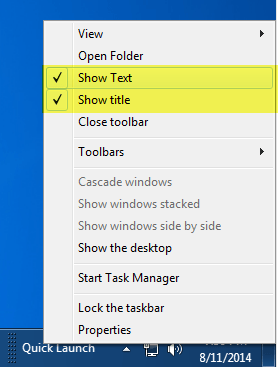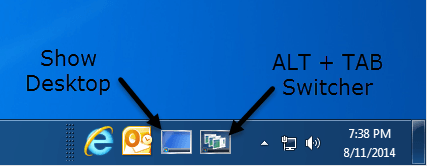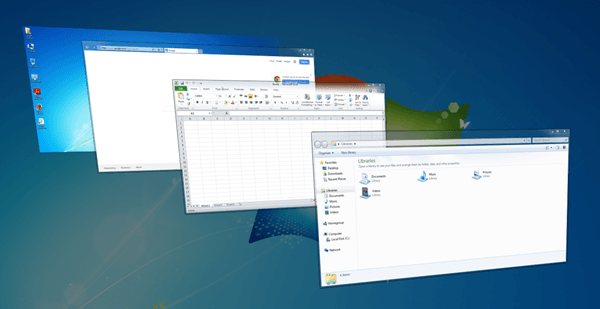Since this post was written back in 2007, newer versions of Windows have hidden the quick launch toolbar. Windows XP and Windows Vista have it enabled by default, but Windows 7 and Windows 8 have the quick launch toolbar turned off by default. I’ll show you how to enable the toolbar in the two newer operating systems.
Windows XP Quick Launch Toolbar
First off, if your Quick Launch toolbar is not showing at all (the toolbar is usually located to the immediate right of the Start button), this means the toolbar is not set to be displayed. If you open a program and the toolbar is not visible, you’ll see that the program window is immediately to the right of the Start button:To get the toolbar to display with the default “Show Desktop” button, you need to right click somewhere on the taskbar, other than on the Start button or on any application window and click Toolbars. You’ll get a list of toolbars and one of the options should be Quick Launch:If Quick Launch is not checked, make sure to check it. You should now see that the section to the right of the Start Button has a few icons. You can hover over the icons if there are already some there. There is always an icon for the shortcut to desktop as shown here:You can now delete and add programs to the Quick Launch bar. To delete an icon, simply right-click on the icon and click Delete. Remember, this is not going to delete your program, just the shortcut to the program. If you want to add programs to the toolbar, simply drag the icons from your desktop or from the Start menu onto the toolbar and you’ll see the the position becomes a solid black line.Here you can see I was dragging Notepad from my Start menu to the toolbar and you can see the black vertical line between the other icons already there. Simply drop it and it’ll fit itself into that position.Now you may also see that your icons are all not fitting and there is a » at the right end of the toolbar to see the rest of them. In order to extend the toolbar, you need to unlock the taskbar first. Again, right click on the taskbar and you’ll see that “Lock the Taskbar” is checked. If so, click on it to uncheck it.Now you’ll see at the left and right side of the toolbar, two dotted “handles” that you can click on and drag to extend the size to your preference.Simply right click on the taskbar and choose “Lock the Taskbar” again to get rid of the handles!
Restore “Show Desktop” on Quick Launch toolbar
If you’re missing the Show Dekstop icon, you can get it back by following these steps:1. Click Start , click Run, type notepad, and then click OK.2. In Notepad, type the following text on individual lines:[Shell] Command=2 IconFile=explorer.exe,3 [Taskbar] Command=ToggleDesktop3. On the File menu, click Save As, and then save the file to your desktop as Show Desktop.scf. Make sure to choose All Files in the Save as type dropdown box. If you don’t choose All Files, Notepad will automatically append a .txt extension to the file name. Remove this extension if present. The file name should be Show Desktop.scf.Now simply take the icon from wherever you saved it and drag it back onto the Quick Launch toolbar and you’re back in business!
Quick Launch Toolbar in Windows 7 and Windows 8
Now let’s talk about Windows 7 and Windows 8. The reason Microsoft removed the toolbar is because you can now pin apps to the taskbar like shown below.It basically looks like a better version of the quick launch toolbar, so most people don’t really care to enable the toolbar at all. Either way, if you want it back in Windows 7 along with the Show Desktop shortcut, you can do it by following the steps below.1. Go ahead and right-click on an empty part of the taskbar and click on Toolbars and then New Toolbar.2. Now copy and paste the following line into the Folder box in the dialog that pops up and click on Select Folder.%AppData%\Microsoft\Internet Explorer\Quick LaunchYou should now see the Quick Launch bar appear at the far right of the taskbar with the words “Quick Launch”.3. Now to get rid of the words quick launch, you have to right-click on the taskbar and uncheck the Lock the Taskbar option. Once the taskbar is unlocked, you can right-click on Quick Launch and uncheck the Show Text and Show Title options.Now you can expand the toolbar by clicking and dragging the little handle on the left. All the icons will be small, but you can make them bigger by right-clicking on the handle and choosing Large Icons from the View option.As you can see, it’s basically just like pinning an app to the taskbar, only these appear on the right hand side instead of the left. So why bother adding the Quick Launch toolbar to Windows 7 or 8? Well, there is one nice benefit and that’s the two default icons: Show Desktop and Switch between windows. Show desktop brings you right to the desktop and the other button is basically like pressing ALT + TAB on the keyboard, except it’s better because it uses a cool 3D effect rather than just showing thumbnails in the grid.You can perform this same procedure on Windows 8.1 and it works fine, I tested it. I’m not sure about Windows 8 because the taksbar along the bottom wasn’t introduced back until Windows 8.1. If you have Windows 8, you should probably upgrade to 8.1 anyway. If you have any issues, let us know in the comments. Enjoy!
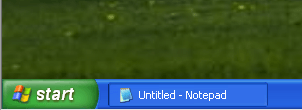
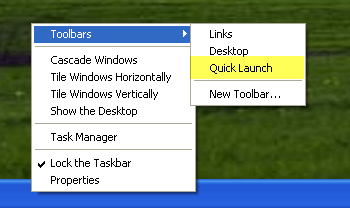
![]()