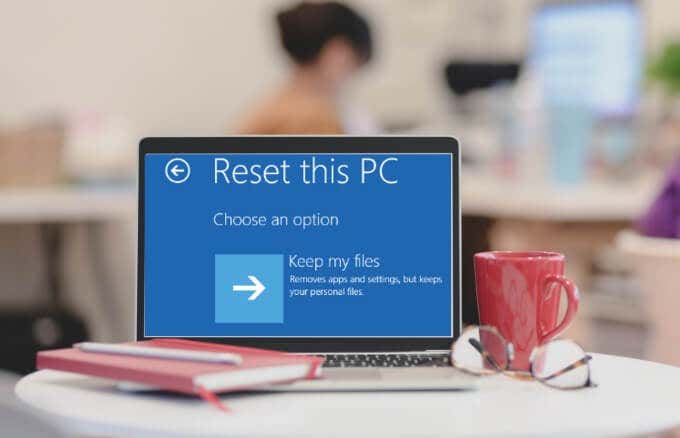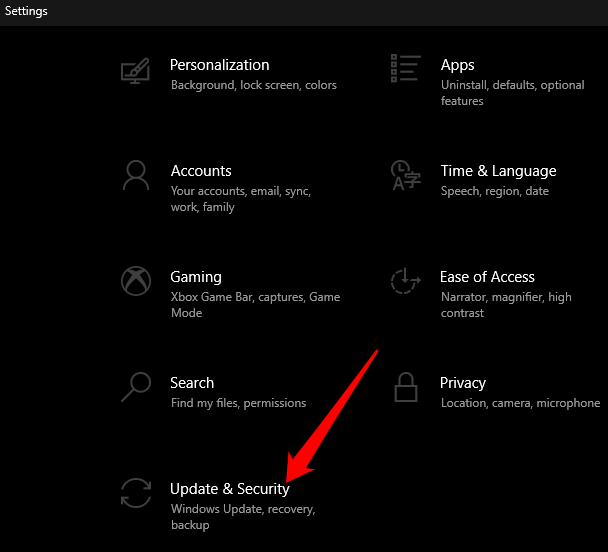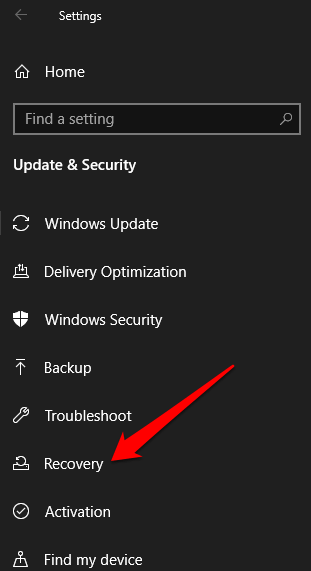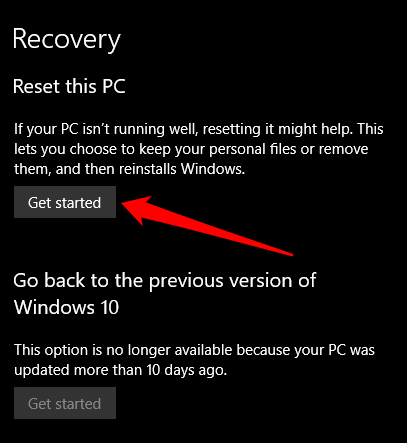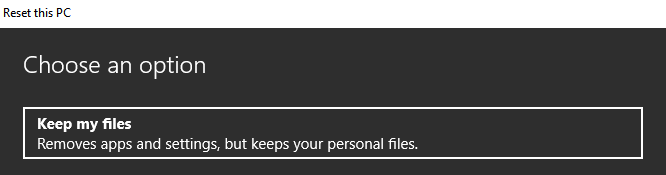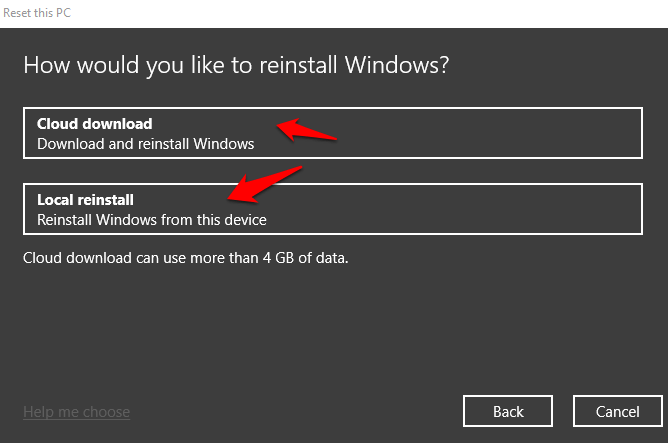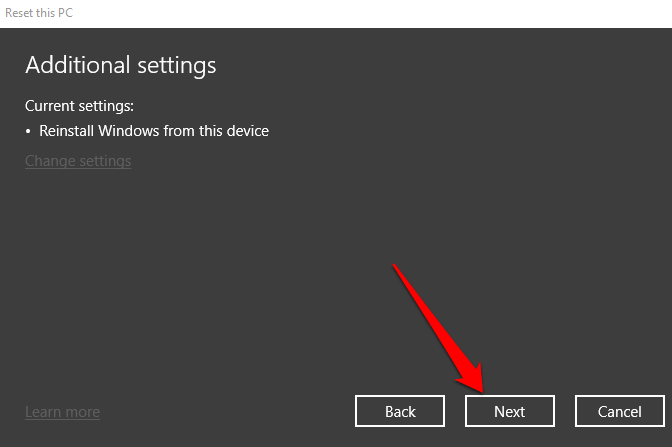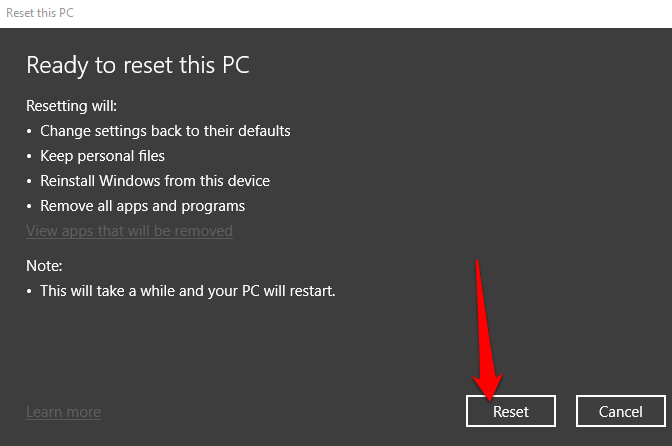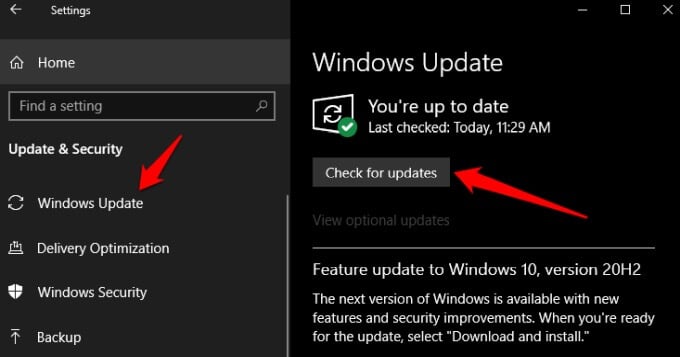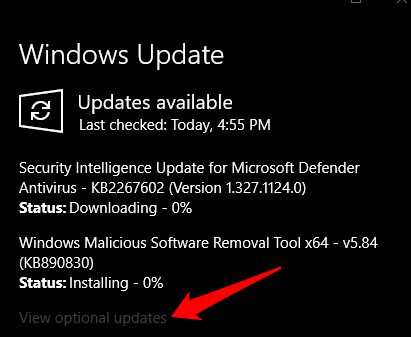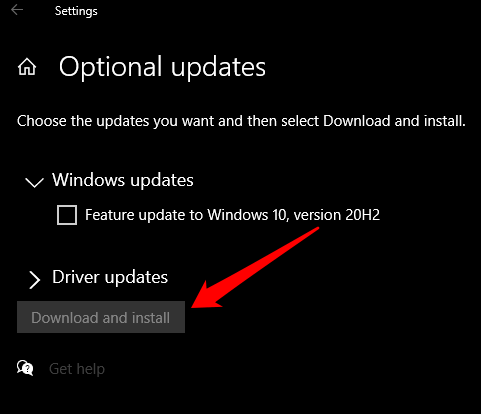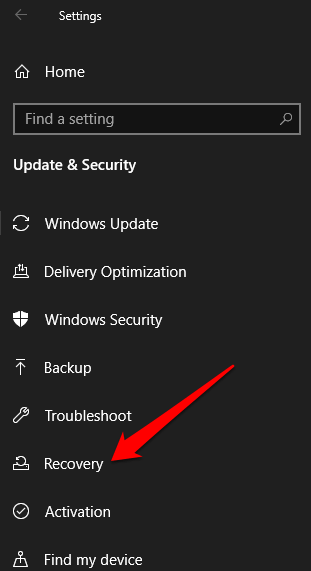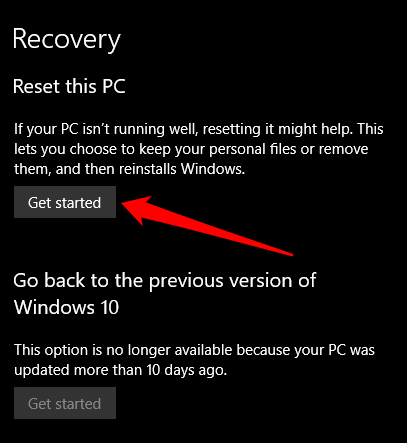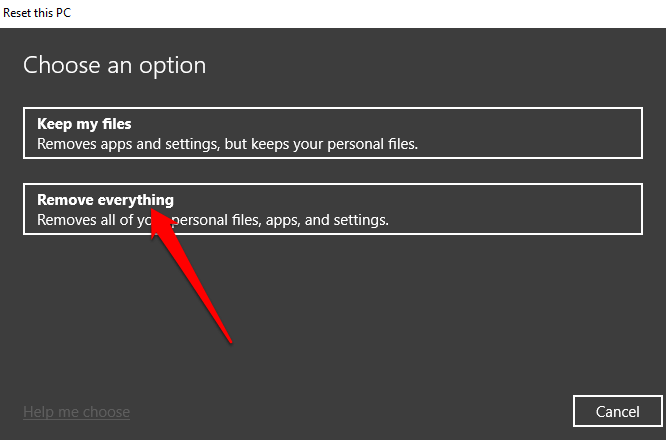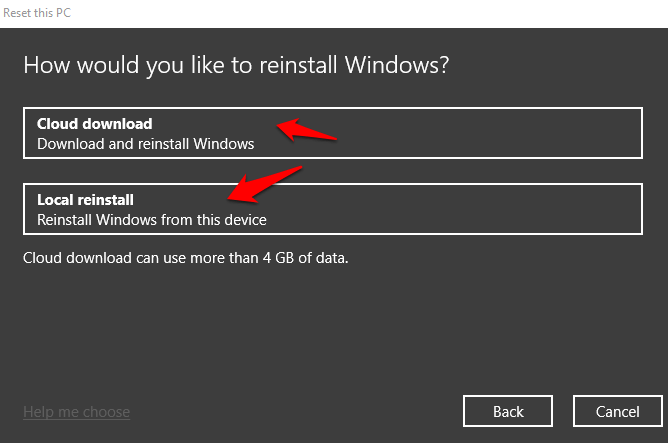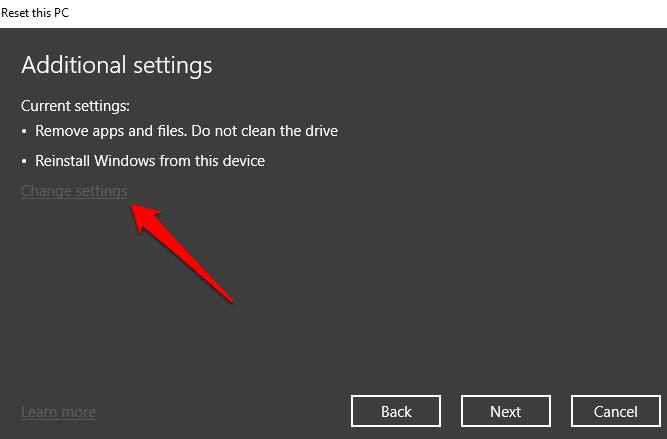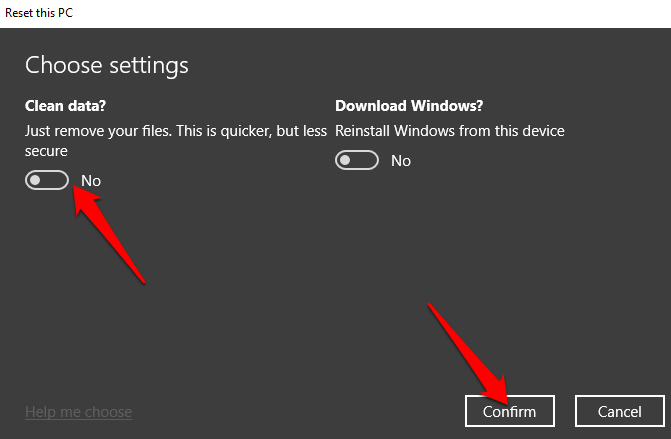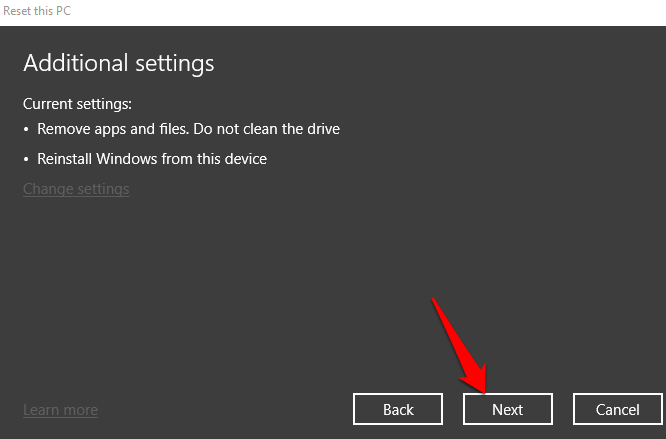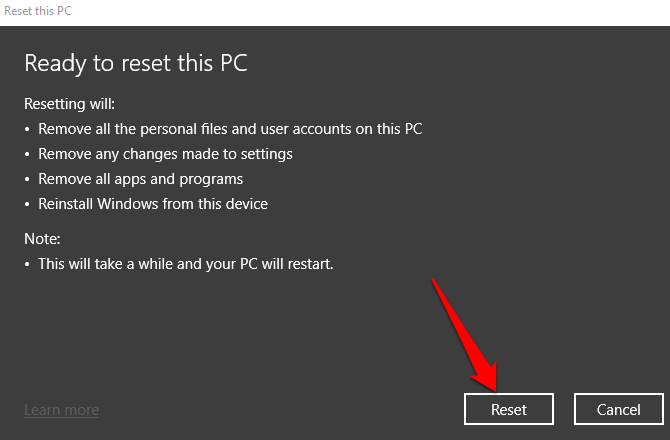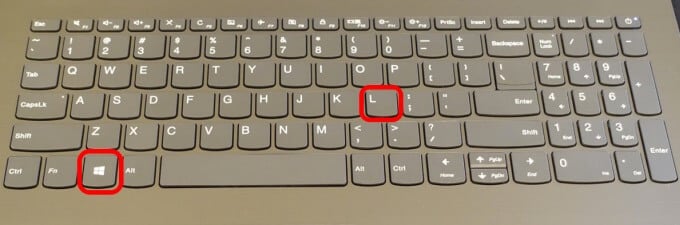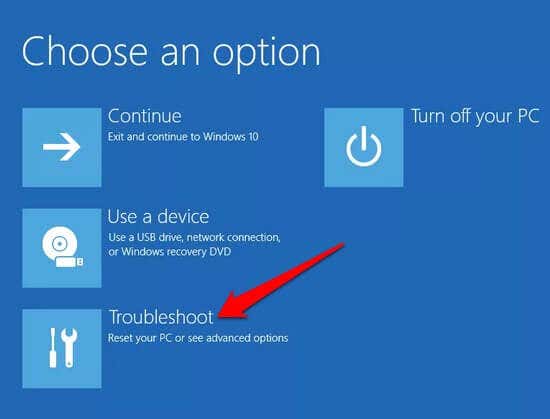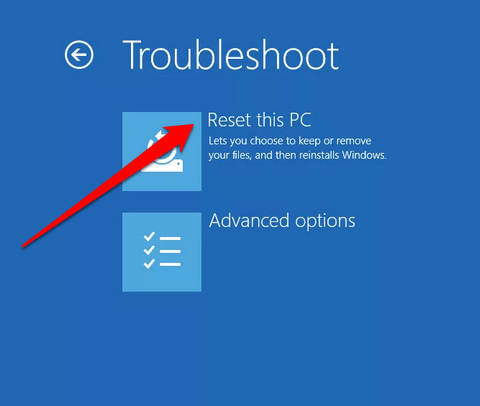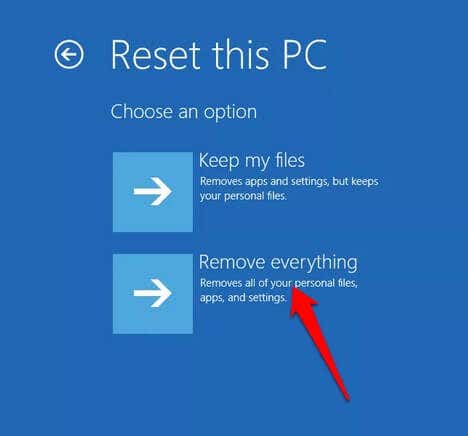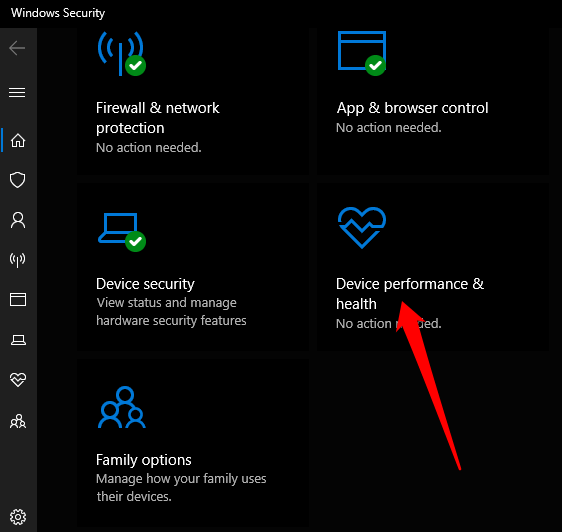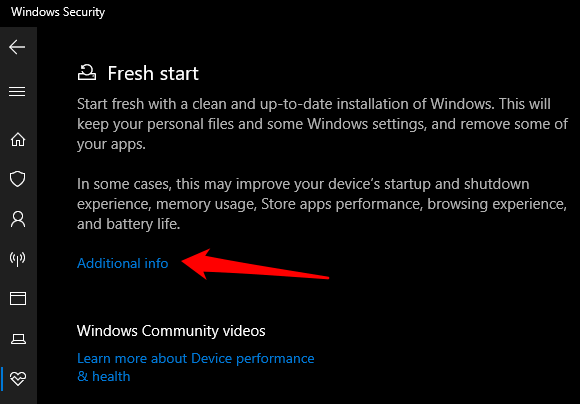A factory reset is a last resort when your computer is acting up, running slow, or displaying worrying error messages that software can’t resolve.Windows 10 ships with built-in recovery options that you can use to reset your PC with or without deleting all your files.In this guide, we’ll walk you through the steps you need to factory reset Windows 10
How to Factory Reset Windows 10
We’ll look at four different ways to reset Windows 10 to factory settings:
Reset and keep your filesReset and remove everythingReset your PC from the sign-in screenReset using the fresh start option
Note: Back up your files before you reset Windows 10, otherwise you may lose some of your important files and you may not be able to recover the deleted data.
How to Factory Reset Windows 10 and Keep Your Files
If you want to reset Windows 10 and still keep all your files, you can do so using the “Keep my files” option. Once the process is completed, the PC will be as good as new. Then you can reconfigure custom settings and reinstall any apps you want again.Your PC will reset to factory settings and preserve all your files. Once the reset is completed, check your PC for any Windows Updates to ensure that the operating system isn’t missing any patches, security updates, or important drivers.Finally, reinstall any apps you had installed before the reset, and then start using your PC as usual.
How to Factory Reset Windows 10 and Remove Everything
With the “Remove Everything” option, you’ll reset your PC and remove all your personal files, apps, drivers, files, and any changes you made to settings. It also removes any apps your PC manufacturer installed.Note: This option is useful if you’re planning to recycle, donate, or sell your computer. It may take about an hour or two to complete but makes it difficult for others to recover any files you deleted. Leaving the Clean Data toggle at No reduces the completion time as it will only remove files. However, it’s less secure.
How to Reset Windows 10 From the Sign-in Screen
If you’re unable to open Windows settings on your PC, you can reset Windows 10 from the sign-in screen.
How to Factory Reset Windows 10 Using the Fresh Start Option
With the fresh start option, you can reset Windows 10 and keep your files if you want to start with a fresh copy of the operating system that doesn’t have bloatware or extra software.However, instead of using a custom image from your PC’s manufacturer, the fresh start option uses the original image of Windows 10 provided by Microsoft.Note: This may not work for branded computers such as Dell, HP, ASUS or Acer as it may not reinstall certain apps or drivers you may need. Plus, you may not be able to use the custom manufacturer image in subsequent resets.Once you complete the steps, the original Windows 10 image will be used to factory reset your Windows 10 PC, keeping your personal data.
Scrap it All and Start Over
We hope this guide helped you factory reset Windows 10 and your computer is back to its original state. If you’re using a Mac, and it suddenly starts acting strange, you can reset the PRAM and SMC. Check out our other guides on how to wipe and reinstall Windows 10 or use this easy way to clean install Windows 10 without worrying about the technical details.Did you manage to reset your computer to factory settings? Share with us in the comments.