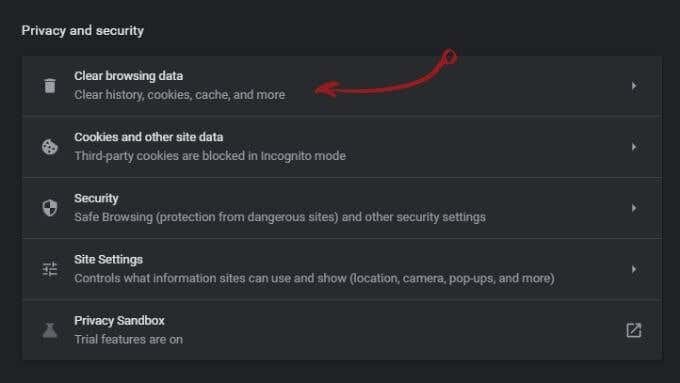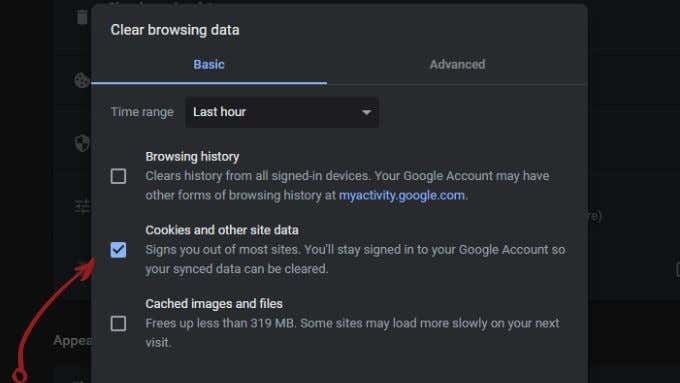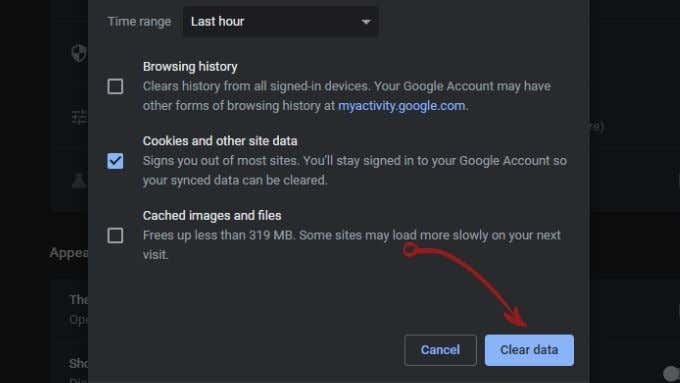Try the following simple quick fixes to resolve this error.
Quick Fixes:
Refresh: Press Ctrl-F5 or click on the refresh button. Often an error like this is just a small glitch that’s gone by the time you refresh the page.
Try again later: The server connection problem might be an extended glitch. If access to the site is low-priority, wait an hour or two (or even a day) and retry. If the problem is ISP-related, the ISP is probably aware of it, and will resolve it soon. If waiting isn’t an option, read on.
Mistyped URL: Make sure the URL is 100% correct and doesn’t end with a forward-slash, but rather with another resource extension such as “.html” or “.com.” This error can happen when you’ve typed an address for a resource that does exist (so you won’t get a 404) but that normal users should not have access to. For example, you might be trying to access a directory of pages rather than a page itself.
Try a different device or connection: Try to access the same site from a different device, but on the same network where you got the error first. If you get the error again, try switching to a different internet connection to see if the problem is due to your network hardware or internet connection.
Reset everything: If the 403 forbidden error on Google Chrome only happens on a specific internet connection, turn off your router or modem, wait a few seconds and then turn things back on again. Hopefully by rebooting your connection the issue will solve itself.
You’ve been logged out: A 403 may happen because you’re trying to access a URL from your browsing history from when you were previously logged into the site, but that login session has timed out. Go back to the login page for the site, log in and then navigate to that resource again.
Try Using Incognito Mode (or Clear Cookies)
A 403 forbidden error on Google Chrome can be related to information that your browser has stored about you locally. If that information has become corrupt or is incorrect, you may be denied access. By using Chrome’s incognito mode, you temporarily deny access to that information from the server. If locally stored information was the problem, the site should now work. If it doesn’t work, you may want to clear your browser cache.Note: If you clear out your cookies and site data you’ll have to log in to every other service you use!
Could It Be the Site Itself?
Use a site like Down Detector or Is It Down Right Now? to see if there is an issue with the site.
You can also research social media to see if users from certain regions or those using particular ISPs are getting the 403 forbidden error.
It may also be worth contacting the site operator themselves. Sometimes a misconfiguration during a website update occurs and they may have not noticed, especially if they are a smaller company. If you’re trying to access the site of a large company, you can probably just send a message to their customer service department. If it’s an independently run site, contact details are usually hard to find. You’ll need to do a domain owner lookup to find the contact address. Most likely you can send a query to a dedicated webmaster email address.
If All Else Fails, Call Your ISP
Sometimes your entire ISP may be denied access and not just you. Remember that your ISP is just another internet user, which means it can face all the same networking issues you do.Contact your ISP and tell them you can’t open a given site. They’ll test access to the site from their end and if there’s a configuration problem it’s usually something that they can fix in short order.After all that troubleshooting the next time you face a 403 forbidden error on Google Chrome again, you’ll know exactly what to do.