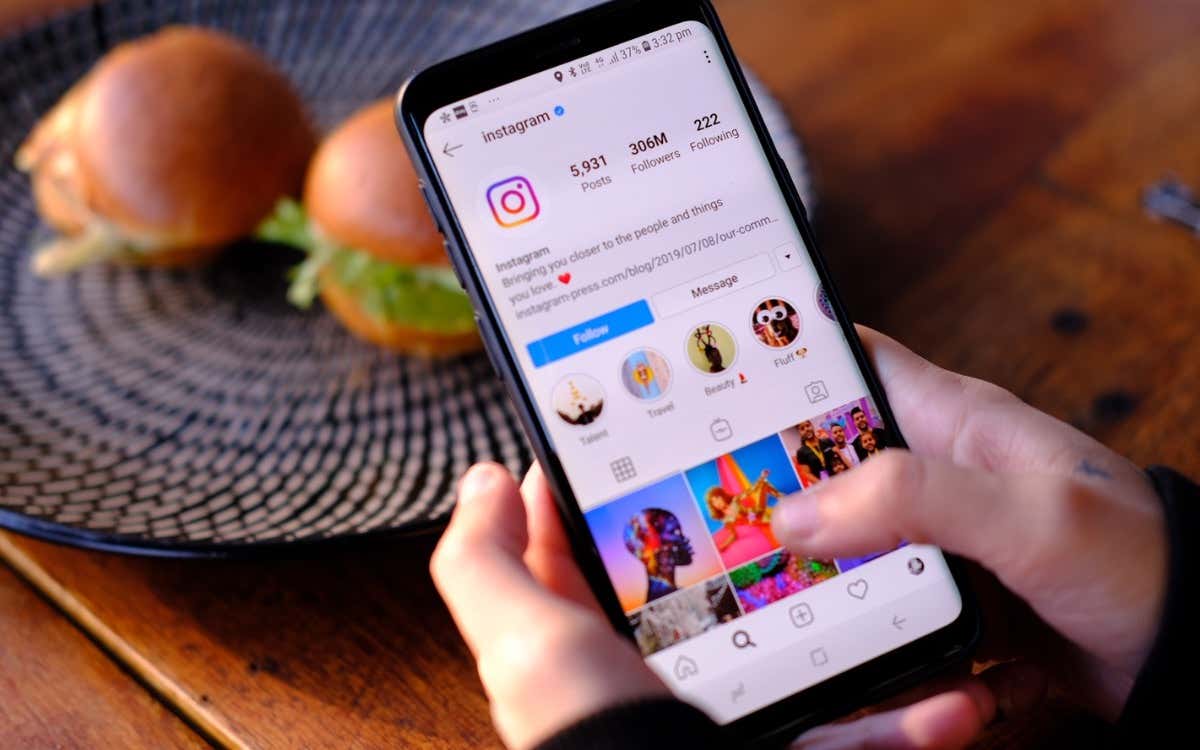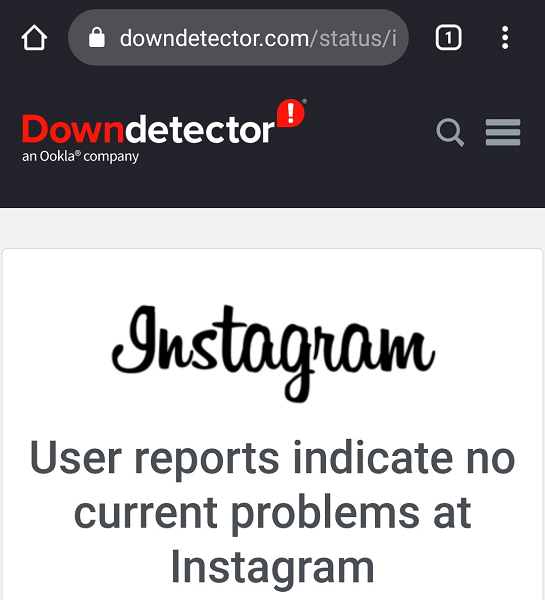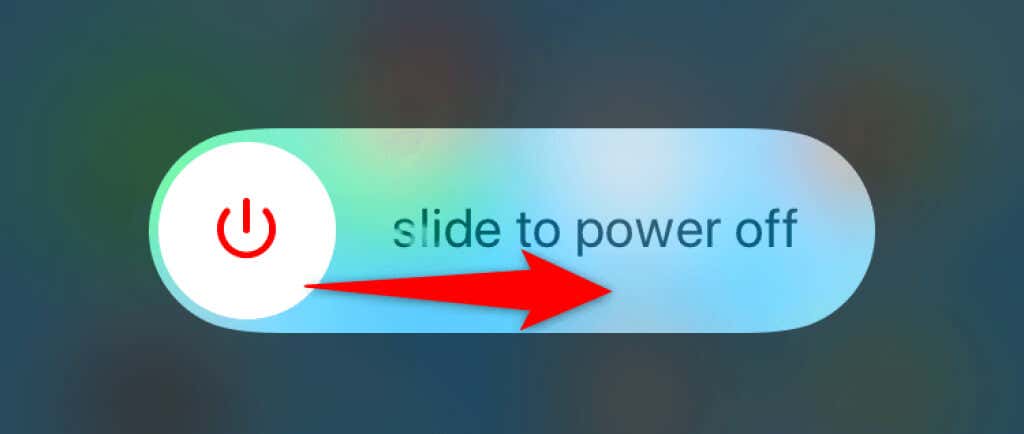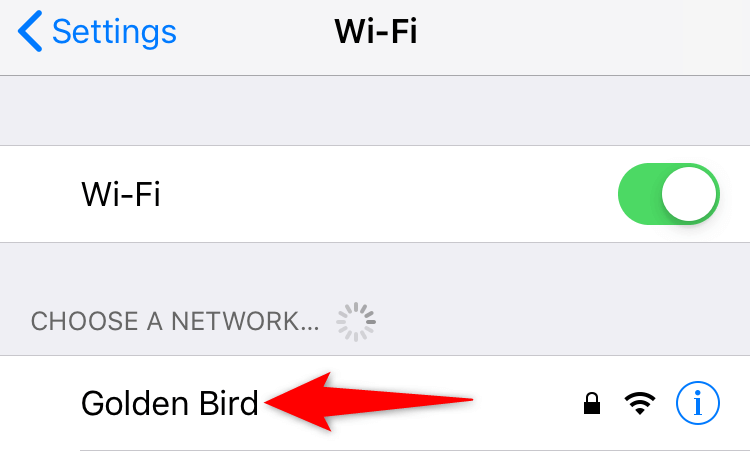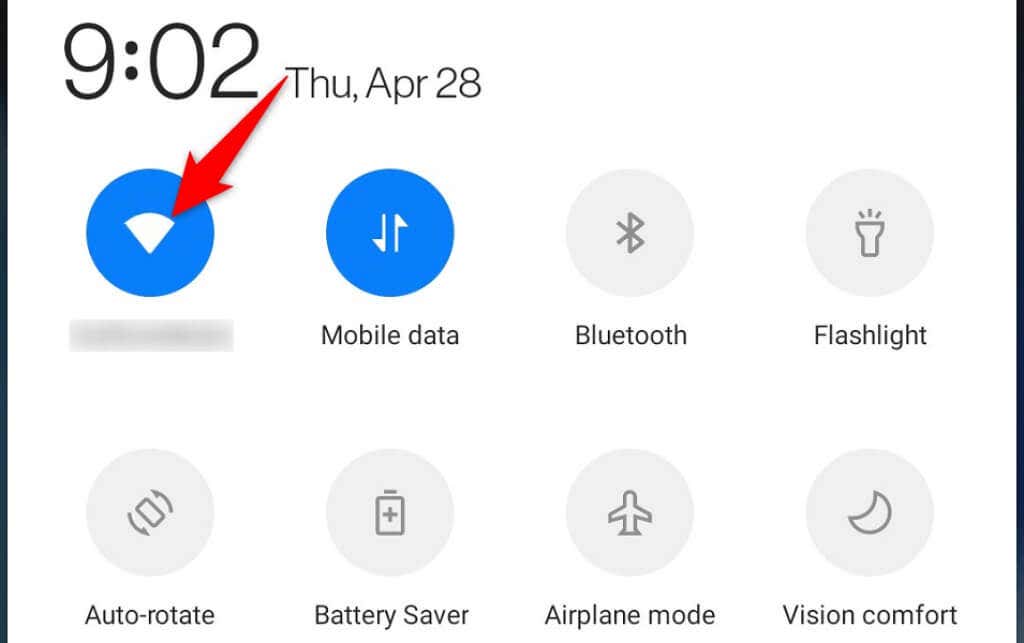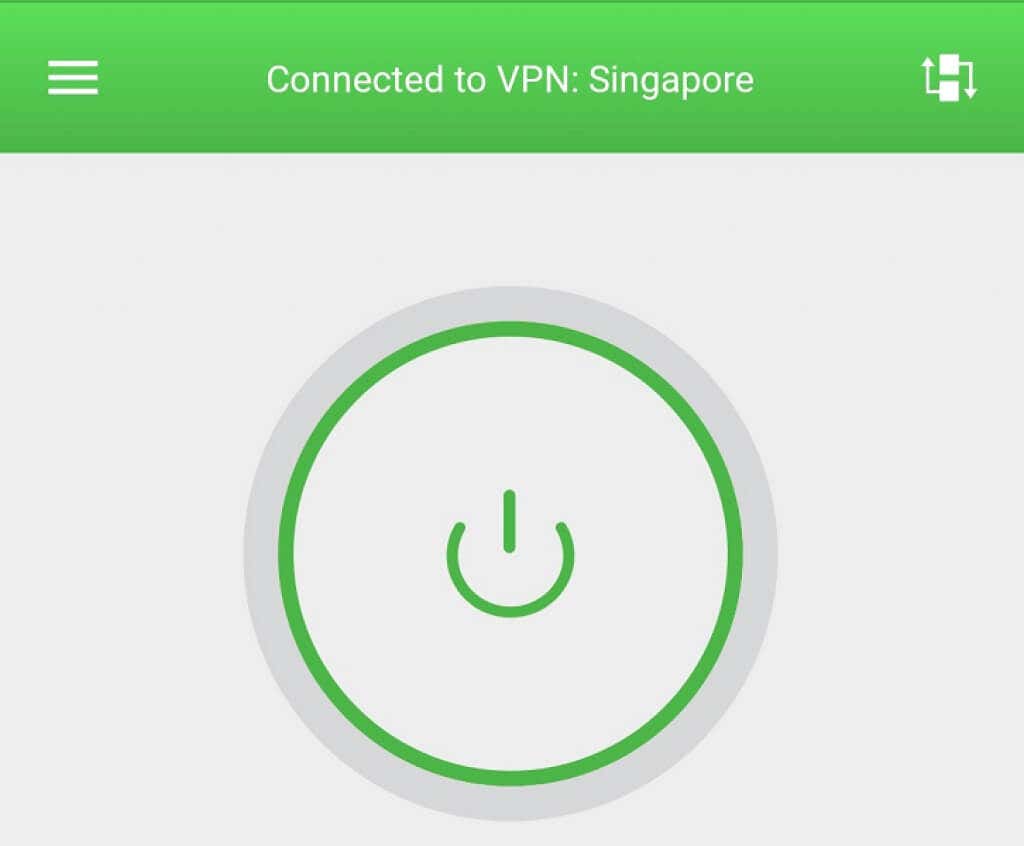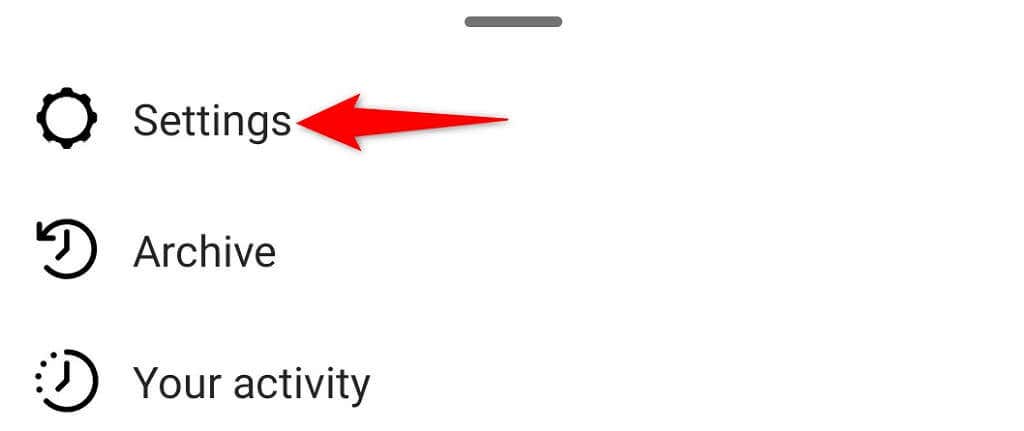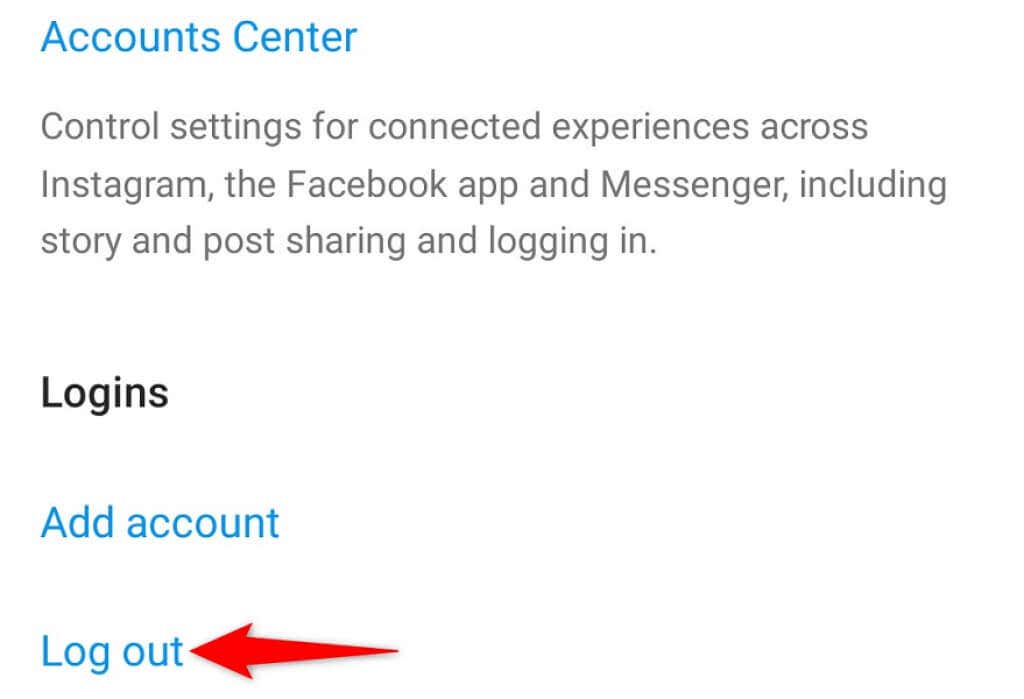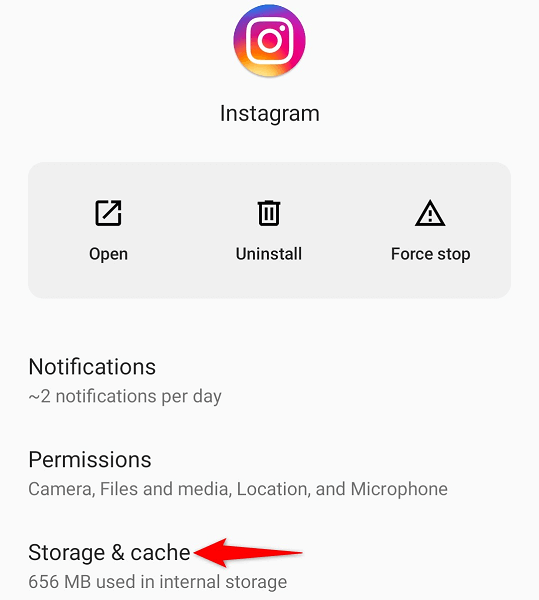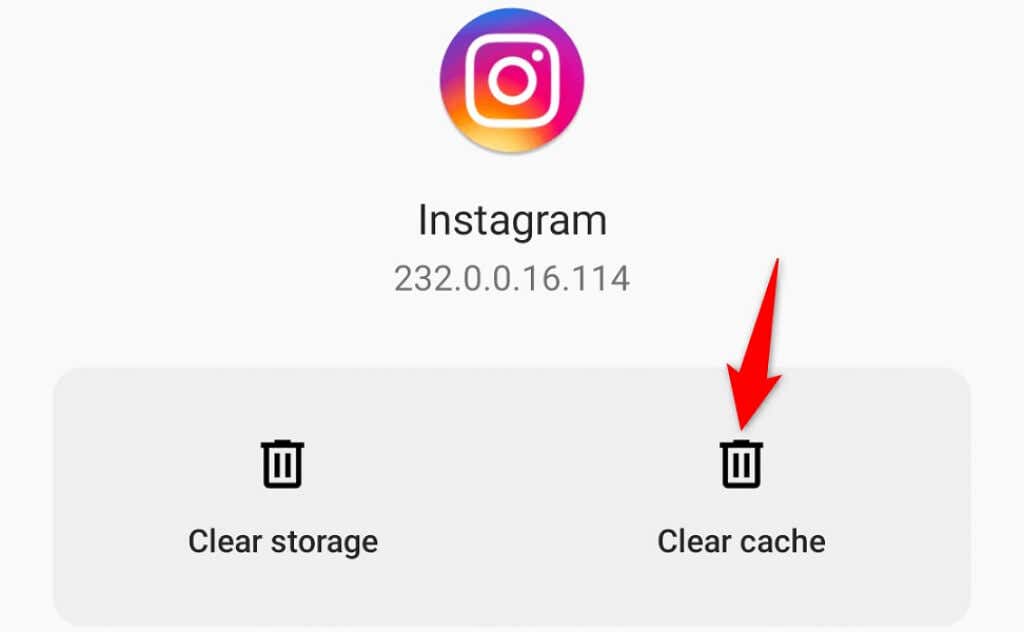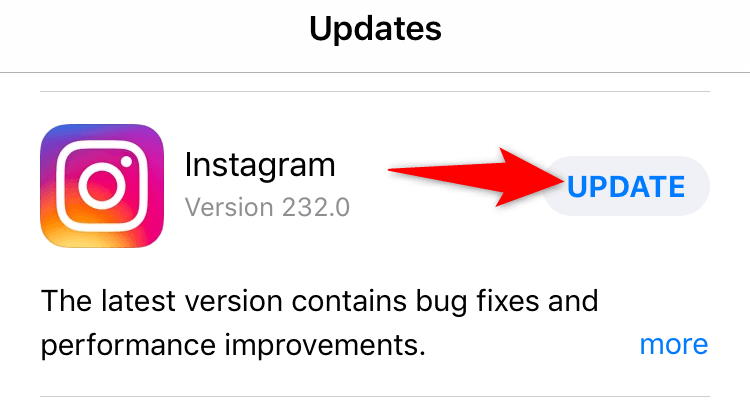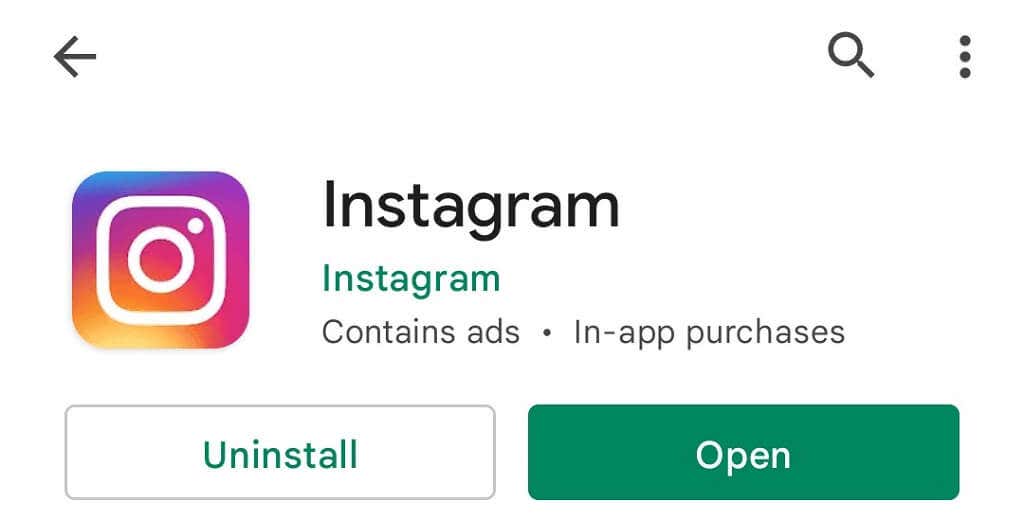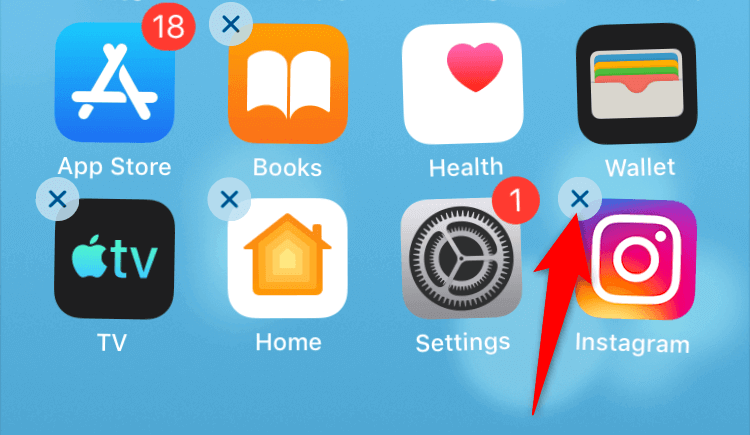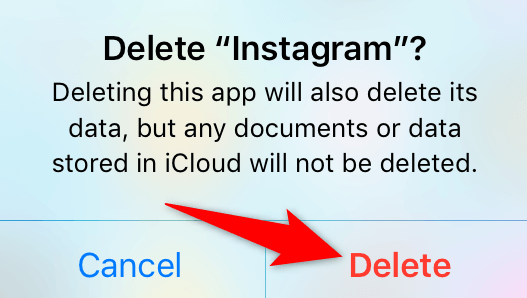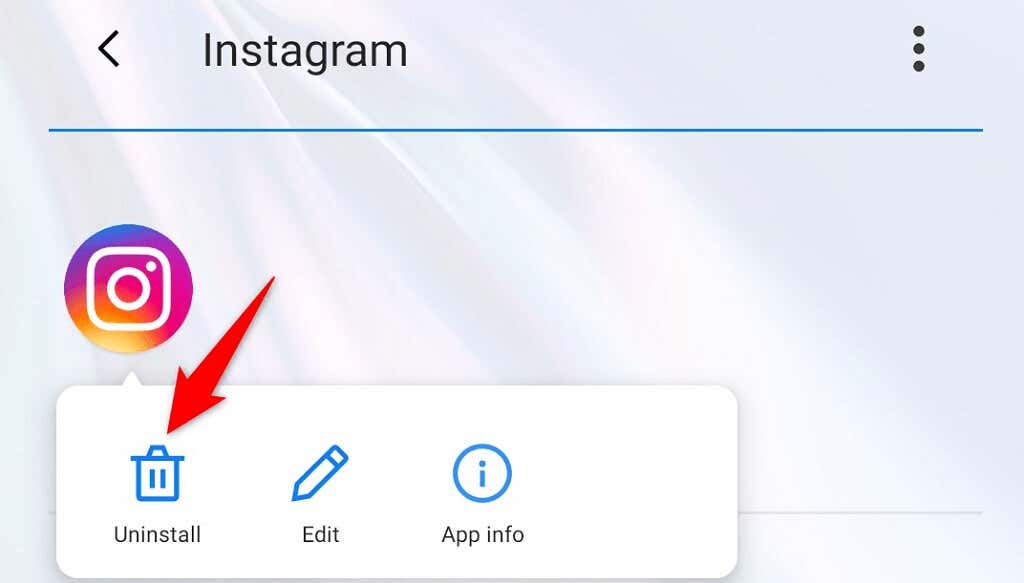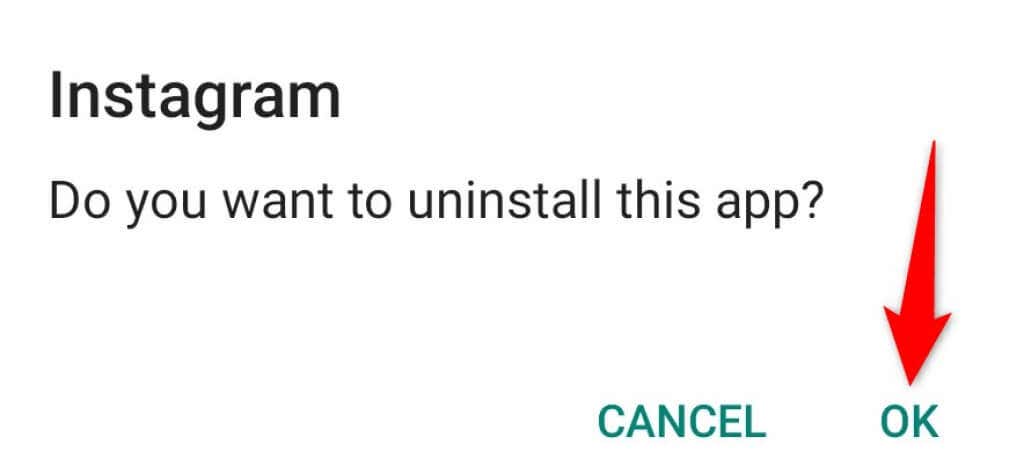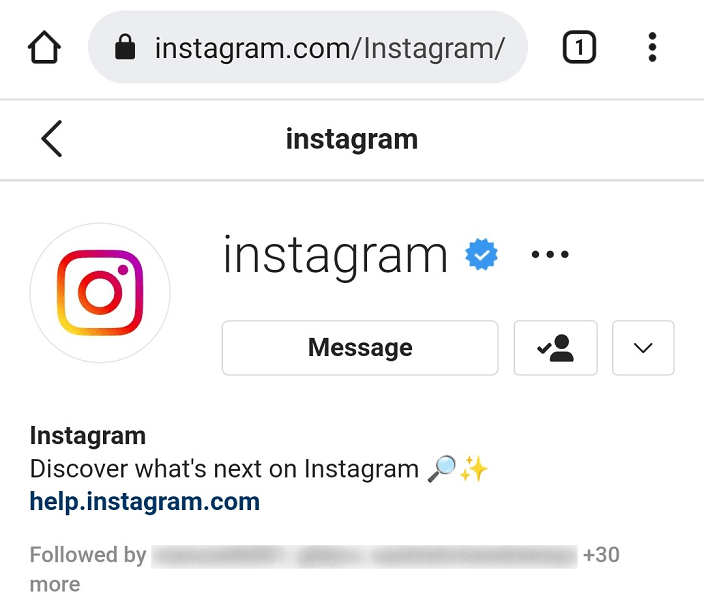Fortunately, you have various ways to resolve this error in your Instagram account. You can check if Instagram’s servers are experiencing an outage, test your internet connection, and clear the app’s cache files to fix the issue.
Check if Instagram Is Down
It isn’t always the Instagram app on your phone that causes issues. Sometimes, Instagram’s own servers stop working. Your “Couldn’t Load Image. Tap to Retry” error may be the result of a server problem.In this case, check if Instagram is indeed experiencing downtime. You can do this by using an online site status checker like DownDetector. The site will tell you the current status of Instagram’s servers.If you find that the servers are causing the problem, wait until the company brings those servers back up. There isn’t anything you can do on your end.
Restart Your iPhone or Android Phone
If Instagram’s servers are up and running, your iPhone or Android phone may have a minor glitch, causing the Instagram app not to load your content. In this case, reboot your device and see if your problem gets resolved.Rebooting your phone fixes many minor problems, including the ones related to the Instagram app.You can restart a modern iPhone this way:You’ll restart most Android phones this way:Open Instagram when the phone reboots, and the app should work as expected.
Switch Between Wi-Fi and Mobile Data on Your Phone
Instagram relies heavily on your phone’s internet connection to function, so you should ensure your connection is working. You can toggle between Wi-Fi and mobile data to see if your “Couldn’t Load Image. Tap to Retry” issue is resolved.Switch Between Wi-Fi and Mobile Data on an iPhoneSwitch Between Wi-Fi and Mobile Data on Android
Turn Off Your VPN Service
A VPN app routes your phone’s internet traffic through third-party servers, which can sometimes cause issues with various apps. This may affect Instagram’s ability to load and display content.Therefore, you should temporarily disable your phone’s VPN service and see if Instagram works. If the app works, you’ll have to keep your VPN disabled while using Instagram.If you continue to get the “Couldn’t Load Image. Tap to Retry” error message, read on to discover more fixes.
Log Out and Back Into Your Account in Instagram
When you experience issues with loading content or other account problems, it’s worth logging out and back into the Instagram app on your phone. This lets the app re-establish a connection with your account on Instagram’s servers, fixing minor sync problems.Keep your Instagram login details handy, as you’ll need those to log back into your account.
Clear Instagram’s Cache on Your Phone
Instagram stores temporary files (also known as cache) on your phone to speed up and enhance your app experience. These files sometimes become problematic and cause the app to malfunction.Your cache files can go corrupt, become infected with a virus or malware, or have other problems. Luckily, you can clear all these files without affecting your personal data. Your app will then work as desired.You can only clear Instagram’s cache files on an Android phone, as the iPhone doesn’t allow you to do that.
Update Instagram on Your iPhone or Android Phone
Like with your computer, it’s important to keep your phone’s apps up to date. This allows you to fix various bugs in the older app and access the latest app features.You can update Instagram on both your iPhone and Android phone for free. You’ll use the respective app store to download and install the app updates.Update Instagram on an iPhoneUpdate Instagram on Android
Reinstall Instagram on Your iPhone or Android Phone
If you continue to experience Instagram’s “Couldn’t Load Image. Tap to Retry” error, your app’s core files might have become corrupt. This happens for various reasons, including your phone being infected with a virus.One quick way to fix your app’s system files is to uninstall and reinstall the app on your phone. Doing so clears the app’s existing files and brings in new files from the app store.After you’ve reinstalled the app, you can log in to your account and access your content.Reinstall Instagram on an iPhoneReinstall Instagram on Android
Clean Install the Firmware on Your Phone
If you still can’t get Instagram to load photos and videos, your phone’s firmware may have a problem. Issues like this can be fixed by reinstalling the firmware on the device.You can clean install iOS on your iPhone to potentially fix the issue. On Android, flash the original firmware on your phone to resolve Instagram’s problem. Remember that you’ll lose all your phone data when you clean install the firmware.Google should help you find the guide that explains how you can install a clean version of the operating system on your specific Android model. The procedure varies by device model.
Use Instagram on the Web
When everything else doesn’t work, your last resort to still access and view your Instagram feed is to use the service on the web. Instagram has a web version that you can access from a web browser.This version gives you access to nearly all the features you have in Instagram’s app. You can send and receive messages, view photos and videos, and change various account settings using Instagram’s browser version.You can access Instagram for the web using the following link: https://www.instagram.com/
Get Instagram to Load the Actual Content and Not an Error Message
When Instagram can’t access your selected content, the app displays a “Couldn’t Load Image. Tap to Retry” error. This usually happens due to a network problem, but your phone’s system can also be the culprit.You should be able to fix your Instagram issue using the methods described above. Then, you’ll have access to all your own as well as others’ photos and videos.