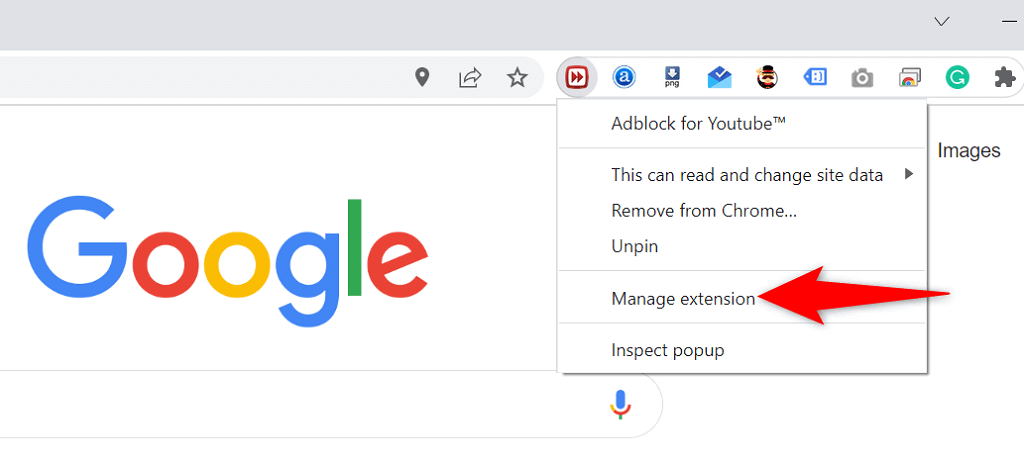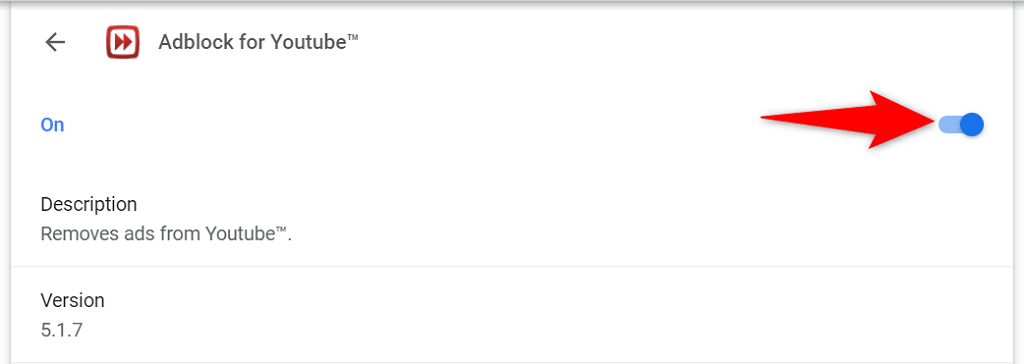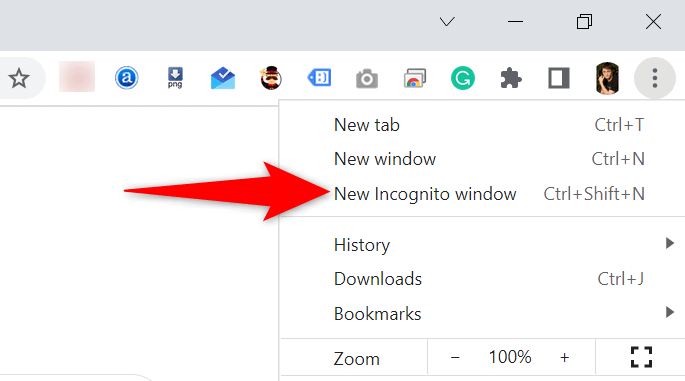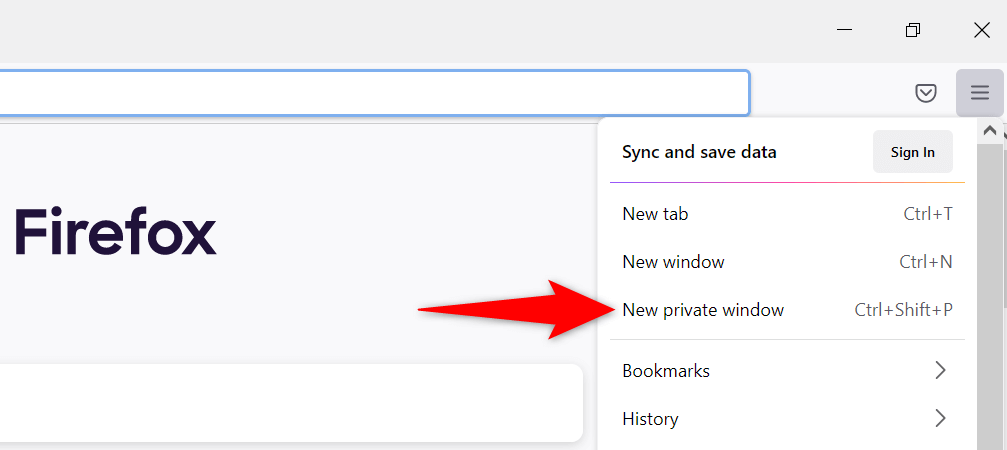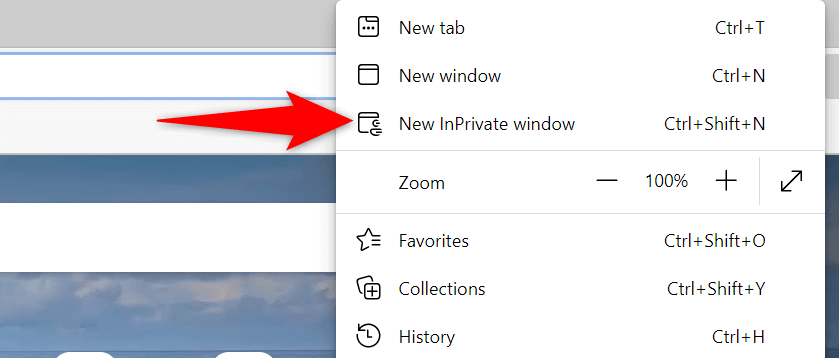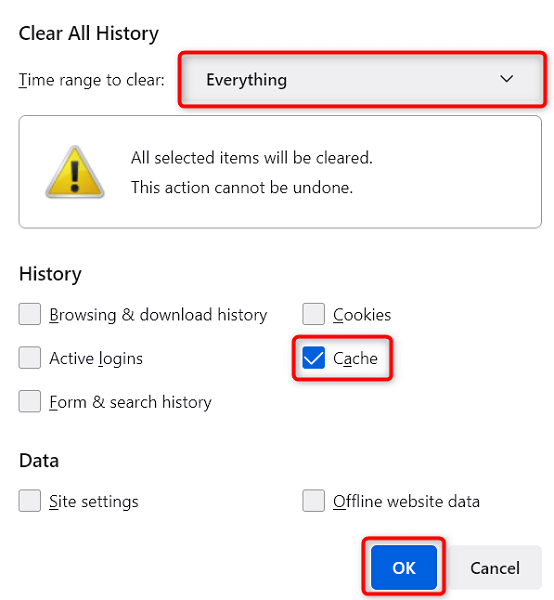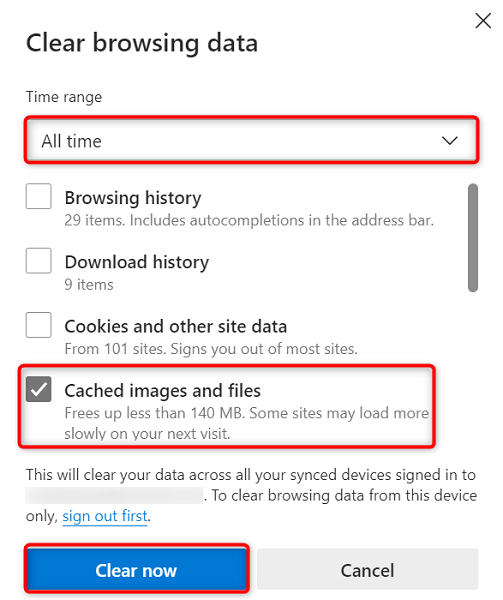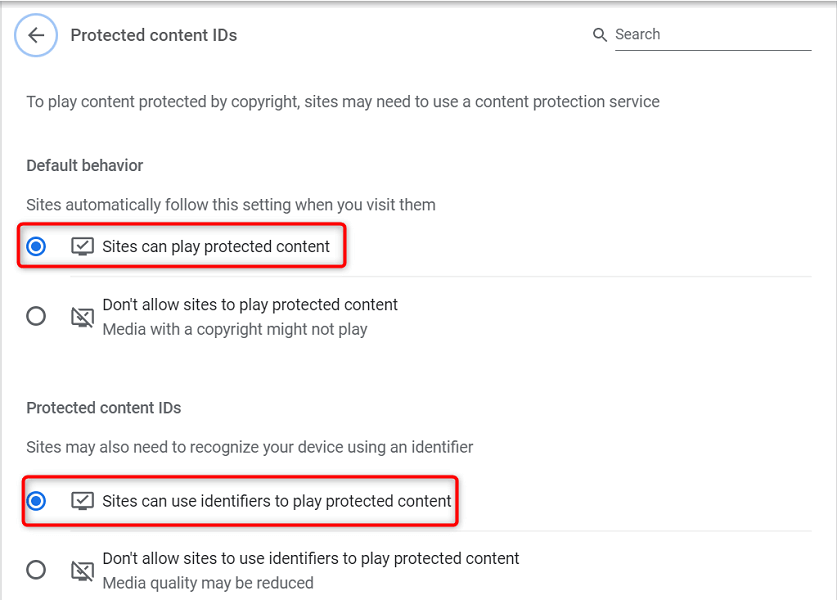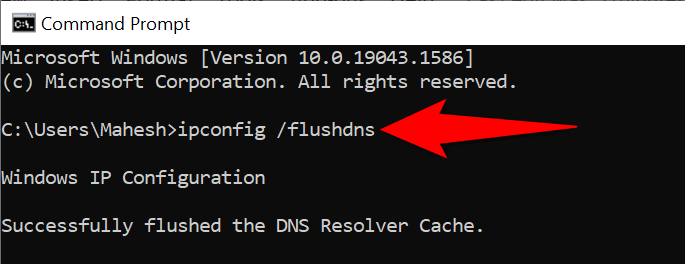You may have enabled an ad blocker in your web browser, causing Spotify not to play your music. Your browser’s cache files could be causing problems. Or you might have the wrong playback device set in your browser. When the Spotify web player isn’t working, here’s a list of things to check.
Choose the Correct Playback Device in Spotify
Spotify lets you manually select the device for playing your music. Make sure you’ve set Spotify to use your web browser for music playback. If this isn’t the case, change the device, and your web player will start working.
Disable the Ad-Blocker in Your Web Browser
If you’ve installed an ad-blocker extension in your web browser, that may be causing Spotify’s web player not to load music. Ad-blockers are often the cause of various online media playback issues.Luckily, you can fix that by disabling your browser’s ad-blocker. You can first temporarily disable the extension to see if it’s the culprit. If that resolves the problem, you can remove the ad blocker or disable it for Spotify.The following shows you how to disable an extension in Chrome. The steps should be similar for other web browsers.
Use Incognito Mode in Your Web Browser
An option worth trying when you can’t use the Spotify web player is to use an incognito window. When you open a site in this window, your browser isolates your browsing history and other data from your current session.That helps fix issues occurring due to the interference of your browser data with Spotify’s web player. You might not want to use incognito mode every time you want to listen to music, but this technique can at least help you figure out whether your browser is what’s causing the problem.
Open an Incognito Window in Chrome
Launch a Private Window in Firefox
Open an InPrivate Window in Edge
Clear Your Web Browser’s Cache
Your browser caches web pages and images to speed up your browsing sessions. Sometimes, this cached data interferes with your online music players and causes them not to work.Clearing your browser’s cache may help resolve your Spotify issue. Most browsers make it extremely easy to get rid of your cache files.You don’t lose your saved passwords, cookies, and other site data when you clear the cache.
Clear the Cache in Chrome
Clear the Cache in Firefox
Clear the Cache in Edge
Enable Playback of Protected Content in Your Web Browser
When Spotify’s web player doesn’t work and you see a message that says you need to enable the playback of protected content, you’ll have to turn on an option in your browser’s settings to fix the issue.You’ll likely only experience this issue with Google Chrome, so here’s how to turn on the playback of protected content in this web browser:
Flush the DNS Cache
Spotify and other sites you open in your browsers use your DNS settings to resolve domain names. If your DNS cache has issues or has gone corrupt, you’ll need to clear this problematic cache to fix your site-related issues.Fortunately, you can clear the DNS cache without deleting your browser or other files on your machine. Here’s how to do that on a Windows PC:
Use Another Web Browser
If your Spotify web player still doesn’t work, chances are your web browser is the culprit. In this case, try using the web player in another web browser and see if that works.For example, if you use Chrome to access the Spotify web player, switch to Firefox and see if your player works. If you find the web player works by changing the browsers, your browser is the culprit, and you’ll need to either reset or reinstall your browser.
Use an Alternative Spotify Client
Spotify offers multiple clients to let you listen to your music. If you find that Spotify’s web player doesn’t work, use the company’s desktop app to access your music.You can also use Spotify’s mobile app if you have a smartphone or tablet. This gives you access to the same music library that your web player does.
Troubleshoot Spotify Web Player Problems on Your Computer
Spotify web player’s issues are often linked to your web browser. Once you get rid of the problematic cache files, adjust specific settings, and remove the culprit add-ons, your web player starts working just as it should.We hope the guide above helps you fix all your issues related to the Spotify web player.