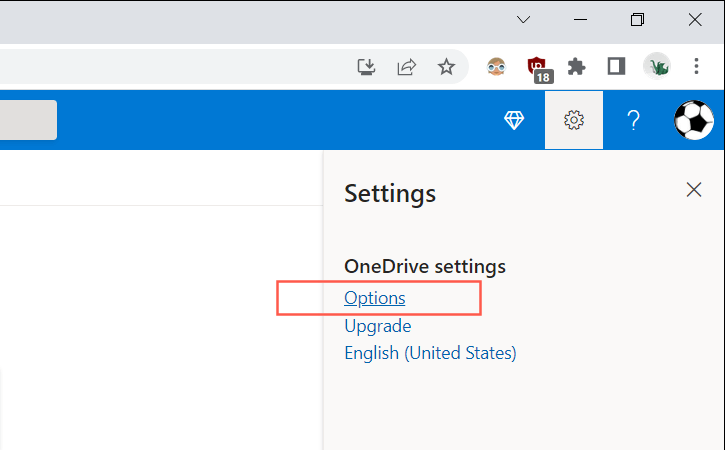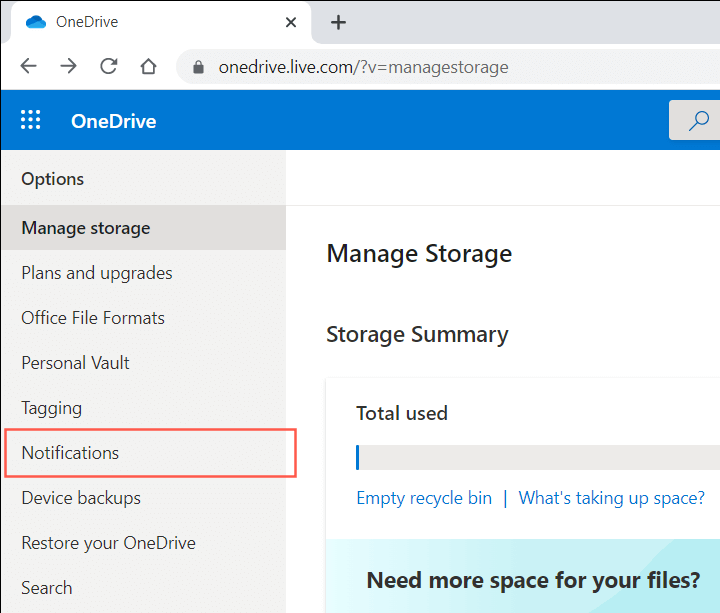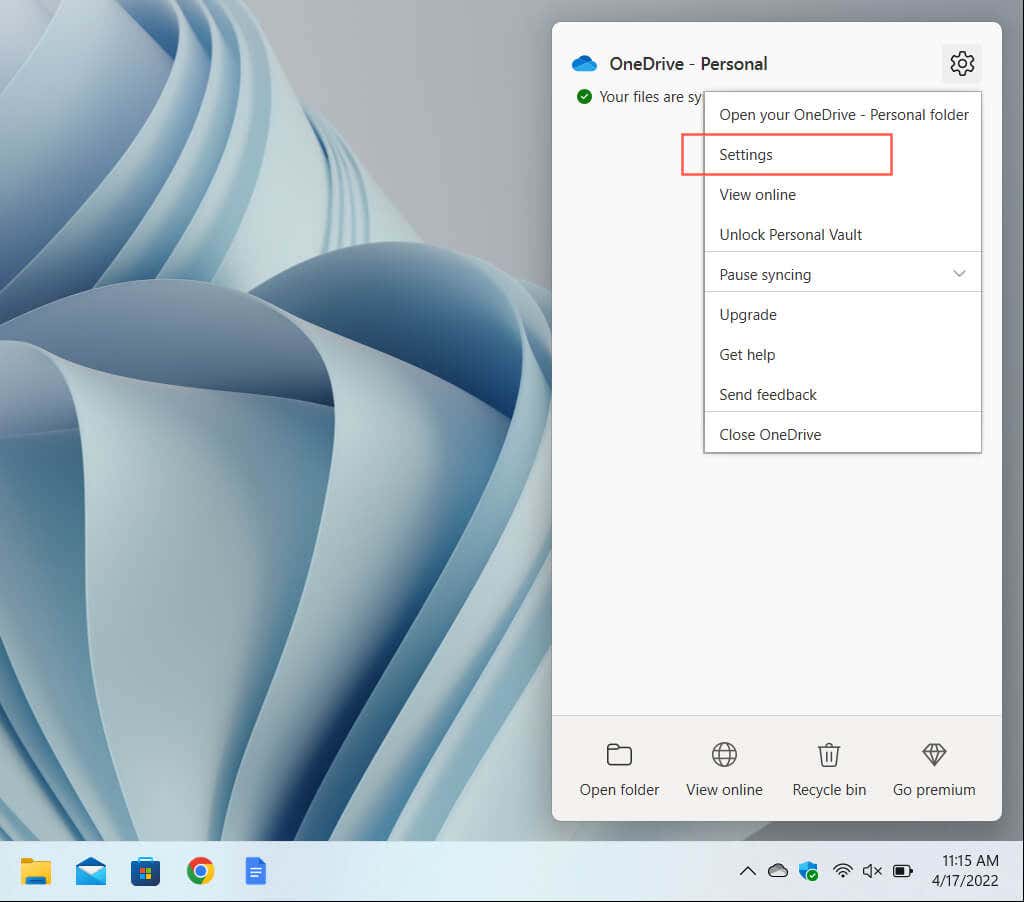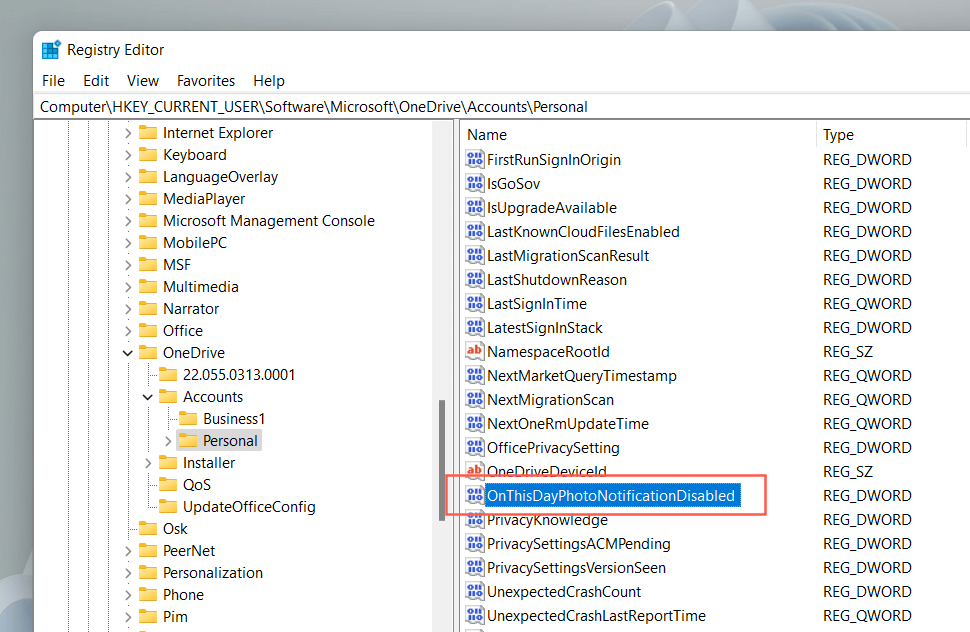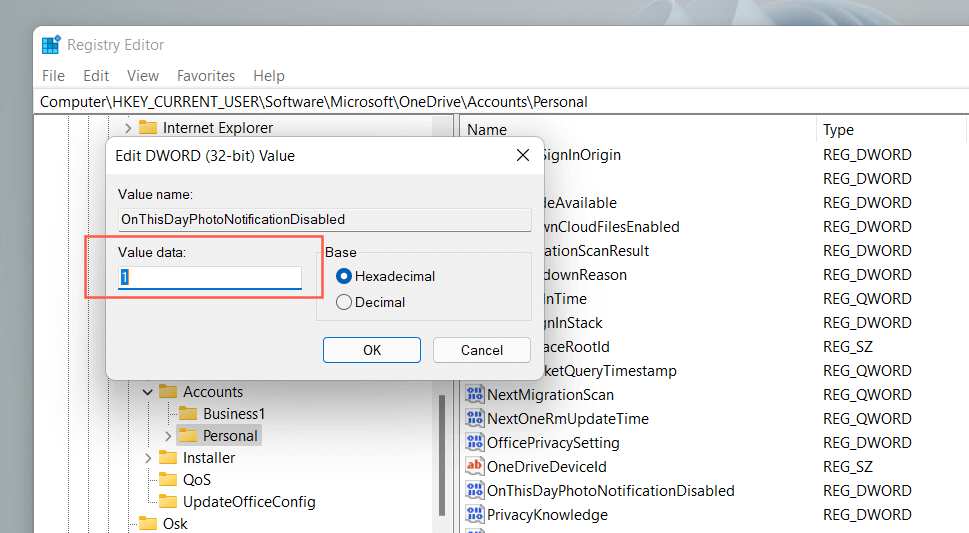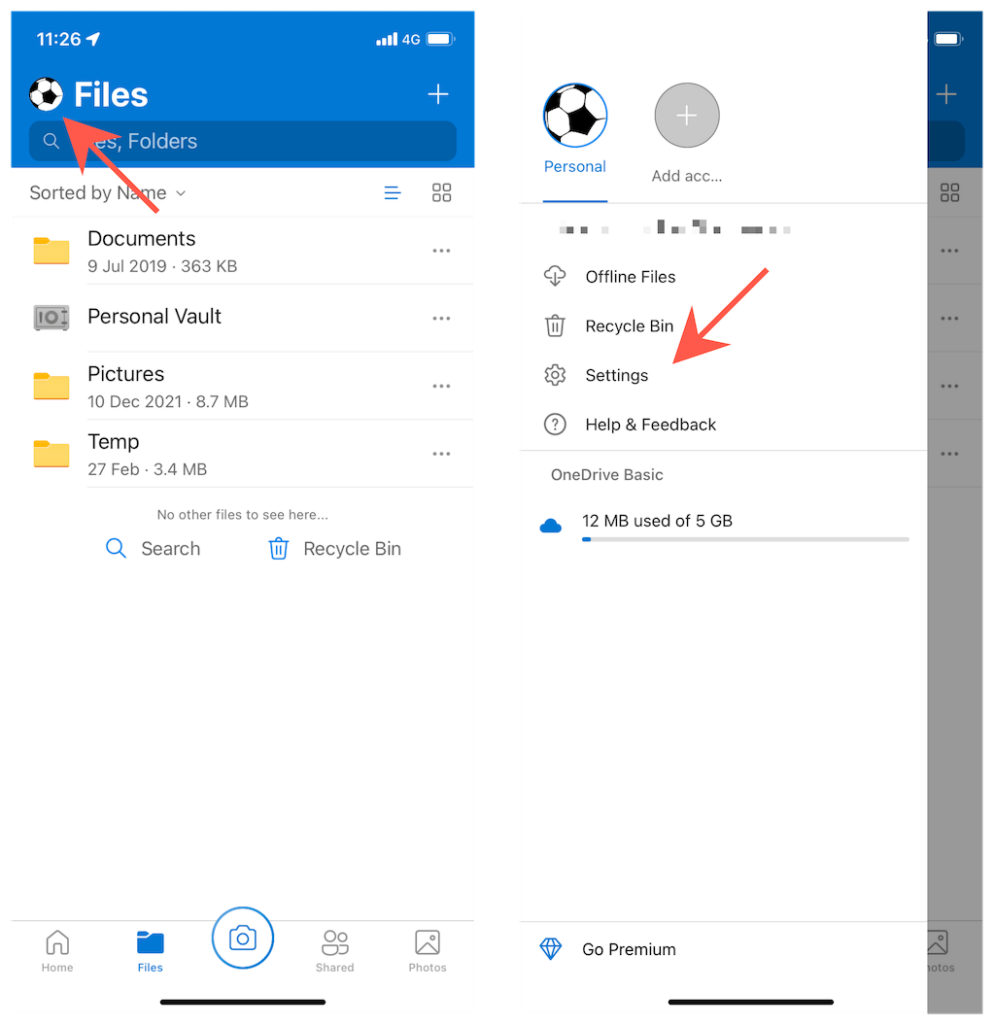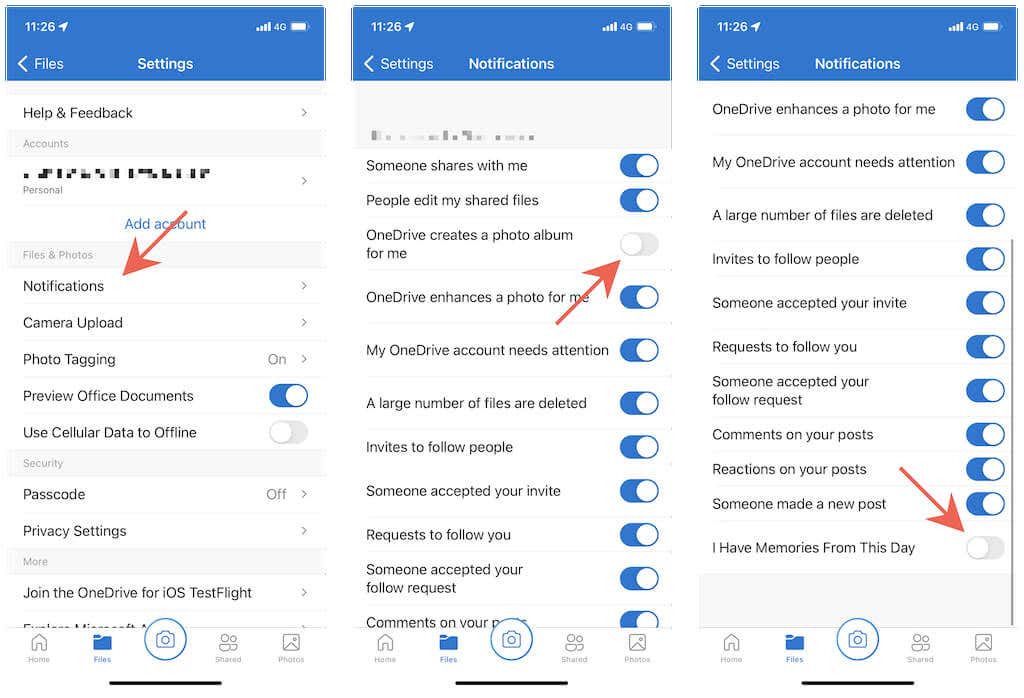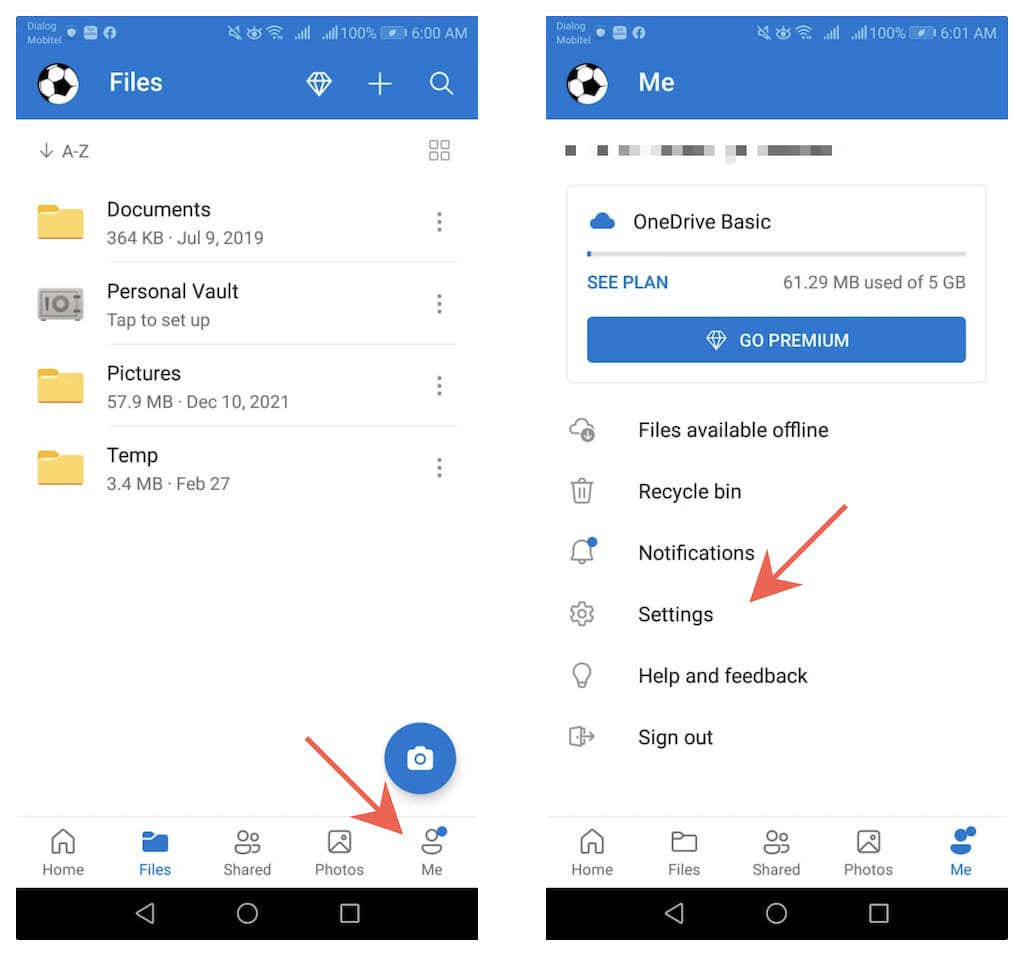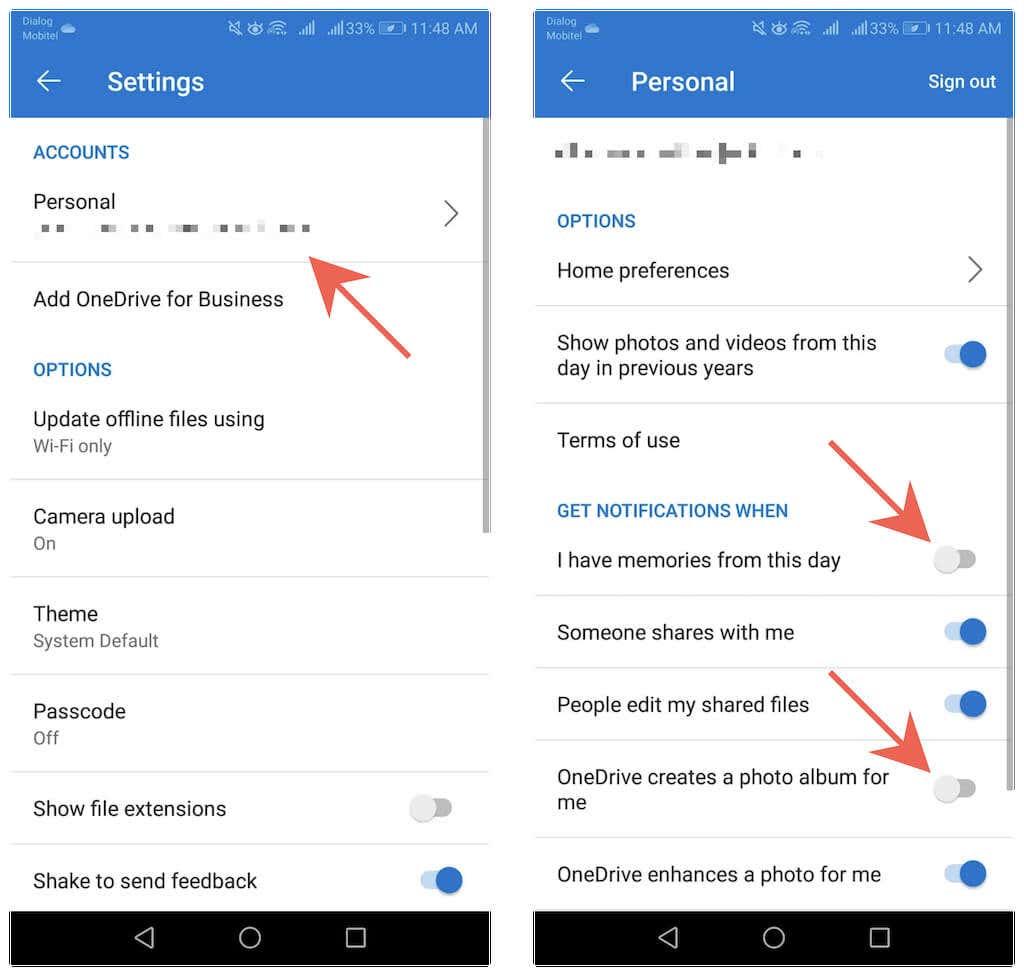While these memories sound like a good concept, they can clutter your inbox, act as distractions, and even dredge up bad memories. Emails aside, you will also receive notifications on your desktop and mobile devices. If you’d rather not receive OneDrive’s “On this day” emails and notifications, they’re easy enough to disable.
Disable OneDrive’s “On This Day” Emails
Rather than completely unsubscribing from OneDrive emails and potentially missing out on important account-related messages, you can specifically instruct Microsoft’s file sharing service to stop sending you “On this day” messages. To do that, you must access OneDrive’s web app at OneDrive.com.1. Visit OneDrive.com and sign in with your Microsoft Account.2. Select the gear-shaped Settings icon at the top-right corner of the browser tab and select Options.3. Select Notifications on the sidebar.4. Clear the box next to On this day memories are available.5. Select Save.Note: If you attempt to sign into OneDrive.com on a mobile device, it may automatically launch the OneDrive app (if you have it installed) instead. Try signing in to the site after switching the browser to desktop mode to prevent that.
Disable OneDrive’s “On This Day” Notifications on PC
On the PC, it’s typical to receive “On this day” notifications from the OneDrive app that comes preinstalled with Windows 11 and 10. If you want to disable them, you must turn off a specific setting within your OneDrive preferences. If that fails to have an impact, you must modify the relevant registry key using the Registry Editor.
Disable “On This Day” Notifications in OneDrive Settings
- Select the OneDrive icon on the system tray (located to the right of the taskbar).2. Select the gear-shaped Help & Settings icon. Then, select Settings.3. Switch to the Settings tab.4. Clear the checkbox next to When OneDrive suggests a new collection of my photos and videos.5. Select OK.Note: On older versions of OneDrive, you may see an option labeled When “On this day” memories are available instead. Uncheck it to stop “On this day” notifications.
Disable “On This Day” Notifications via System Registry
- Press Windows + R to open the Run box.2. Type regedit and select OK.3. Copy and paste (or type) the following path into the address bar at the top of the Registry Editor window and press Enter:HKEY_CURRENT_USER\Software\Microsoft\OneDrive\Accounts\Personal4. Select the Personal folder on the sidebar. Then, double-click the OnThisDayPhotoNotificationDisabled registry entry on the right side of the window.5. Enter a Hexadecimal value of 1 and select OK.6. Exit the Registry Editor window and reboot your computer.Note: If the registry entry in step 4 appears missing, right-click Personal and select New > DWORD (32-bit) Value. Name it as OnThisDayPhotoNotificationDisabled and save it with a Hexadecimal value of 1.
Disable OneDrive’s “On This Day” Notifications on Mobile
“On this day” notifications can also show up on iOS and Android smartphones, but you can disable them without turning off all OneDrive notifications like on the PC. Just note that the process is slightly different on the iOS and Android versions of the OneDrive app.
Disable “On This Day” Notifications on iOS
- Open OneDrive and tap the profile portrait at the top-left of the screen.2. Tap Settings.3. Tap Notifications.4. Turn off the switches next to OneDrive creates a photo album for me and I Have Memories From This Day.5. Exit OneDrive’s Settings screen.
Disable “On This Day” Notifications on Android
- Open the OneDrive app and switch to the Me tab.2. Tap Settings.3. Tap Personal4. Turn off the switches next to I have memories from this day and OneDrive creates a photo album for me.5. Exit OneDrive’s Settings screen.
Block Out Your Memories
OneDrive’s “On this day” emails are quick and easy to disable. However, don’t forget to make that count by also blocking “On this day” notifications. If you start missing your daily dose of OneDrive memories, you can turn them back on just as quickly.