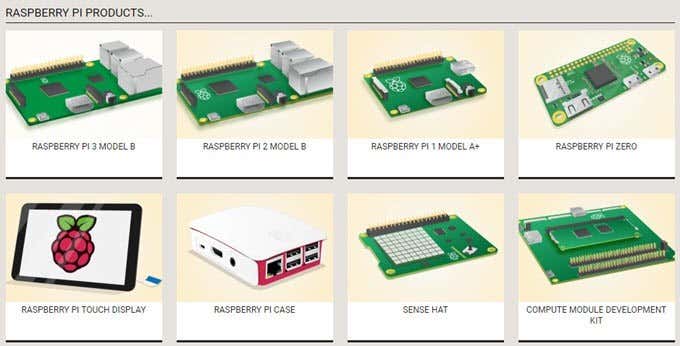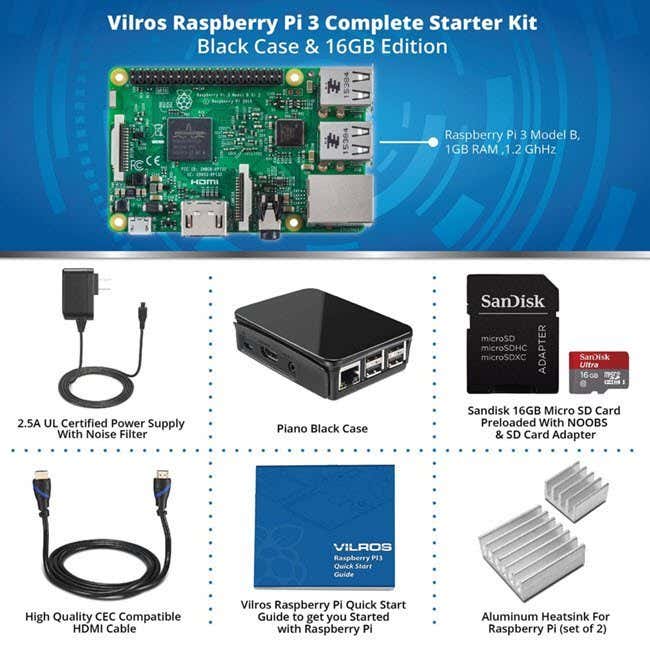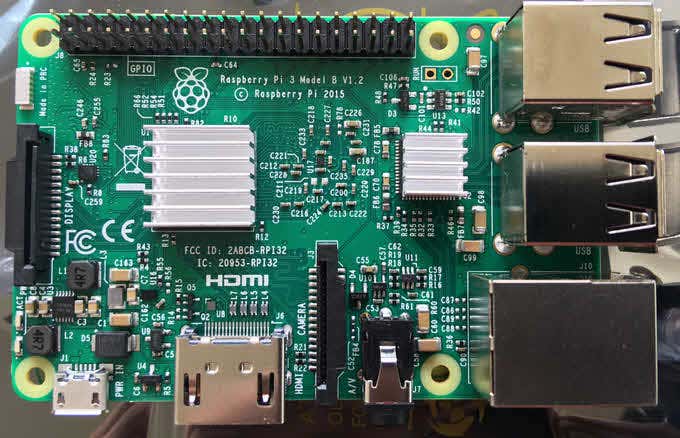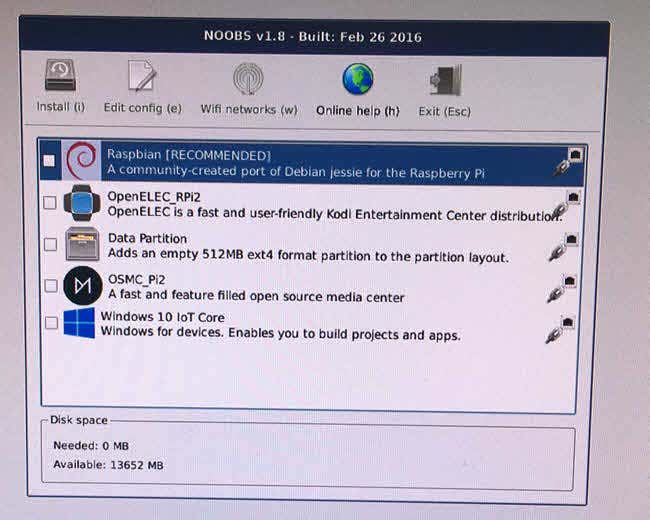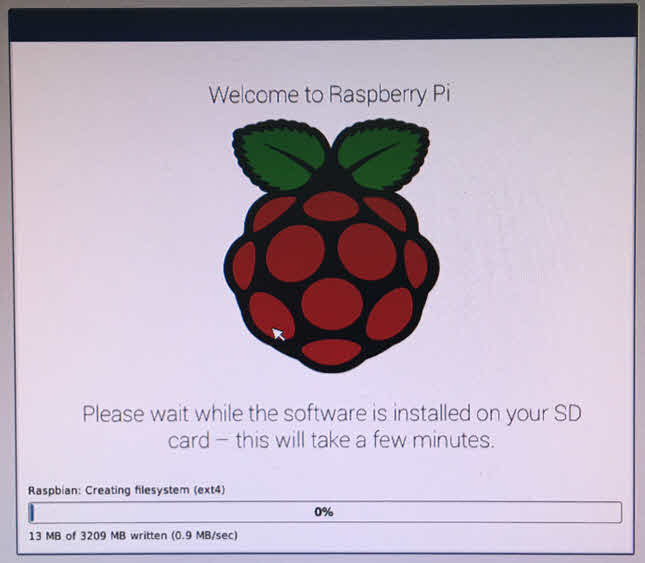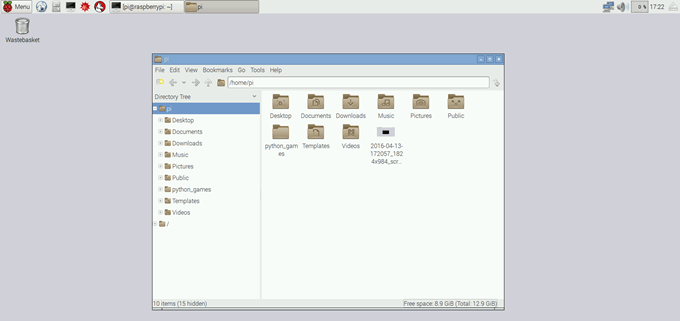If you’re an electrical engineer, you probably already know what to kind of Raspberry Pi to buy, how to set it up, program it, etc. If you’re a geek like me, but have never messed around with anything like Raspberry Pi or Arduino, the choice can be a little more confusing.
Which Raspberry Pi to Buy?
This is not going to be an extensive comparison of the models because there are already a lot of sites that have covered that topic. Instead, I’ll break it down into very simple terms. As of today, if you look at the official Raspberry Pi website, you have the following models:The newest and most capable Raspberry Pi product is the Raspberry Pi 3 Model B, which was released in February of 2016. The previous model was the Raspberry Pi 2 Model B, which was release in February of 2015. There are only three differences between the Pi 3 and Pi 2 Model B:Everything else is exactly the same, including the price! The Pi 1 Model A+ was released in November of 2014 and is still used because it is a very low-power device, which is a requirement for some types of projects. The Raspberry Pi Zero, Sense Hat and Compute Module are all geared to industrial applications or advanced hobbyists.So basically, in my opinion, if you are new to Raspberry Pi and DIY projects in general, the best option is the Raspberry Pi 3 Model B because it costs the same as the Pi 2 Model B, but is much faster and has more tech on the board.It’s also the easiest to get started with in terms of setup and ease of use. The board by itself costs $35, but it’s only the board and literally nothing else, not even a power supply.
Raspberry Pi Kit vs No Kit
Again, if you know what you’re doing, buying the board may be all you need. However, if you have no clue how to get started with one of these boards, like me, then it might be worth spending some extra money and purchasing a kit.Now if you search for Raspberry Pi 3 kits online, you’ll get a bunch of results ranging from $60 to $150. That’s because there is everything from a starter kit to a media center kit to a camera kit to a weather kit. So which one should you buy?Well, if you want to spend the least amount of money and you have no idea what kind of project you want to start, then I suggest purchasing only a starter kit. All starter kits pretty much come with the same essential parts:
Raspberry Pi 3 Model B board 1 microSD card with NOOBS preloaded 1 enclosure 1 power supply 1 HDMI cable (not all kits)
After that, it really depends on the starter kit or pack. Some are a bit more expensive and come with a whole bunch of other parts like a breadboard or jumper wires. If you plan on purchasing a kit, here are my four recommendations from cheapest to most expensive:For me, I ended up going with the Vilros Starter Kit because it also included a good quality HDMI cable and two aluminum heat sinks.
How to Setup a Raspberry Pi 3 Model B
Once you get your kit, let’s go ahead and set it up. First, open the package and take out all of the contents. Here is my starter pack with the board and accessories.The first thing we want to do is install the two heat sinks onto your Pi 3 board. Note that it’s not a requirement to use heat sinks and a lot of the kits don’t even include them. However, if you plan to keep your board running for long periods of time while performing intensive CPU or graphical tasks, then the heat sinks will reduce the chance of the board overheating.Above is a close up look at the Pi 3 board. To install the heat sinks, just peel off the tape at the bottom and stick them on according to the instructions provided. For reference, here is what my board looks like with the two heat sinks installed.After this, you should take out the microSD card and insert it into the slot, which is located on the bottom of the board on the opposite side of the USB and Ethernet ports. It’s a tiny slot, so be careful when inserting the card.Next, we need to put the Pi 3 into the provided enclosure. Depending on what type of enclosure comes with your kit, the instructions will normally be in a separate document. In my case with the Vilros enclosure, I had to open it and then insert the board in the bottom section as shown below.After that, I put on the two sides and then the cover at the top. Once your board is safely in the enclosure, we can start connecting cables to it. There are basically five things that need to be connected: a USB keyboard, a USB mouse, an HDMI cable, Wi-Fi or Ethernet and the power cable. It’s worth noting that if you have an SD card with NOOBS, you don’t really have to be connected to the Internet.So what is NOOBS? It stands for New Out Of Box Software and it basically makes installing an operating system onto your Pi 3 really easy. I’ll talk about that shortly. First, here is my Pi 3 connected and ready to be powered on.Note that once you plug in the power, the Pi 3 will turn on immediately, so make sure you do that last. Also, make sure that the monitor is set to the correct HDMI input. If your board isn’t broken or damaged, you should see the following NOOBS screen after a few moments.You have a couple of options when it comes to installing an OS on your Pi 3. Raspbian is a Linux operating system based on Debian, but optimized for the Raspberry Pi. Kodi Entertainment Center is an open source home theater software package and OSMC is an open source media center. If you want to use your new Pi 3 as a tiny media streaming box connected to your HDTV, then choose either one of those.The nice thing about NOOBS is that it remains on your SD card even after you install an operating system. When booting up the Pi, just hold down the SHIFT key to bring up the NOOBS menu again. You can easily install another operating system whenever you like. So feel free to test stuff out and don’t worry about making the wrong choice in the beginning.In my case, I want to eventually try to program my Pi, so I installed Raspbian, though you can also install Windows 10 IoT Core, if you are a Windows person.It might take a while for the operating system to install because of the data transfer speed. Once complete, the device will restart and boot into the operating system you installed. All went well on mine and I was on the Raspbian desktop about 45 minutes after powering up my Pi 3.The desktop is very simple and easy to use. There is a button called Menu that lets you browse installed applications and configure settings. Next to that is a web browser button, file manager button and Terminal button. This post was an introduction and only meant to get you up and running with a new Pi 3. Future posts will cover more advanced topics as I explore them myself! If you have any questions, feel free to comment. Enjoy!