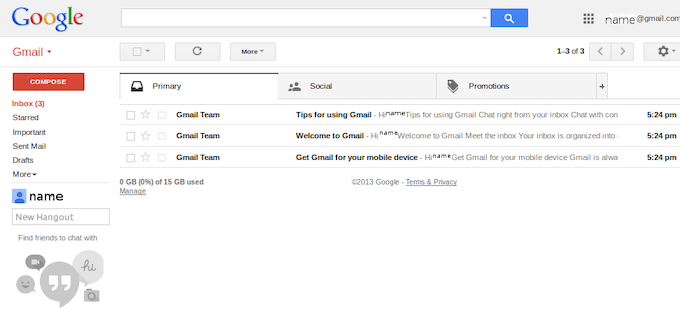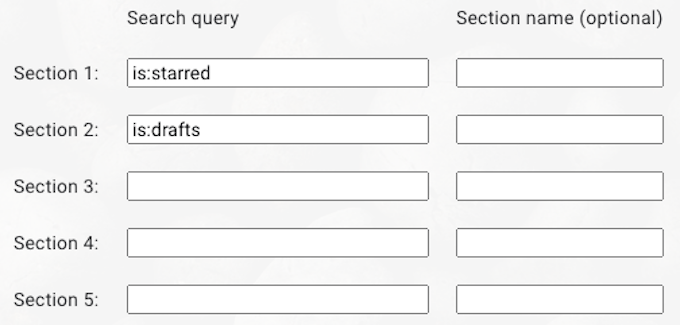According to studies, workers spend as much as 28 percent of their week reading and answering emails. That’s more than a quarter of your entire time at work. How much more could you accomplish if you didn’t have to handle a constant barrage of emails?
What Is Inbox Zero?
Inbox Zero is a concept developed by Merlin Mann, an expert on productivity. Although most people interpret the “zero” in the name to refer to the number of emails a person has, it originally referenced how much time people spend thinking about email. If you have zero emails, you spend almost zero time thinking about them.This article will walk you through how to keep the number of unread emails in your inbox to an absolute minimum using tools available to you within Gmail, as well as practices you can apply to your workday that will help you tame the swarm of emails you receive throughout the day.
Email Management Basics
The first step to improving your email productivity is to close your inbox. It might sound counterintuitive, but it is better to give yourself set periods of time to read and respond to emails than to address them as they arrive. Research has shown that deadlines, self-imposed or not, improve efficiency and reduce the time spent on a project.Set aside five minutes at the start of each hour, or maybe twenty minutes at the start and end of the day, to answer emails. Delete any emails that are clearly spam. If an email requires two minutes or less to answer, respond to it first. If an email will require more time to answer, move it to a specially-designated folder.
Using Gmail to Reach Inbox Zero
Gmail is the most-used email client in the world, but most people don’t realize just how versatile the platform actually is. Gmail is chock-full of tools and customizable options that give you a tremendous amount of control over its appearance. Inbox Zero becomes much more achievable when you take advantage of these tools.
Use Special Stars
Everyone knows about the ability to “star” an email by clicking the Star icon–but did you know there are 12 different stars that can be used? Click Settings > See All Settings > General and then scroll until you see the Stars subsection. There are different colors of stars, but there are also icons like an exclamation mark, a fast-forward arrow, a check mark, a question mark, and a lower-case i. By default, only the main star is active, but you can click and drag any of the icons to the In use section to activate them. Only a single symbol will appear in Gmail. Click it multiple times to cycle through all of the different stars you have selected. Choose at least four symbols: the standard star, the red star, the lower-case i, and the green-check.
Set Up Multiple Inboxes and Filters
You might already be familiar with several of the tabs available to you in Gmail: Promotions, Personal, Social, etc. Navigate to Settings > Inbox and beside Inbox type, click the drop-down box and select Multiple inboxes.A new section appears called Multiple inbox sections. You can name up to five custom sections to view alongside your main inbox, although two are filled in by default. One section is for Starred emails, while the other is for drafts. These sections are designated by their search queries, so you will need to learn what each of the special stars is called in order to set aside sections for them.These are the names of each star:
Yellow-starRed-starOrange-starGreen-starBlue-starPurple-starYellow-bang (exclamation mark)Red-bangPurple-questionOrange-guillemet (fast forward symbol)Green-checkBlue-info (lower-case i)
The search query field recognizes different operators, so you can use OR/AND commands to include multiple stars within the same section. Beside the Search query field is the Section name field. Enter the specific name you want the field to be called here.To achieve Inbox Zero, it’s best to set up a few specific sections:
Needs Action/ReplyNeeds Urgent ReplyAwaiting ReplyDelegated
You can choose to set up a fifth section according to your needs, but these four will handle the most basic tasks.
Reaching Inbox Zero
Now that you have changed your Gmail settings, it’s time to put everything into action. First, set your filters. Enter the following:When you receive an email, the first thing you should do is decide whether it requires a response or if you should delete it. If the email is spam or just doesn’t warrant a response, immediately delete it or archive it. If the email requires a response and will take less than two minutes, answer it. If you need more than two minutes, click the Star icon once. If the email is urgent and should be the next thing you respond to, click the icon twice to mark it with a Red Star. Once you respond to an email, if you are waiting on a reply, click the Star icon three times to designate it as “Awaiting Reply.” If you receive an email that is better handled by someone else, forward it to the appropriate person and click the Star icon four times to mark it as “Delegated.” Choose when you want to respond to your email and focus on working only within those times. By giving yourself deadlines and set periods to handle email, you reduce the amount of time you spend in your inbox so that you can focus on more important tasks. If you choose to deal with it at the start of the hour, focus on responding to any urgent emails first, then handle the rest from there. By putting these methods into practice, you can soon attain total control of your inbox. If it is already a mess, set aside half an hour a day to sort through the emails that you already have and determine whether they are important or not. Respond to those that need it, delete those that don’t. It might take a bit of time, but filters, designated inboxes, and other tools will help you reach Inbox Zero–and you’ll find what techniques best help you stay there.