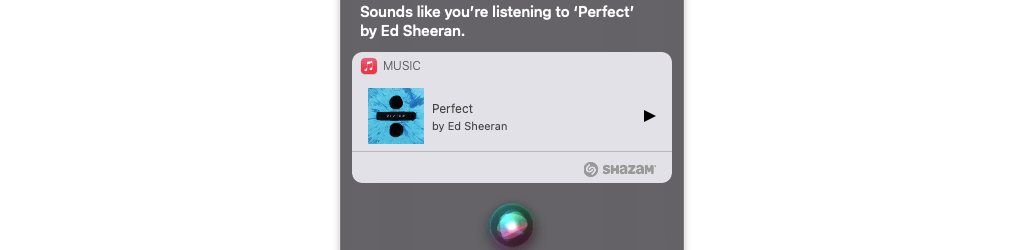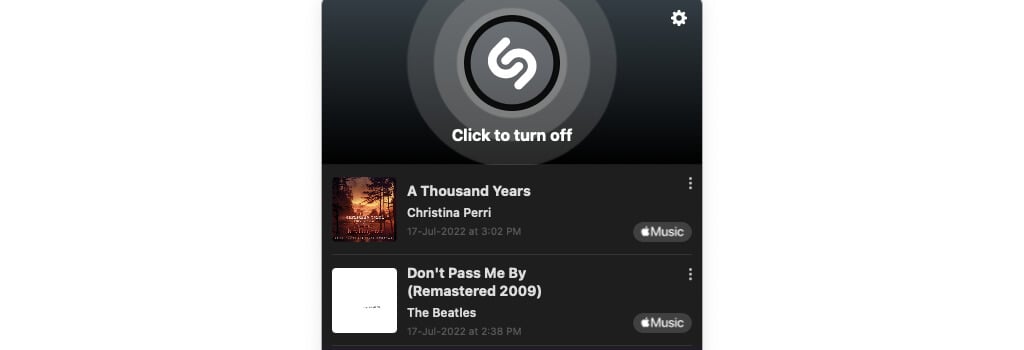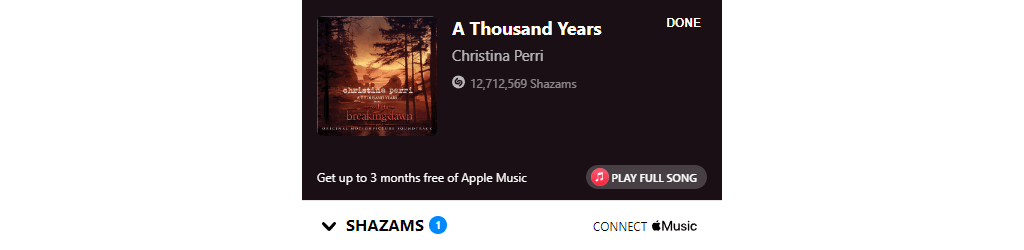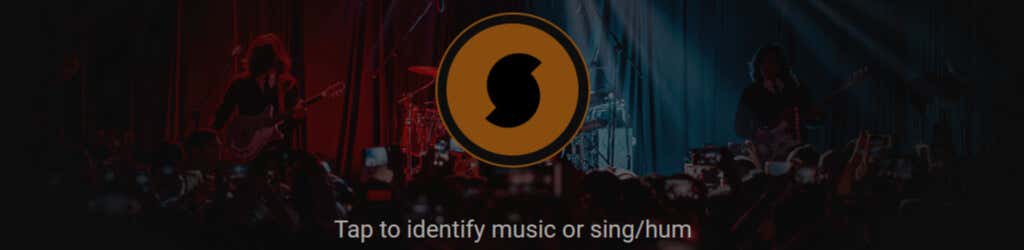We’re going to show you all the helpful methods to identify these songs, which will allow you to add them to your music library on streaming services such as Apple Music or Spotify.
How to Use Cortana to Identify Songs on Your PC
On Windows PCs, the Cortana voice assistant has a music recognition feature powered by Shazam. To use this, you’ll need a microphone in your PC. The microphone is used to listen to and identify songs. People with Windows laptops have nothing to worry about, but those using desktop PCs may have to connect a USB microphone or use a headset with a built-in mic for this feature to work. You can click the search icon in the taskbar, located next to the Start menu, and look for Cortana. Open the app, and use the voice command: “What song is this?“. Cortana will begin listening to the song and will name it for you. The song’s audio should be playing on another device or from your computer’s speakers. This is worth remembering for those who use a headphone with an in-built microphone. Cortana won’t be able to identify the audio playing on your headphones. When the song is identified, feel free to add it to your playlist.
How to Use Siri to Identify Songs on macOS
Just as it does on iOS devices such as the iPod touch, iPhone, and iPad, Siri can find songs on your Mac. The app is pre-installed on your Apple device, so there’s no need to download anything from the Mac App Store to use this feature. You can use the “Hey Siri” voice command to activate Siri on your Mac, or you can click the Siri button in the menu bar. You’ll see a Siri animation pop-up on the screen when it’s activated. Now you can use the “Name of the song” voice command. Siri will listen to the music playing and identify it in a few moments. You can add this to your Apple Music library, or purchase it from the iTunes Store if you wish to. The Music app is home to both of these services. This Siri feature is powered by Shazam, which is owned by Apple. As an alternative, you can download the Shazam app for Mac. The app will show up in the menu bar. You can click its menu bar icon and double-click the Shazam icon. This will trigger a feature called Auto Shazam, which listens to audio around you constantly to find songs. You can click the Shazam icon again to turn off Auto Shazam.
How to Use Shazam’s Chrome Extension to Find Songs
If you use Google Chrome as your primary browser, you can download Shazam’s Chrome extension and use it as a music identifier. Its biggest advantage is that it doesn’t need to use your microphone to identify songs. Play the audio file (or a video where the music is playing) in any Chrome tab, and click the Shazam extension icon. The service will take a few moments and identify the song for you. This service works extremely well with popular music, but may not be ideal for obscure tracks.
How to Identify Songs Using a Web Browser
On your smartphone, you can use the Google search app to identify songs even by humming a tune. To do this on a PC, you can check out Midomi, which is powered by SoundHound. You can open Midomi’s webpage and click the big S icon, grant the site access to your microphone, and it’ll do the rest. The service is pretty good at identifying songs even if you’re humming a tune. You don’t need to hit the perfect notes while humming either. Since it’s a website, Midomi works across operating systems, making it the ideal tool to identify songs on Linux machines too.
Don’t Pause the Music
When you’re done identifying songs, you can check out a few apps that let you download music on Android too. If you’re the creative type, you should also try music production tools to make your own music.