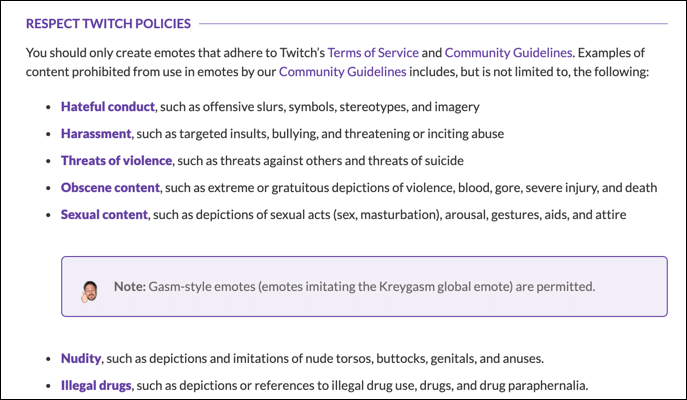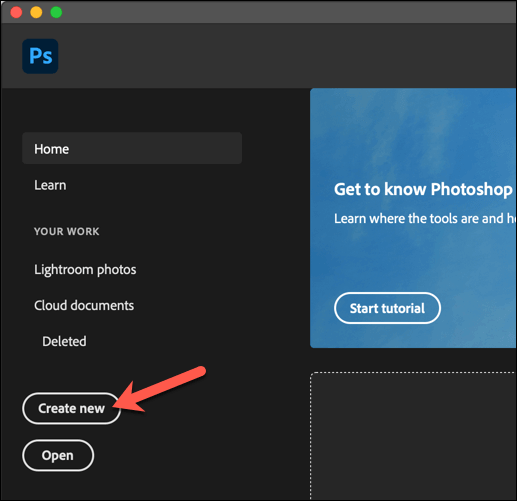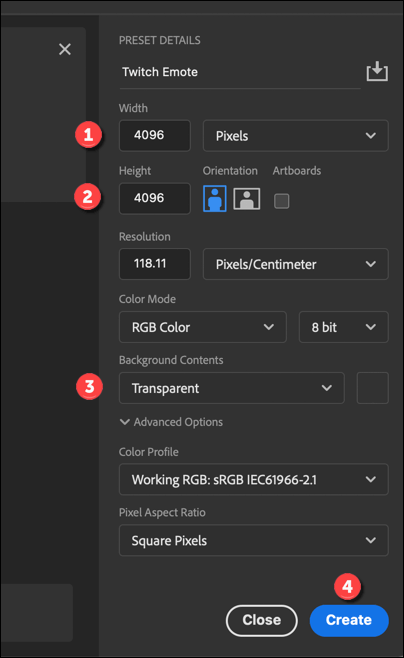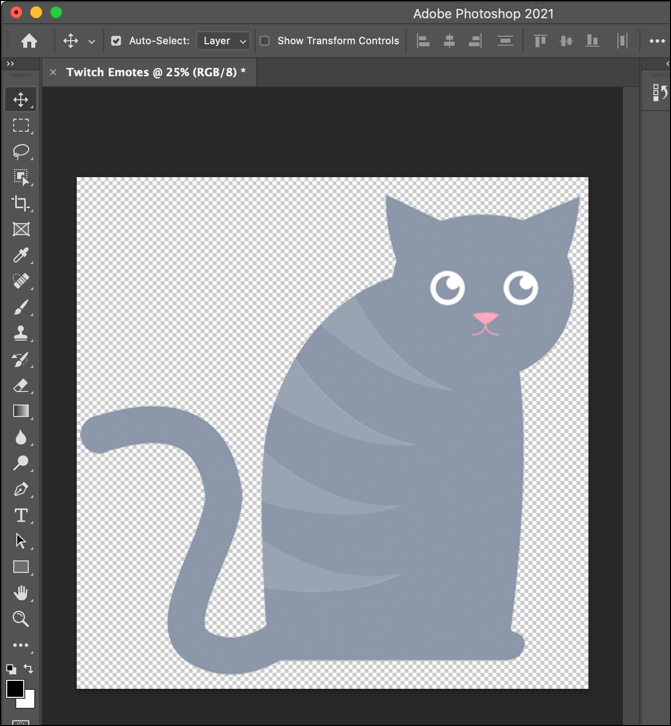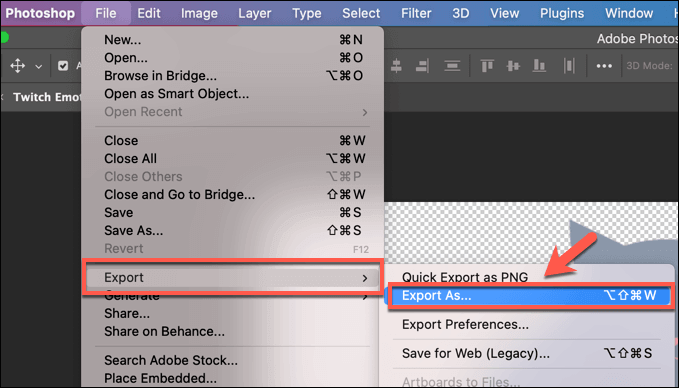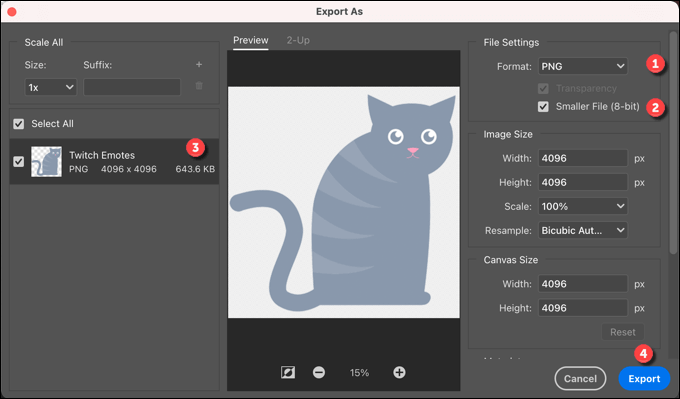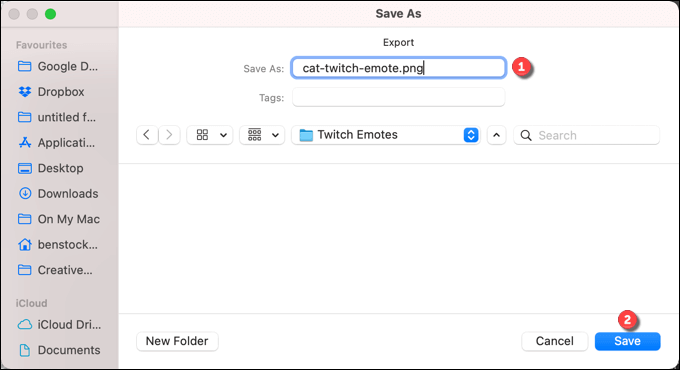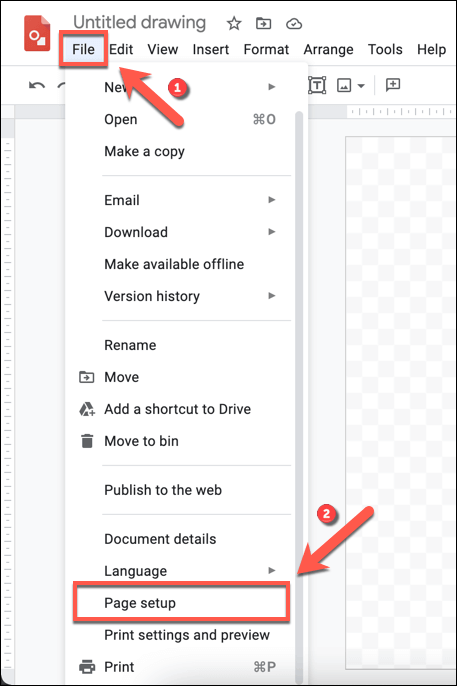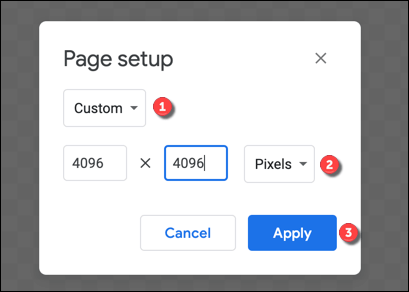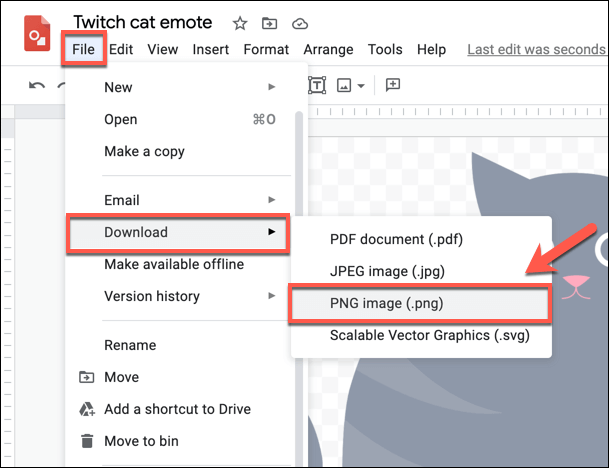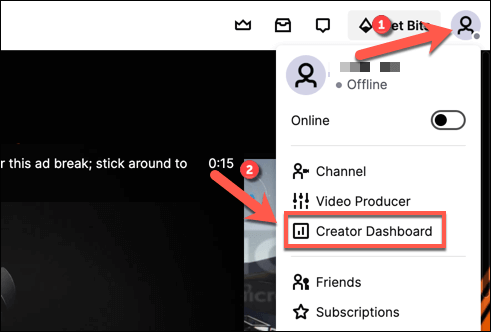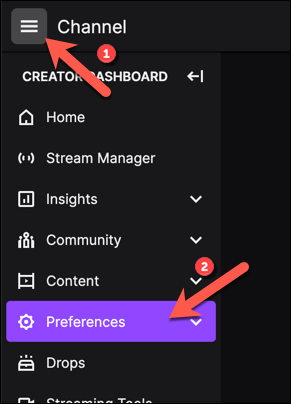Twitch already comes with various emotes for all users to use, but if you’re a Twitch Partner or Affiliate, you can add custom Twitch emotes to your channel for your subscribers. If you want to make Twitch emotes, however, you’ll need to follow certain guidelines. Here’s what you’ll need to do.
Design Rules for Twitch Emotes
Twitch has certain guidelines you must follow when making your own Twitch emotes. Failure to follow these rules could result in your Twitch channel’s termination, so be sure to follow them to the letter.To begin with, you must ensure that your custom Twitch emote doesn’t break Twitch’s terms of service. This includes avoiding emotes that can cause harassment, threaten violence, break the law (for instance, promoting drugs), promote racism or sexism, involve nudity, and more.You can read the full and current list of Twitch emote guidelines on the Twitch website.If you’re sure that your custom Twitch emote doesn’t break the rules, you’ll need to make sure that it’s formatted correctly and uses the PNG file format. If you use a “simple” emote upload, you only need to upload a single image that is between 112 by 112 pixels and 4096 by 4096 pixels in size.For more advanced (and higher quality) uploads, you’ll need to upload three different images (28 by 28 pixels, 56 by 56 pixels, and 112 by 112 pixels) for scale. The images must all use a transparent background and be a maximum of 1MB in size.As we’ve mentioned, you can only use custom Twitch emotes if your Twitch account has reached Affiliate or Partner status. New Twitch streamers will have to wait until their account reaches this point before they can start adding their own emotes, unless they decide to switch to a Twitch alternative instead.
How to Make Twitch Emotes Using Photoshop
Assuming you have the right idea for a custom Twitch emote, the next step is figuring out how to make Twitch emotes that are high quality. If you have Adobe Photoshop, you can quickly create correct emotes to the size you want with a transparent background.If you don’t have Photoshop, then you can use alternative software (such as the open source GIMP) to create a Twitch emote instead.Once the Twitch emote is saved, you can then proceed to upload it to your Twitch channel using the Twitch channel dashboard, as explained below.
How to Make Twitch Emotes Online
If you don’t have Photoshop, and you’re keen to avoid installing alternative photo editors on your PC or Mac, then you can instead make Twitch emotes online.There are several ways you could do this, but one of the easiest is to use a tool like Google Drawings to create a transparent image with the dimensions you need.
How to Add a New Twitch Emote
As we’ve mentioned, you can only upload a custom Twitch emote for your channel’s subscribers to use if you’ve reached Twitch Partner or Affiliate status. If you haven’t, you’ll need to wait before you can follow these steps.
Customizing Twitch Further
Once you know how to make Twitch emotes, you can customize your channel further by customizing your streaming bitrate for higher quality streams. You’ll need to make sure that you have the right Twitch streaming software installed before you start, however.