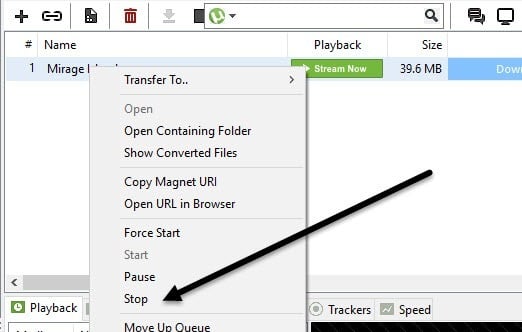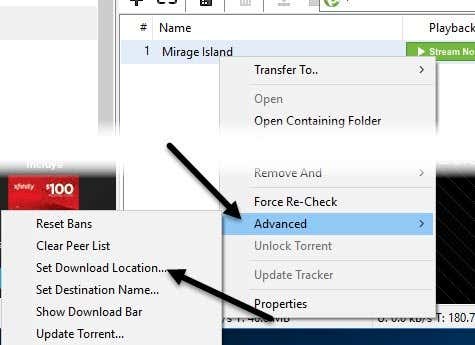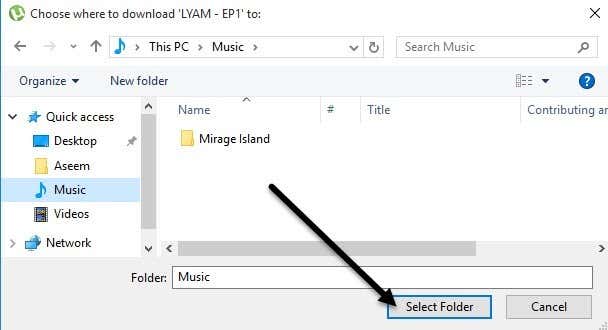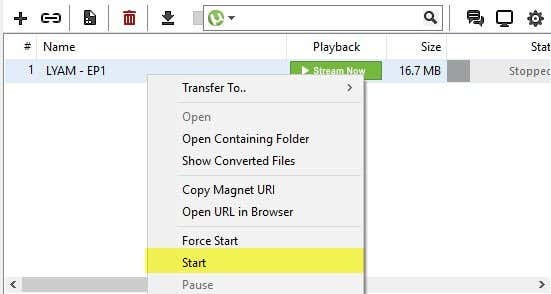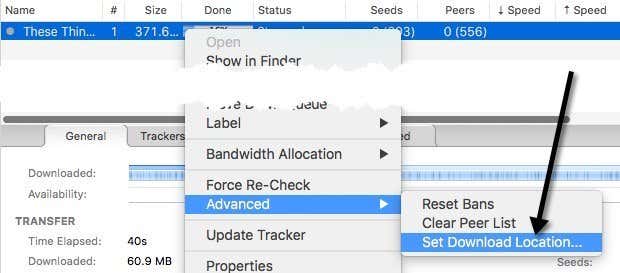I started getting low disk space errors from Windows and realized that it was because of the torrent. At this point, I didn’t want to delete the entire torrent and start over again by downloading it to a new location, so I figured out how to move all the downloaded files to a new location and then continue downloading the rest.Previously, if you were using an older version of uTorrent, you had to manually move the files yourself, but in the newer version, it moves the files for you! In this article, I’ll show you the steps for moving a torrent download before it finishes.
Move Unfinished Torrents
Step 1: The first thing we have to do is stop the current download so that the files are not being accessed or updated by uTorrent. To do this, just right-click on the torrent and choose Stop. Do not Pause the download.Step 2: Now that the torrent has stopped downloading, we can change the download location for this torrent. To do this, right-click on the torrent again, choose Advanced and then choose Set Download Location.A new dialog will pop up asking you where to download your torrent file to. Navigate to the new location and just click Select Folder.uTorrent will automatically move the files for you to the new location. You may have to wait a little bit if a large amount of data has to be transferred over to the new location.Step 3: Now that the files have been moved, you need to start up the download again. Simply right-click on the torrent again and choose Start.The download will continue from whatever percentage it had already completed and download the rest. This can save a significant amount of bandwidth compared to starting over again, especially for very large torrents.The process is exactly the same for Mac users running OS X. Just stop the download, then right-click on the torrent and set the new download location.The files will automatically be moved to the new location, just like in Windows. Overall, it’s a pretty straight-forward process and works well. If you have any questions, feel free to post a comment. Enjoy!