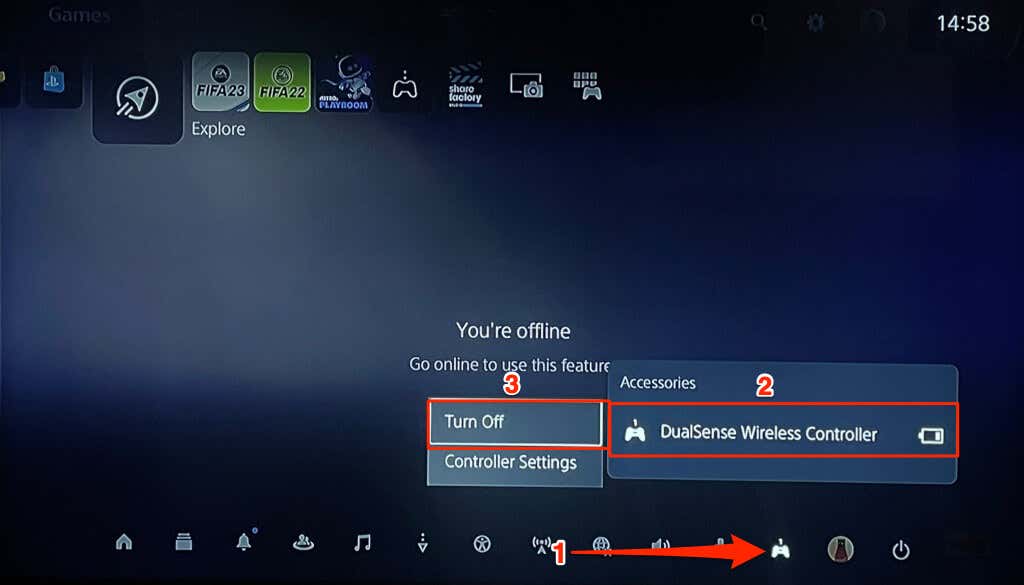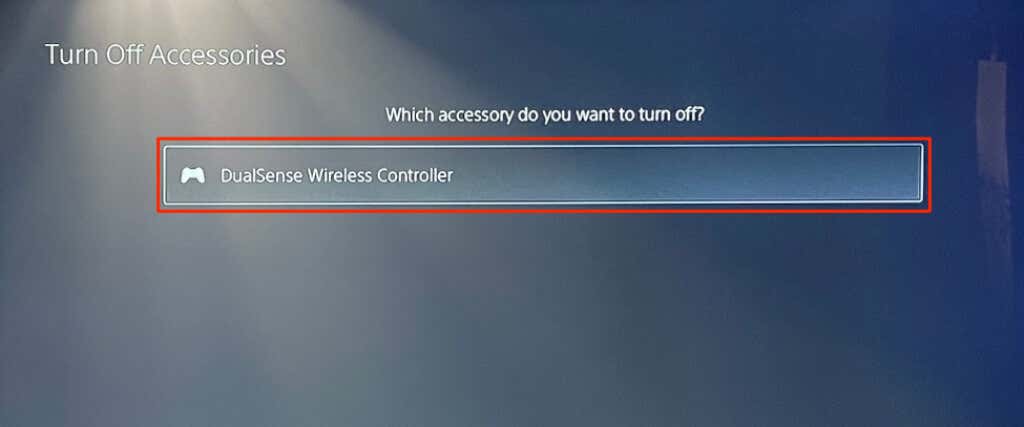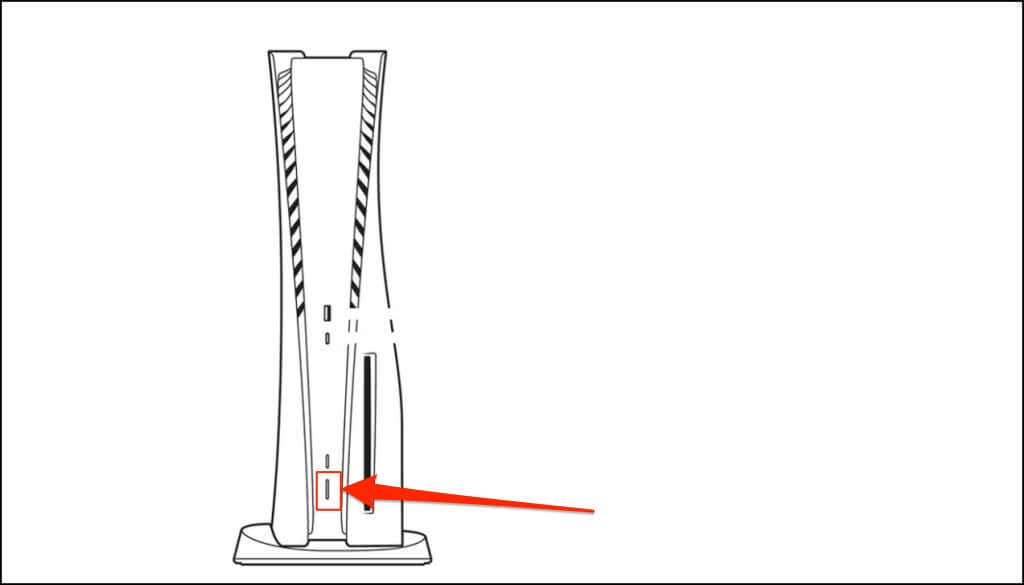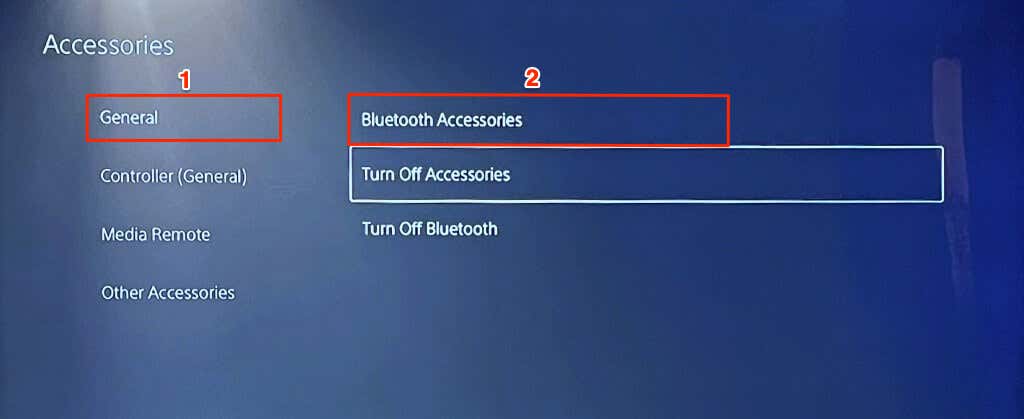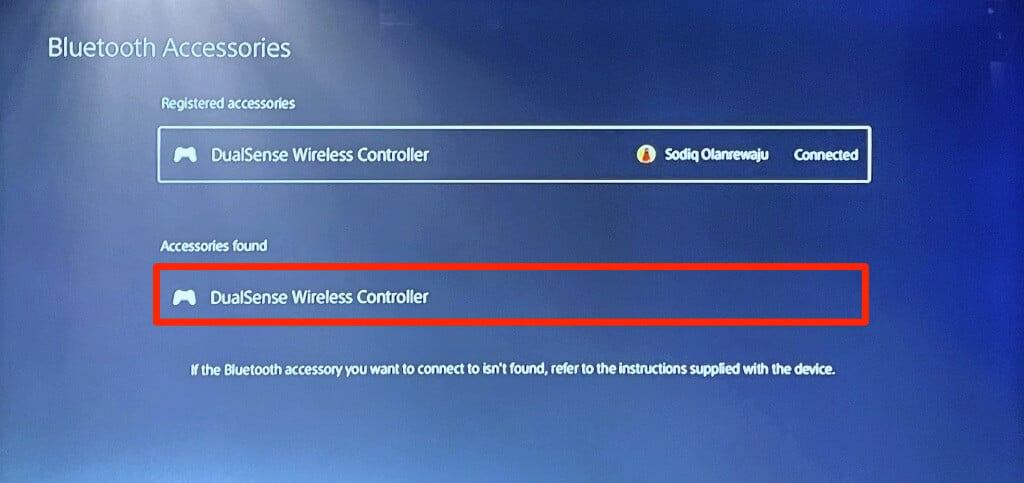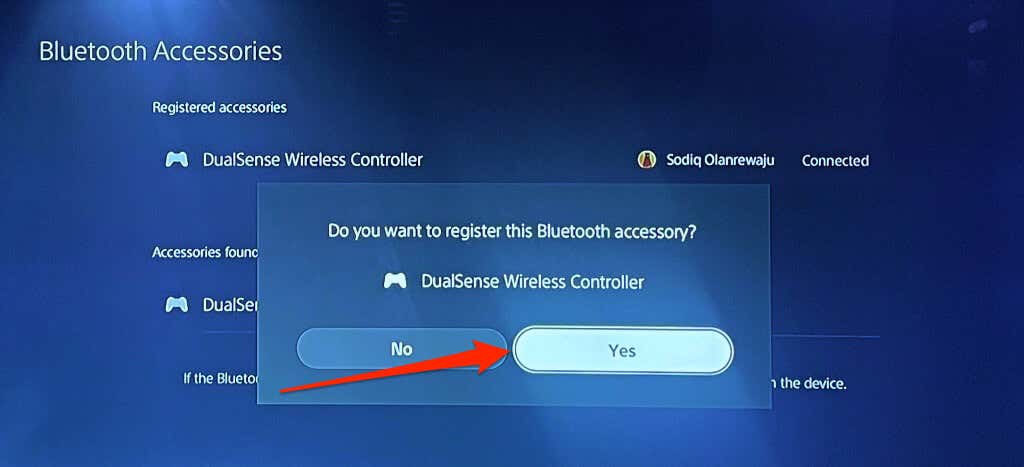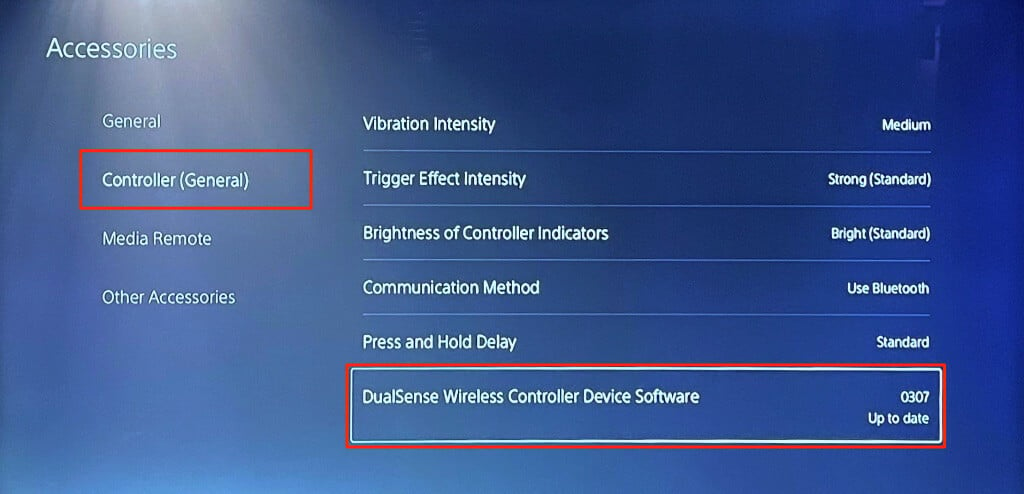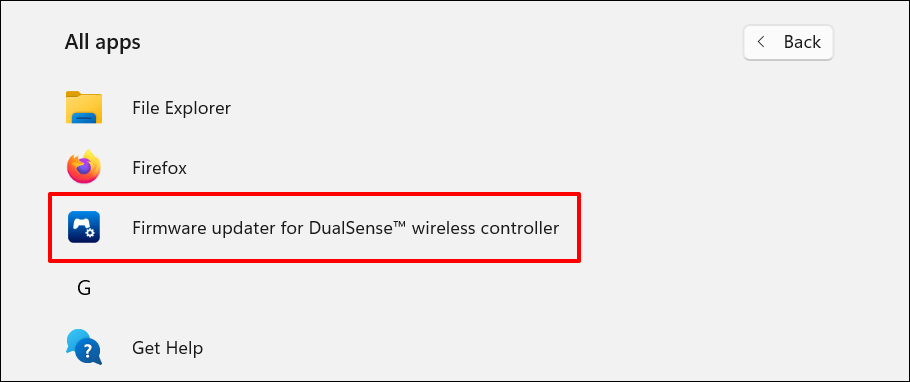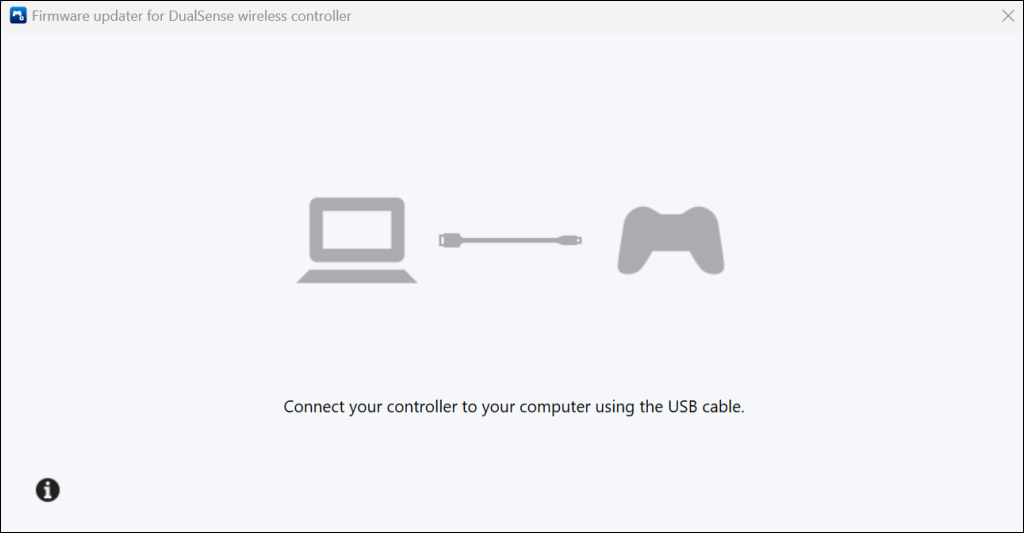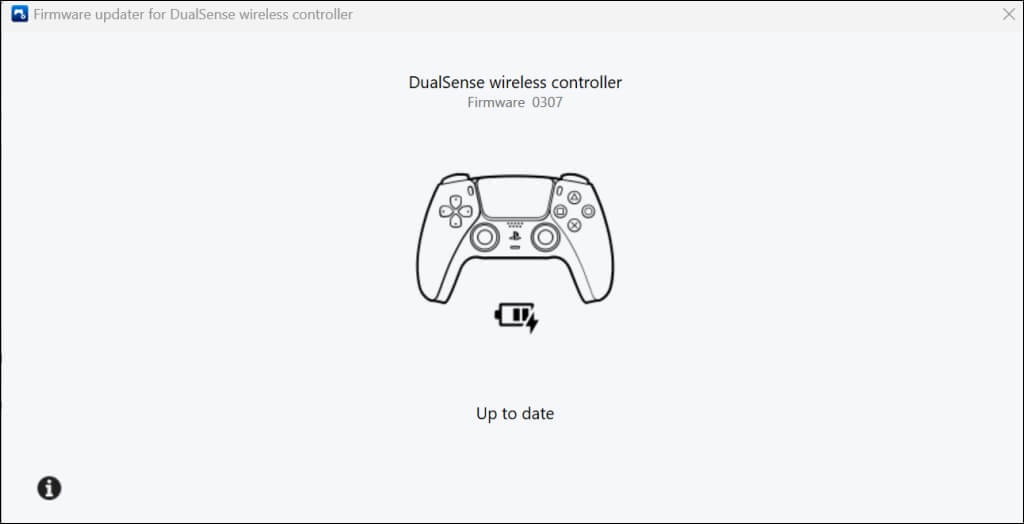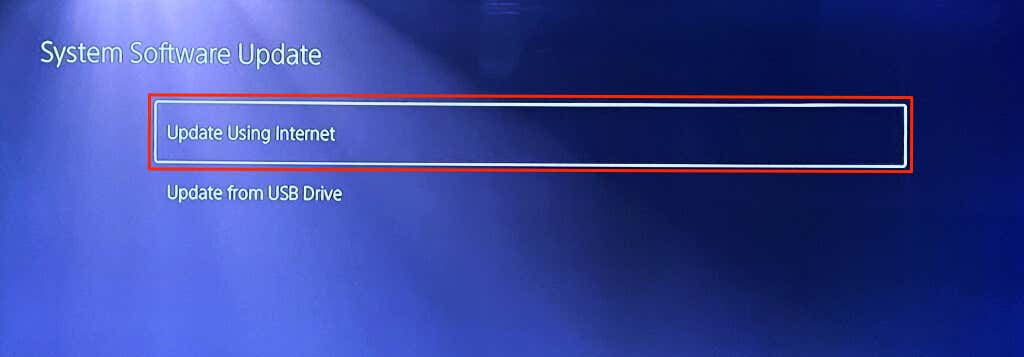We’ll show you how to reset the PS5 controller to factory settings. Also, you’ll learn other ways to troubleshoot controller issues on your console.
How to “Soft Reset” Your PS5 DualSense Controller
When you turn your DualSense controller off and back on, that’s a soft reset. If your controller is slow, unresponsive, or freezing, performing a soft reset can fix the issue. Press the PS button on the controller to open the console’s controller center. Select the controller icon in the control center menu and select DualSense Wireless Controller. Select Turn Off to power off the controller. Wait 10-15 seconds and press the PS button to turn on the controller. Alternatively, go to Settings > Accessories > General > Turn Off Accessories and select the controller you want to turn off. Another way to turn off your DualSense controller is to press and hold the PS5 button for at least 10 seconds. Wait another 10 seconds after the LED light turns off, and press the PS button again to turn on the controller. Perform a hard reset if your PS5 DualSense controller malfunctions after a soft reset.
Hard Reset PS5 Controller
Does your PS5 DualSense controller often disconnect from the console? Does it fail to pair or connect to your console? Is the battery life suddenly deteriorating? Are some components (buttons, LED light, or speaker) malfunctioning? Performing a hard reset can fix these significant issues. Turn off your PlayStation 5 before hard resetting the DualSense controller. Press and hold the console’s power button until you hear two beeps. Wait ten seconds for the console to shut down before hard resetting your controller. There’s a physical reset button on the back of all DualSense wireless controllers. The button isn’t visible because it’s inside a small hole on the back of the controller—next to the SONY logo. Push a pin, SIM ejector tool, straightened paper clip, or any small tool into the hole for 3-5 seconds. You should hear a click when you push the button in the hole. Remove the tool, turn on your PlayStation 5, and re-pair the controller with the console.
Pair PS5 DualSense Controller Using a Cable
Connect the controller to your PS5 using the included USB-C cable and press the PS button on the controller. Your console should detect the controller immediately. Try a different USB cable if your console doesn’t recognize the controller. If the controller is low, allow it to charge for some minutes before disconnecting the USB-C cable.
Pair PS5 DualSense Controller Wirelessly
You can pair the DualSense controller wirelessly if you don’t have a USB cable. You’ll need an additional controller already paired with the console to do this. After resetting the controller, turn on your PS5 and follow the steps below.
Update DualSense Wireless Controller
Updating your controller’s firmware can improve its performance, fix Bluetooth connectivity issues, and resolve temporary glitches. You can update the controller from your PS5’s settings menu or your computer.
Update DualSense Controller from PS5 Settings Menu
Connect your PS5 to a Wi-Fi or Ethernet network, go to Settings > Accessories > Controller (General), and select Wireless Controller Device Software. Your console will download and install the update if a new firmware version is available for your controller. Otherwise, you’ll get a “The latest version of the DualSense wireless controller device software is already installed” message.
Update DualSense Controller from PS5 Settings Menu
SONY has a dedicated app for updating DualSense wireless controllers on a 64-bit Windows PC. If your controller doesn’t pair to the PS5 console, update its firmware from your computer. Connect your PC to the internet and follow the steps below.
Update Your PlayStation 5
Update your PlayStation 5’s software if your controller malfunctions after a factory reset. Go to Settings > System > System Software > System Software Update and Settings and > Update System Software and select Update Using Internet.
Repair the Controller or Get a New One