While there are plenty of ways you can set your Windows 10 desktop background to rotate wallpapers through a series of images, there’s really only one option to change your Windows 10 wallpaper automatically via RSS feed: John’s Background Switcher.
John’s Background Switcher
John’s Background Switcher (JBS) is the brainchild of John Conners, software developer and photographer from Scotland. Conners has been supporting and improving JBS since he first created the program back in 2004. Conners says, “Over time I’ve expanded the functionality from the many suggestions I’ve had from people using it and now you can choose photos from a variety of sites like Flickr, Google Photos, smugmug, Dropbox, Unsplash, OneDrive, Vladstudio and RSS feeds as well as your local machine.”It’s clear that JBS is a labor of love for Conners. Truly, this is free software development at its best. Conners saw a need, wrote a program to fill the gap, and consistently responds to user feedback. If you use JBS, throw the guy a bone. (Side note: Conners’ piece about the death of his mother? OMG, is someone cutting onions?)
How to Use John’s Background Switcher
Below, we’ll walk you through the steps to install JBS, subscribe to a media RSS feed, and start enjoying beautiful backgrounds on your Windows 10 machine.Presto! Your Windows 10 desktop background will now cycle through images from the RSS feed you added. If you add multiple RSS feeds, JBS will pull images from all of them.
Other Settings in John’s Background Switcher
JBS includes several settings to configure how and when new background images will appear. On the main JBS dashboard, look for Switching Options.
Under Change every, choose how often you want JBS to rotate wallpaper images as your desktop background. Time periods range from one minute to seven days.
Under Picture mode, choose how you want images to be displayed. Conners has given us a wide variety of options here, including different ways to scale and crop images, a thumbnail mosaic, a four-picture montage, a collage, a polaroid pile and a postcard pile. You can also choose to randomize the picture mode.
Under Multiple monitors, choose how JBS will treat your multiple-monitor setup.
Beyond the settings under Switching Options, JBS offers a metric ton of other options. Select the More button on the JBS dashboard, and you’ll be presented with settings for just about any aspect you can imagine. Here’s an abbreviated list of things you can change via More Settings:
Start automatically when starting WindowsShow picture information including the picture’s date if availableDraw a calendar on the desktopEnable keyboard shortcutsStop switching when running over remote desktopControl the snapshot size in montagesShow caption or title on polaroids or postcards
Apply a background effect (like grayscale or sepia) to all images
Enable no draw zones for areas of the screen where you don’t want the background image to be drawnStop switching background images when a specific program is running
If you decide you don’t need to get your desktop background images via RSS, JBS will connect directly to other photo sources like pictures already on your computer or image sources such as Flickr, Google Photos, Pixabay, or Unsplash, just to name a few.Another nifty little feature is that the JBS icon in the system tray turns green when it’s working, so you know for sure that it’s working on whatever you told it to.Right-click the system tray icon to access even more controls like skipping to the next or previous image, telling JBS to never display a particular image again, check for updates to JBS, or send an image to someone via Twitter or email.And to get back to the main JBS dashboard from the system tray icon, select Settings…
Where to Find Image RSS Feeds
Looking for image RSS feeds to subscribe to? To get you started, we’ve compiled a short list of photo feeds. Try these for some inspiration:
NASA’s Image of the DayStreet HuntersThe Wandering LensCarl Bovis Nature PhotographyMonochromiaUnderwater Photography GuideTime Lapse Network
Other Ways to Change Your Windows 10 Desktop Background
Obviously, RSS is not the only way to rotate through multiple wallpapers on your PC. Learn how to use a video as your wallpaper on Windows 10, go all-out with some 4K wallpapers, or embrace a less-is-more mindset with these minimalist wallpapers for less distraction. No matter which method you use, your desktop background can bring you joy.
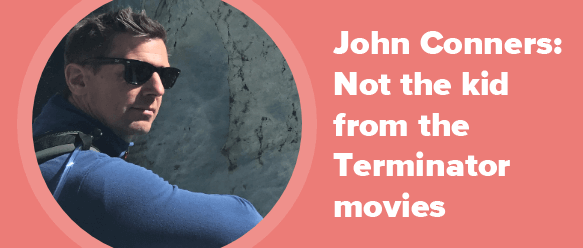
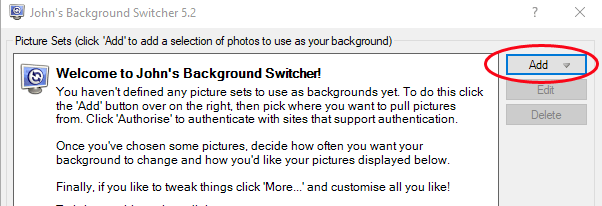
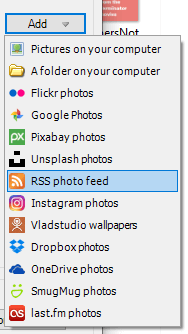
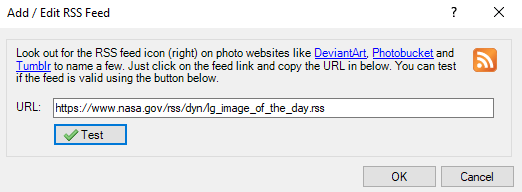
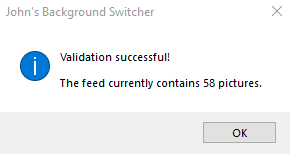

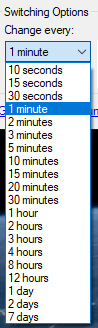
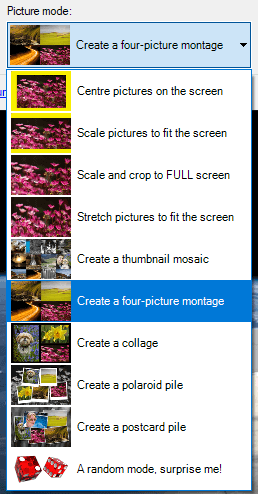
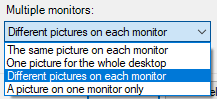
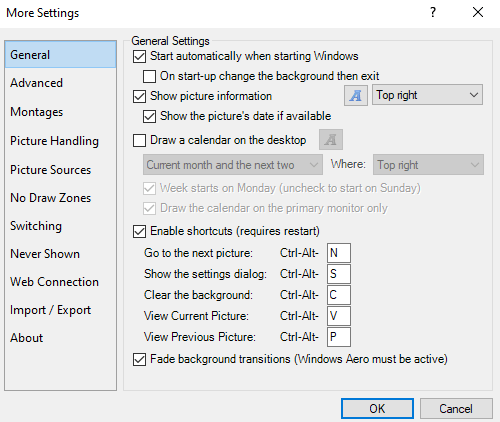
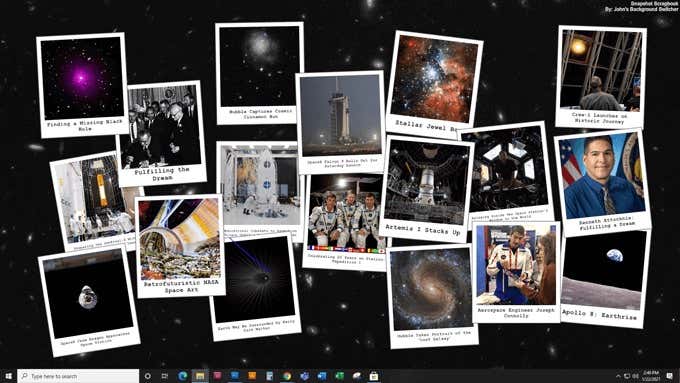
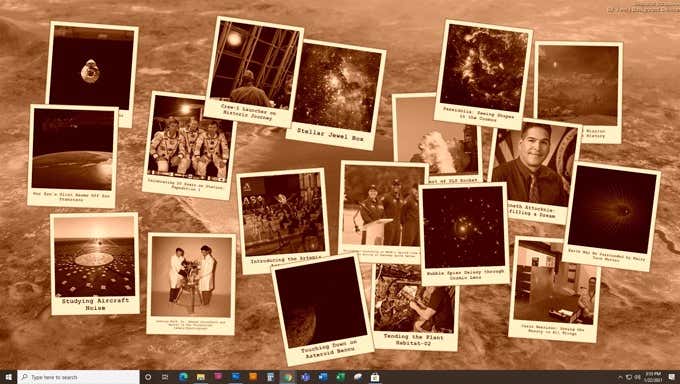
![]()
![]()