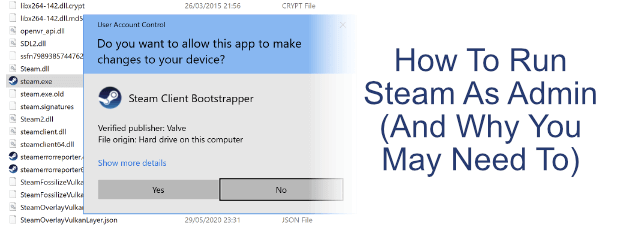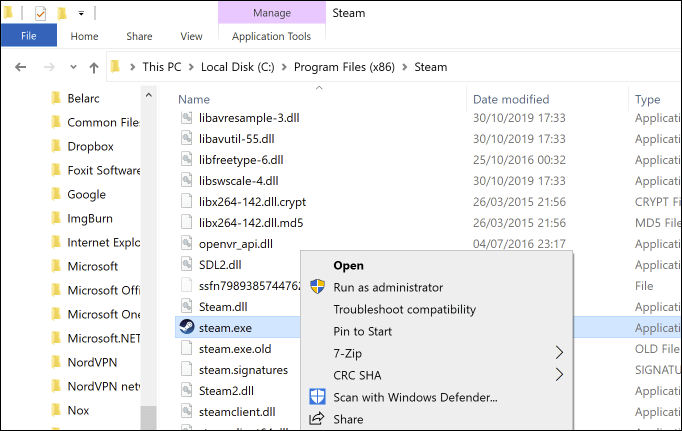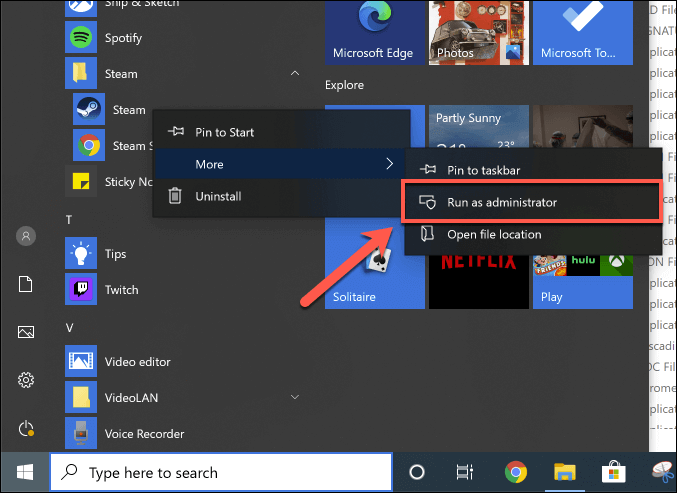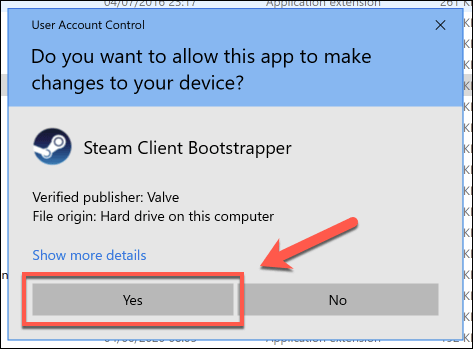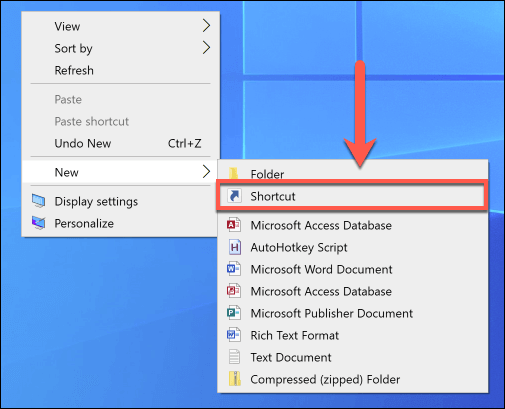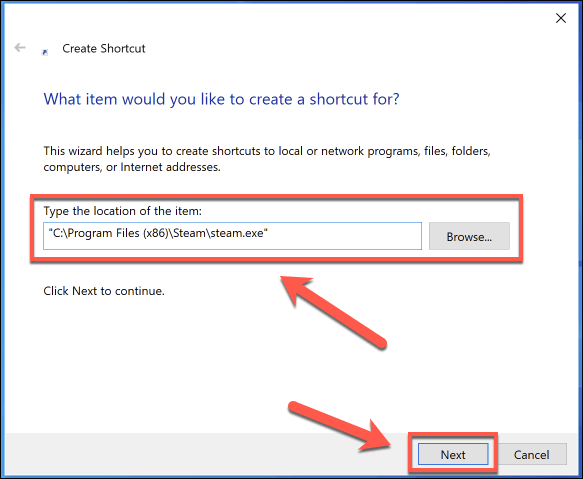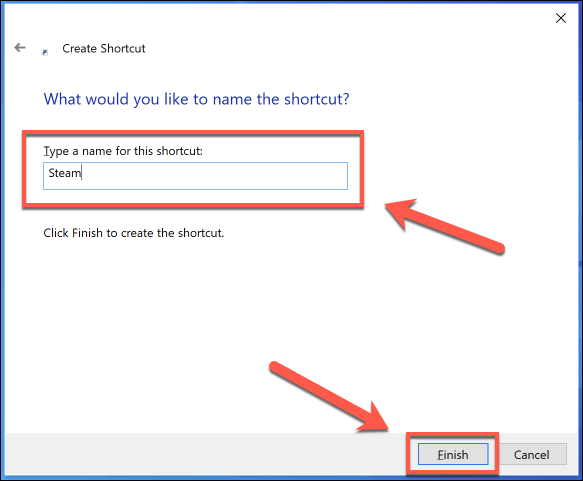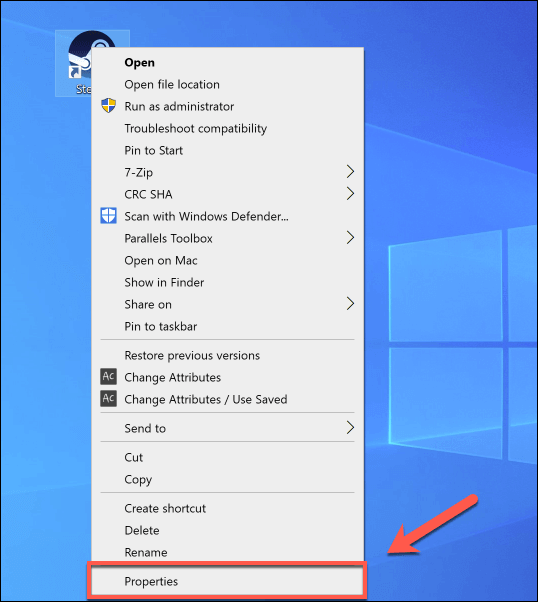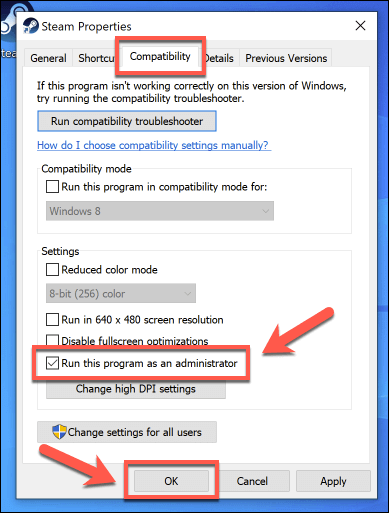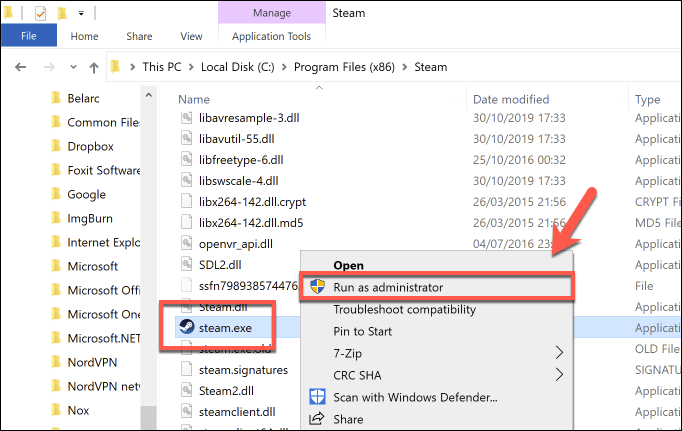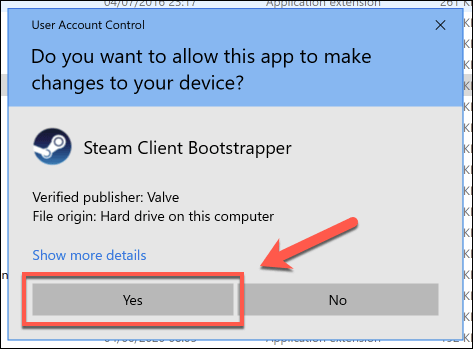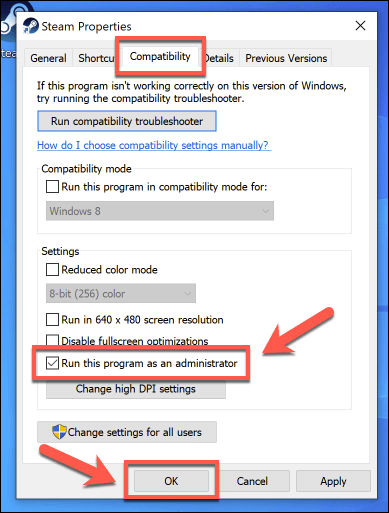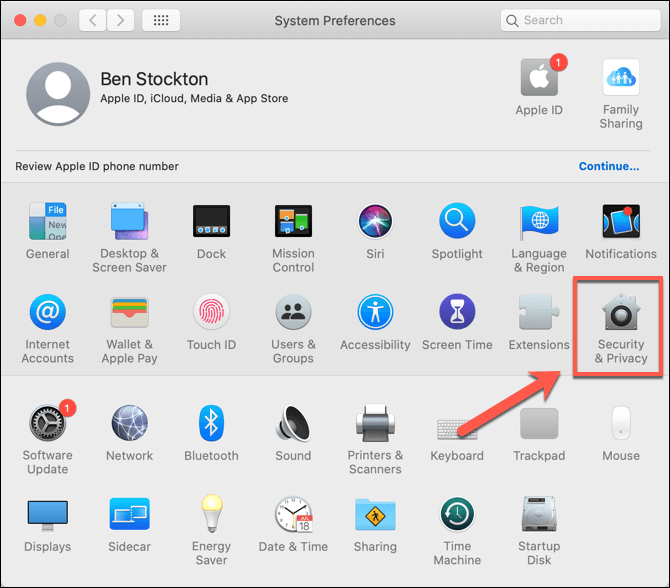Like all PC apps, however, the Steam client can sometimes run into problems. If a game isn’t updating, for instance, Steam may need administrative access to fix this. If you trust Steam enough to do this, then knowing how to run Steam as admin can fix some of these minor issues, which you can do by following these steps.
Run Steam As Admin: Pros and Cons
Before we begin, it’s important to know that there are certain pros and cons you should consider before you open Steam or run a Steam game as an admin on Windows. To start with, running any application as an administrator gives it more power over your PC to edit, run, or otherwise modify critical system files and settings. Windows has developed over the years to try and prevent the most sensitive elements of your operating system from being exposed to apps that don’t necessarily require access.By giving Steam admin privileges, you’re overturning those barriers. While Steam itself isn’t necessarily a risk by design, undiscovered bugs or other security holes could be exploited to abuse a Steam client running with admin access enabled. The same, too, could occur for games that you launch from Steam itself.In certain situations, however, it can still be beneficial to know how to run Steam as an admin to fix issues with game installations or with Steam updates. Older games may also benefit if they’re launched from a Steam client with admin enabled, especially if they were designed for older Windows platforms.Running Steam as an administrator is, ultimately, a judgement call. Steam is software you can probably trust, but that doesn’t mean that bugs or security holes don’t exist that could be exploited. Our advice is one of caution: if you need to run Steam as an admin, do it, but only if you actually need to.
How to Run Steam as Admin on Windows
If you’ve considered the risks, there are a few ways in which you can run the Steam client or run a Steam game as an admin on Windows 10. The same methods apply for any game or app you’d like to run with admin privileges, too.For many users, Steam will automatically launch when you start your PC. Before you begin, make sure that Steam isn’t already running on your PC to ensure that you can launch it with admin privileges.While there are several ways to launch Steam with admin access, the easiest way to do this is from the Windows start menu.
To do this, enter the Start menu and find Steam in the app listings, then right-click the entry. Under the More sub-menu, click the Run as administrator option.
If you have UAC enabled, Windows will ask you to confirm that you’d like Steam to be able to make changes to your PC. Click Yes to confirm—Steam will run with admin privileges at this point.
Another method for enabling Steam with admin access is to create a shortcut for Steam, then configure the shortcut so that Steam runs with administrator access when you launch it.
To do this, right-click in Windows File Explorer or on your desktop. In the menu that appears, press New > Shortcut.
In the Create shortcut window, click Browse to locate the steam.exe executable for the Steam client. By default, this is usually installed in the C:/Program Files (x86)/Steam directory. Once selected, click Next.
Give the shortcut a name, then click Finish to create the shortcut.
Once the shortcut is created, right-click it and press Properties.
In the Properties window, enter the Compatibility tab. Under Settings, click to enable the Run this program as an administrator checkbox, then press OK to save.
Once the shortcut is saved, double-click it to run Steam with admin access enabled.
You can also run the steam.exe executable directly from the Steam installation directory with administrator privileges enabled. This is similar to the same method as above, but rather than creating a shortcut, you’re doing this to the executable directly.
To do this, open the installation directory for Steam in Windows File Explorer (by default, C:/Program Files (x86)/Steam). Right-click the steam.exe executable file, then click Run as administrator to run it with admin privileges.
If UAC is enabled, you’ll need to confirm that you want the Steam client to run with the power to make changes. Click Yes to confirm your choice and run Steam with admin privileges.
If you want to run the Steam client as an administrator every time you run it, right-click the steam.exe file instead and click Properties. In the Properties window, enable the Run this program as an administrator checkbox under the Compatibility tab, then press OK to save.
Running Steam as Root on macOS
While it is technically possible to run Steam as the superuser root account on a Mac (similar to giving administrator privileges on Windows), it isn’t necessary and it really isn’t recommended. The way macOS handles applications is quite different to Windows, and it isn’t a requirement to run Steam in this way.Any permissions that Steam requires are requested when you first run Steam. You can view, add, or revoke these permissions yourself from the System Preferences menu, under the Security & Privacy section.So yes, it’s technically possible to run Steam as a superuser on macOS, but it shouldn’t be something you consider doing. It can’t be used to fix problems with the macOS Steam client in the same way as the Windows version, so if you’re having problems, you’ll need to research a different method to resolve them.
Gaming on Steam
If you know how to run Steam as admin on Windows, you can quickly resolve some of Steam’s more minor issues and get back to what you installed Steam for: PC gaming. If you need new games to play, you can try new Steam games for free, thanks to free play weekends and trials for popular games.For Steam Link owners, you can stream your PC games from Steam itself to your TV. If you’re keen to show off your gaming skills, you could even think about using Steam Broadcasting as an alternative to other platforms like Twitch, sharing your own gameplay with other enthusiasts.