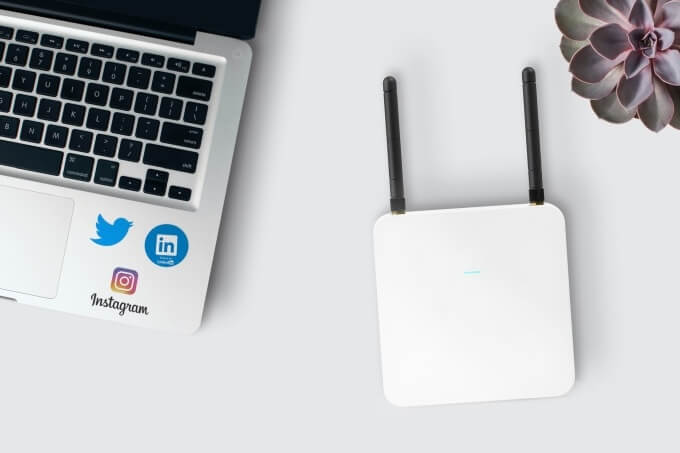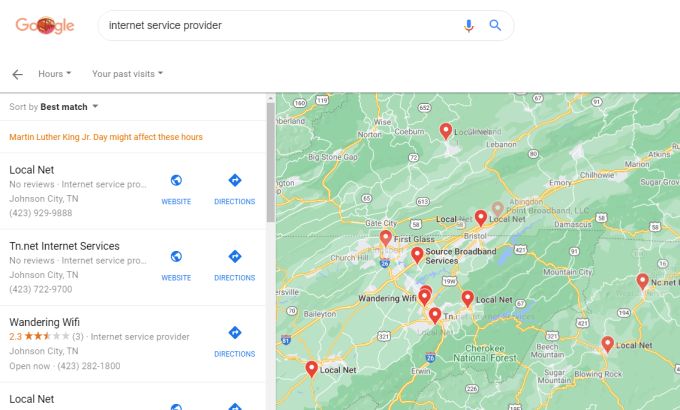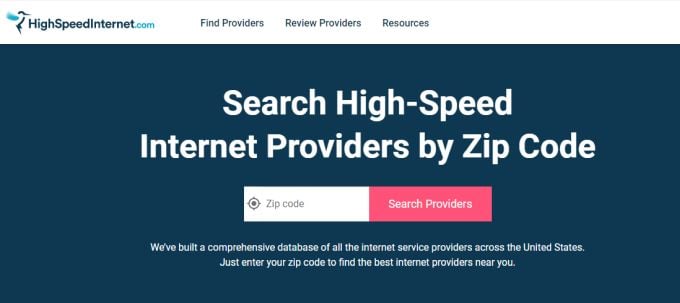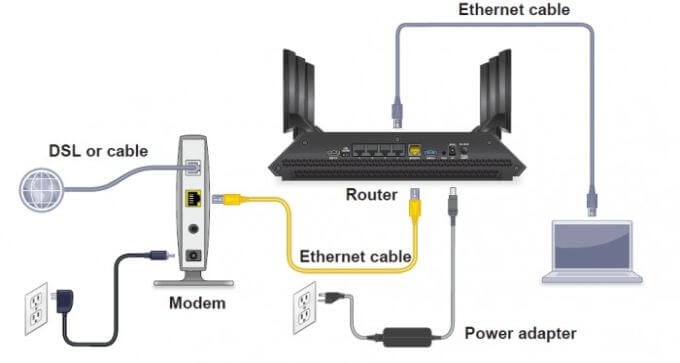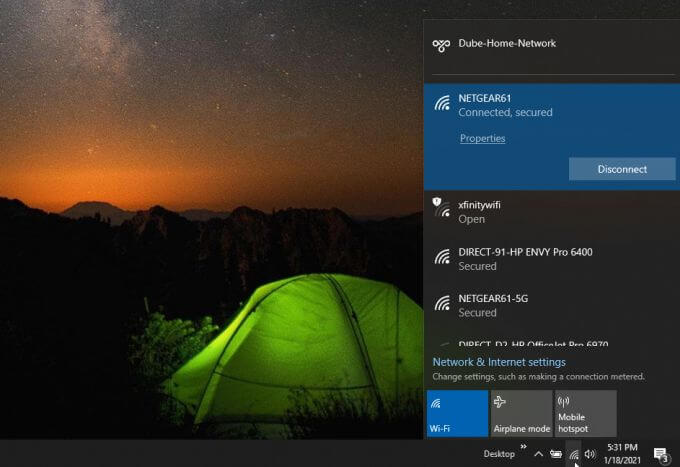Whether it’s your first time doing it, or it’s been so long since you last set up the internet that you forgot where to start – this article will help.Consider this your step by step guide to set up internet at home as quickly as possible.
1. Choose Your Internet Service Provider (ISP)
The first step in getting internet access where you live is choosing the right internet service provider (ISP). In most locations (at least in the U.S.), you usually have a few options, but often only one company is available for each option. This may not be the case in metro areas where there’s more competition.The following are the types of internet service providers you have to choose from.
Digital Subscriber Line (DSL): This is provided through your local phone service company.Cable Broadband: Typically offered through the local cable company.Fiber Optic Broadband: Offered by your cable company and other local internet providers.Wireless: Usually provided by cellular phone companies.Satellite: Offered by satellite cable or internet companies like DISH or local internet providers.Dedicated leased line: A fixed bandwidth connection dedicated to only your internet connection. Usually very expensive and used by larger companies for their office internet connections.
Finding available companies in your area that provide these internet services can feel overwhelming, but there are a few ways you can do this.The most common approach is just searching Google for “internet service provider” and finding listings of companies you can contact.The problem with this approach is that it’s not always obvious which types of internet access these companies offer. A better approach is to use one of the online directory sites that’ll help you find the internet provider that’s right for you.Some of the most popular of these include:
Broadbandnow.com: Just type your zip code and see all available listings.Highspeedinternet.com: Enter your zip code and select Search Providers to see all listings.Allconnect.com: Select Search providers and type your address to see local internet providers.Inmyarea.com: Enter your zip code or address and select the search icon to see available providers.
These services show you all ISPs in your area as well as the types of internet access they offer. Once you’ve decided which type you need, just call the ISP and order service.
2. Install and Set Up Your Router/Modem
Depending on the type of internet service you order, the router you’re provided can be slightly different. Even though this device is referred to as a “router”, it’s technically known as a “modem”. Router technologies used in DSL modems include ADSL or VDSL, which are just data transfer technologies that work over phone lines. So, the input ports on these modems will include a phone port that you plug into the phone jack in your home.If you’ve signed up for a fiber optic internet connection, the modem will include GPON data transfer technology.Cable modems include coaxial input ports that you plug into the broadband cable jack in your home. Satellite modems typically have a number of antennas to enable communication back and forth from overhead satellites.In every case, some ISPs may allow you to purchase your own modem and avoid a monthly rental fee. In other cases, ISPs require you to use their specific supplied brand of modem and include the monthly fee for it in your bill.If you don’t know anything about modem/router technologies, you’re better off letting your ISP provide you with the router that they know works with their internet service.Once your modem is delivered, setting it up for your home internet connection is very simple.
3. Connect Your WiFi Router to the Modem
Now that you have an internet modem in your home that’s connected to the internet, your only remaining task is to connect to that internet connection with all your devices.There are a few options, depending on the modem type. If the modem is WiFi enabled, then it’s also a WiFi router and it’ll produce an internal WiFi network that you can connect to with devices in your home. If it isn’t, then you’ll need to purchase a secondary WiFi router to connect to your modem.Don’t let the ports on the back of these devices scare you. Connecting everything together is actually fairly easy.Netgear actually provides a useful diagram you can use that’ll help with hooking everything up.Use the following steps to connect your modem to your router and enable your in-home WiFi network.Now your in-home WiFi network is ready.Before you move on to the next step, make sure you configure your WiFi router to fully secure your in-home network from hackers. This will also prevent neighbors from accessing your network without your permission. When you set up your WiFi network password, make sure to make a note of it for later when you want to connect your devices.
4. Connect Your Devices to the Internet
Now there are two main ways you can connect each device to your new internet connection. You can connect to the WiFi wireless network, or you can use an ethernet cable to connect directly to your router.
How to Make a Wired Connection
To connect using an ethernet cable, just plug one end of the cable into the ethernet port on your computer or laptop. Plug the other end into one of the network ports on the back of your router (not the modem!)How do you know which port on the back of your router to plug into?Typically these network ports are highlighted in yellow. They’re also commonly numbered. Avoid plugging into the port labeled as “Internet” because that one should only be connected to your internet modem.Once you’re connected via ethernet, your computer or laptop will instantly have an internet connection.
How to Make a Wireless Connection
To connect to your new WiFi network with a Windows 10 PC or laptop, just select the wireless icon to the lower right corner of the taskbar. This will display all available WiFi networks to connect to. Just select Connect, enter the network password.To connect to a Wifi network with a Mac, select the WiFi icon in the menu bar, select Turn WiFi on, and select the WiFi network to connect to.On an Android device, open Settings, select Connections, select Wi-Fi, and tap the network you want to connect to. On iPhone, open Settings, select Wi-Fi, turn on Wi-Fi and tap the network that you want to join.If you try to connect any device and it’s showing that your internet is connected but you can’t access the internet, you’ll need to walk through more advanced internet connection troubleshooting tips.At this point, your home should have a working internet connection and an active WiFi network to connect all your internet-enabled devices to.