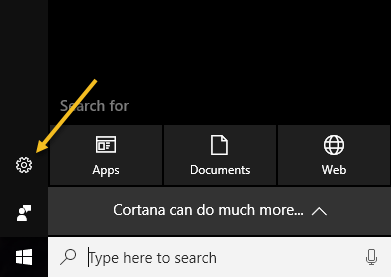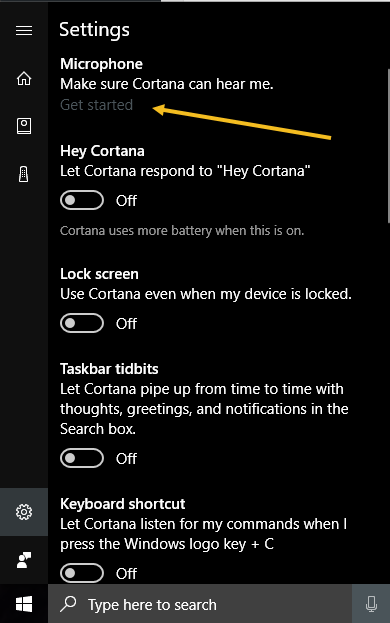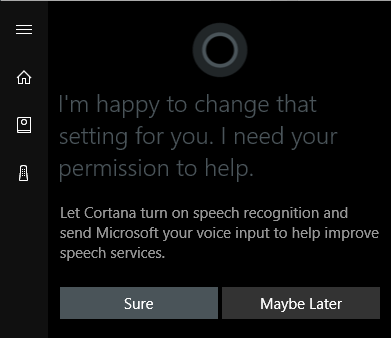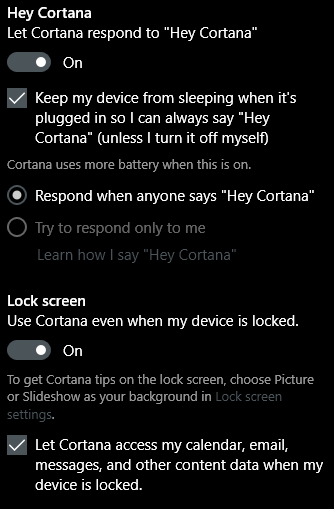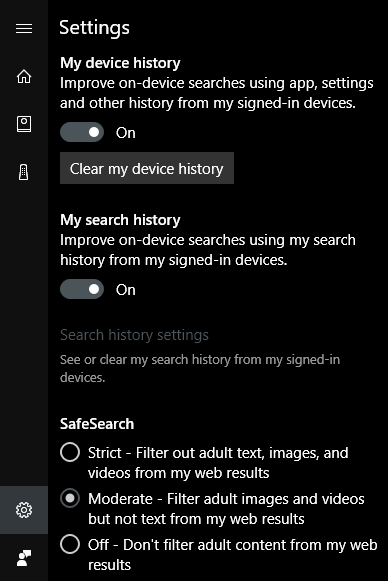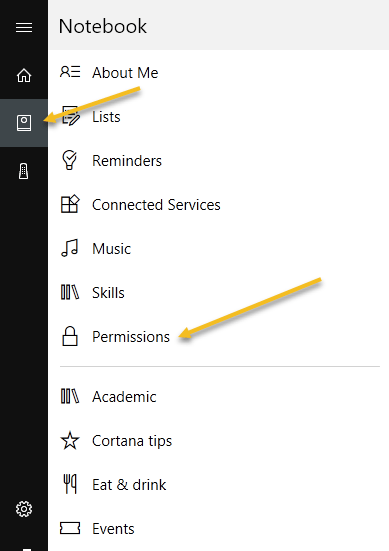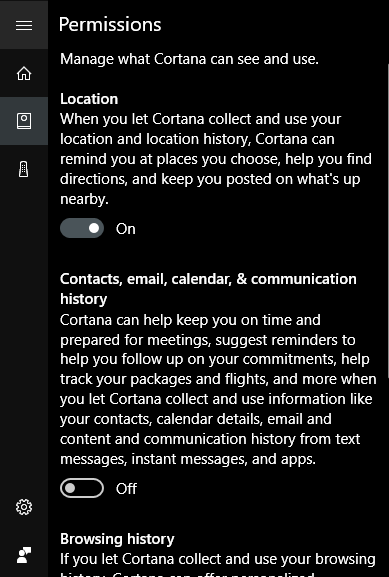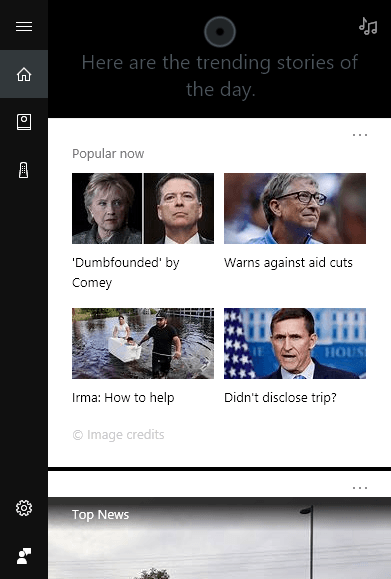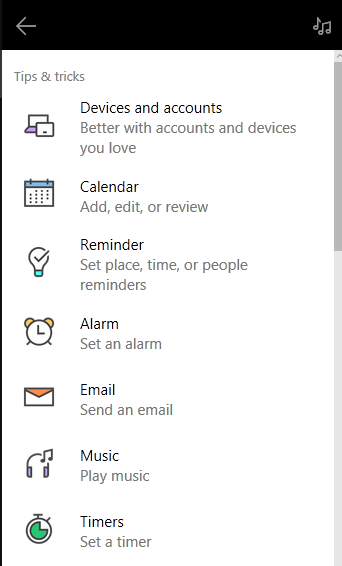You can ask Cortana questions and it can help you do things on your PC. With each update, Microsoft adds new features and options to Cortana, making it somewhat useful. Since I sit at my computer desk most of the day, I’ve kind of gotten used to asking Cortana random things.In this article, I’ll show you how you can turn on Cortana and go through some of the more useful tasks it can do for you. Compared to Google and Siri, Cortana is still a bit behind, but it’s catching up fast.
How to Enable Cortana
Cortana basically sits in the little search box that is to the right of your Start button. If you click inside the search box, you’ll see a settings icon at the far left. If you click on that, you can manage all of the settings related to Cortana.The first option at the top, Microphone, is the first step to using Cortana. If you don’t have a microphone on your computer, you can still use Cortana, but it’s not nearly as useful without the voice controls.If you click on Get Started, it will try to detect your microphone and then go through a wizard to check the volume and make sure the mic is working properly. Once you have done that, you can start enabling the other options listed. The first one is Hey Cortana, which will allow you to simply say Hey Cortana and then start asking a question. Pretty much the same as Hey, Siri.When you enable this feature, it’ll ask you to turn on speech recognition, which will send your voice input to Microsoft to improve their speech systems. Obviously, if you don’t like your voice commands being sent to Microsoft, you can simply choose Maybe Later. You definitely do give up some privacy when you enable Cortana because it wants to access your voice history, location, email, calendar and lots of other things. You can turn these on or off individually and I’ll show you how.Once you enable a setting, it usually will show you more related options. For example, the Hey Cortana feature will prevent your computer from sleeping by default so that it can hear you say those words whenever. It can also respond to anyone or try to respond to just you. When you enable the lock screen option, it’ll give you Cortana tips even when your device is locked. By default, it will give itself access to your calendar, email message and other data when the device is locked. You can uncheck that box if you like.As you scroll down, you’ll see more options. You can enable a keyboard shortcut to access Cortana rather than having to say Hey Cortana. You can also download Cortana on your Android or iOS device and have notifications synced between the devices.Towards the bottom, you can also choose whether or not to enable device history and search history. Obviously, this will keep track of all your searches, etc., so toggle these depending on your privacy tolerance.Next, you need to check your permissions. To do this, click on the little notebook icon that is below the home button. You’ll see a list of items like About Me, Lists, Reminders, Connected Services, etc.You can set all these other options later, but first click on Permissions. Here you can turn on or off permissions for location, contacts/email/calendar, and browsing history.At the bottom, it also tells you how to clear all that data if you ever want to get rid of it. If you don’t enable location, Cortana doesn’t really work. I had to enable it in order to get the home screen populated. At this point, you should go through each of the items listed in the notebook and configure the settings.The home screen will basically load up with popular stories, top news, local weather, and tips and tricks. I suggest scrolling down to tips and tricks and clicking on See more tips. This will give you a good idea of all the things that Cortana can do.Once you start using Cortana, the search box will show up over your entire screen and give you full-screen results. Overall, if you happen to be sitting in front on your computer a lot, Cortana becomes pretty handy. I stopped using Siri because I normally don’t like to talk to my phone when I’m not at home, but my computer is always used at home and that removes the awkwardness. Give it a shot and see what you think. You can always turn it off later. Enjoy!