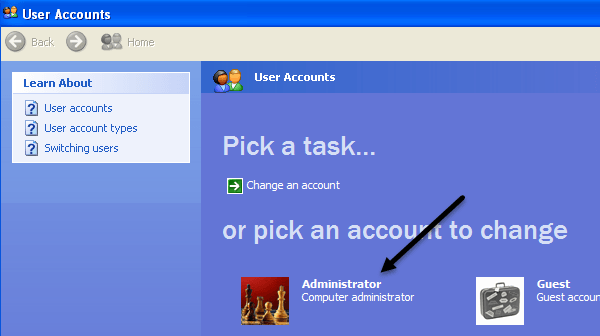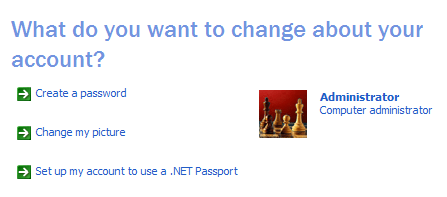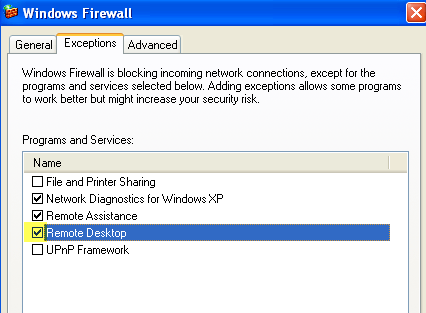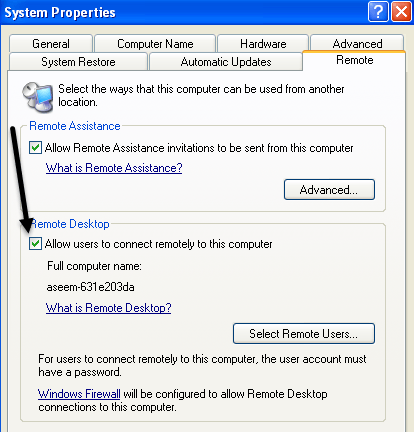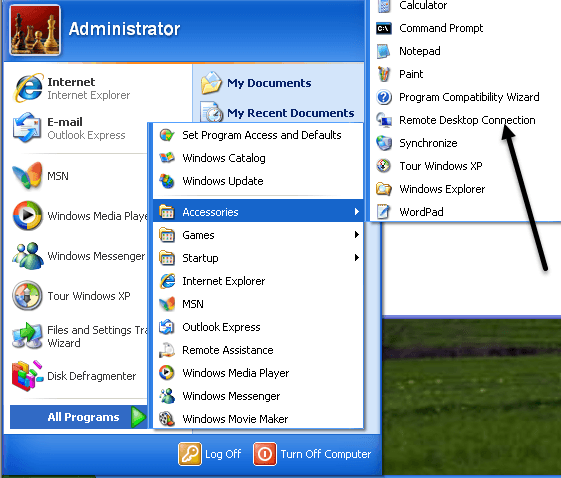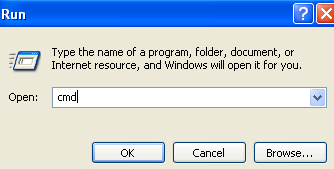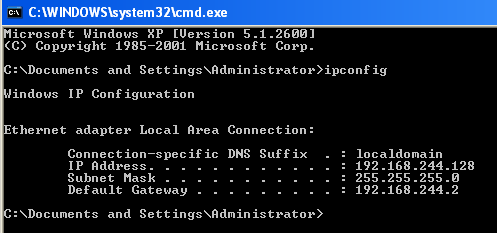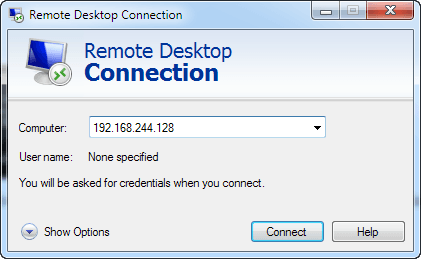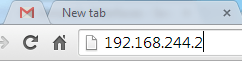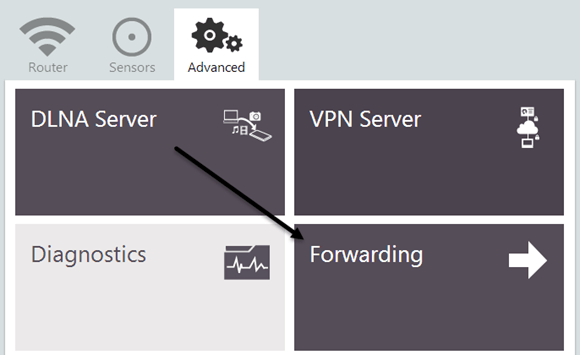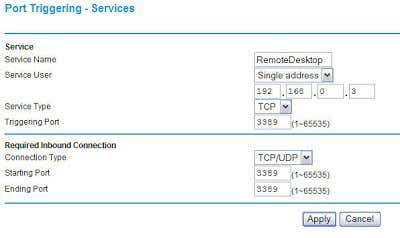In order to use Remote Desktop, there are a couple of things you need to understand. First off, remote desktop only works with Windows XP and Windows 2003. What I mean by this is that you can only connect INTO a Window XP or 2003 machine. You can use a Windows 98, ME, or 2000 to connect INTO a Windows XP or 2003 machine, but you cannot connect INTO a 98, ME or 2000 machine remotely. If you want to be able to connect to a Windows 2000 or earlier machine, you’ll have to buy commercial software.Since this post is over 7 years old, the above statement is out-dated. You can also connect into a Windows Vista, Windows 7 or Windows 8 machine. Also, since Microsoft has recently ended support for Windows XP, this tutorial will becomes less useful as time passes. If interested, check out my post on configuring remote desktop for Windows 8.Secondly, you need to make sure that you are logged in as a computer administrator on the machine in order to set it up for remote access. If you brought a computer from a store or got it straight from the manufacturer, the first user name you create is always an Administrator account.An easy way to check whether or not you are an Administrator is to go to Start, Control Panel and then click on User Accounts. You’ll see your user name and it should have “Administrators” or “Computer Administrator” written next to it.Thirdly, the administrator account on your machine must have a password. If you do not have to type in a password in order to access Windows when you start up your computer, then you do not have a password set up and Remote Desktop will not work. Remote desktop does not allow you to connect to a computer with a user account that does not have a password.When you go to User Accounts and click on the Administrator account, you will see an option to create a password for the account. Go ahead and do that before moving on.Next, if the computer you are connecting to is running Windows XP SP3, then you need to open the firewall to allow remote desktop connections. To do this, go to Start, Control Panel, Windows Firewall and click on the Exceptions tab.Make sure that the Remote Desktop check box is checked. The last thing that needs to be done in order for Remote Desktop to work correctly is to tell Windows that we want to allow users to connect remotely. So far we’ve just fulfilled the requirements, but now we have to actually allow remote desktop connections to this computer.Go to Start, Control Panel, and click on System. Click on the Remote tab and make sure that the “Allows users to connect remotely to this computer” box is checked. Don’t worry about clicking the Select Remote Users button because Administrators have access by default. If you want to give an non-administrator account remote desktop access, then click that button and add the user.And that’s it! Your computer is now setup for remote desktop! First try connecting to the XP machine from another computer on your home network. In order to connect, go to the other computer and click on Start, All programs, Accessories, Communications, and Remote Desktop Connection. If you want to connect to the XP machine from Windows Vista, Windows 7 or Windows 8, just click on Start and perform a search for remote desktop connection. On Windows 8, go to the Start Screen and start typing to perform a search.In the dialog box, you can type in the IP address or the name of the computer. The best way to connect is to type in the IP address of the computer. In order to get the IP address of the computer you want to connect to, go to the computer and click on Start, Run and type in CMD.In the black command window, type in the word “ipconfig” without the quotes as shown below and press Enter.You’ll see your IP address listed along with some other info, but you don’t need to worry about that. Write down that IP address (192.x.x.x or something similar) and type that number exactly into the remote desktop text box on the other computer (the computer you are connecting from).Click Connect and you should get a login screen pop up, which means you have successfully connected to the other computer. You can now enter the Computer Administrator user name and password.If you get an error saying that computer cannot accept new connections, etc. that means something was not configured correctly. Remember you need to give the administrator account a password, open the port in the firewall, and check the allow remote connections check box in the System properties. All three items need to be performed on computer you want to connect TO.Once you are able to connect from within the same network, now you can try to connect from outside. So if you want to connect to your home computer from the office, you can do that, but you’ll have to do a few extra things.First, you have to get your public IP Address (not the 192.168.x.x number) and you can do this by going to the computer you want to connect into and navigating to the web site http://www.whatismyip.com/ and this will give you your public IP address. This is the address that can be used from anywhere in the world to connect to your specific location and is unique. Unfortunately, on most home connections, this public IP address changes often and without notice. Basically to solve that problem, you have to use dynamic DNS. I won’t go into much detail in this post, but read my other posts on how to configure it:Configuring a Router for Dynamic DNSWhat is Dynamic DNS and How to Set It UpThe second thing you have to do is open the port in your router (unless you’re connecting your cable modem directly into your computer) and forward that port to the computer you want to connect to. Here’s how you would do this on a Netgear router (as I have that) and the procedure is pretty much the same for other routers, except that it might be called something else. Most manufacturer’s web sites have an article on how to configure their particular router for port forwarding since it’s very common.You’ll need to log into your router by typing it’s IP address into the browser address bar. You can figure out the IP address of your router by going to any computer on your network (that you want to connect into) and opening the command prompt like we did above and typing ipconfig again. In addition to the IP Address field, you’ll also see Default Gateway, this is your router. From the above screenshot, you can see mine is 192.168.244.2.Type that address into your browser address bar as follows and press Enter:You’ll most likely be prompted for a user name and password. Usually, you can find this in the documentation or on the under side of the router itself. For my Netgear router, the username as “admin” (lowercase) and the password was “password”.Once you’re in, you should see an option called “Port Forwarding/Port Triggering” or something very similar. I know Netopia calls these Pinholes and on Linksys it might be called a Service or Applications.Once you’re on the Port Forwarding page, you might see different layouts/options. The basic parts will be giving the forward a name like “Remote Desktop”, choosing the external port and the internal port, the protocol and picking the IP address for the device the data is supposed to be forward to.For remote desktop, you’ll always want to choose TCP for Protocol. Be default, remote desktop uses port 3389, so type that into both the internal and export port boxes. Lastly, the internal IP address should be the IP address of the XP machine. On some setups, you’ll be asked for a starting port, ending port and triggering port. Just put 3389 for any port boxes.Click Apply and you’re done! You should now be able to use your public IP address (type this into the Computer text box in the Remote Desktop Connection dialog) to connect through your router to your computer!If you have any problems remotely connecting to your Windows XP machine, please post a comment here and I’ll try to help. Enjoy!