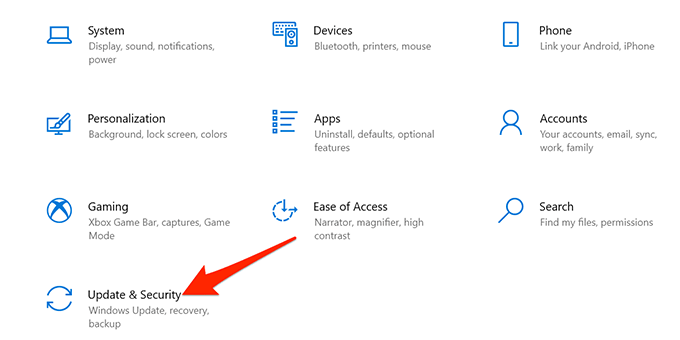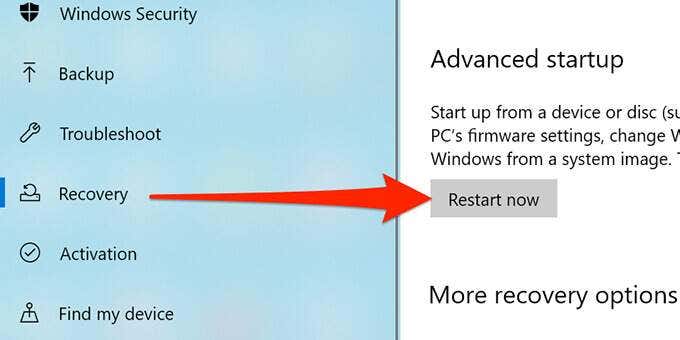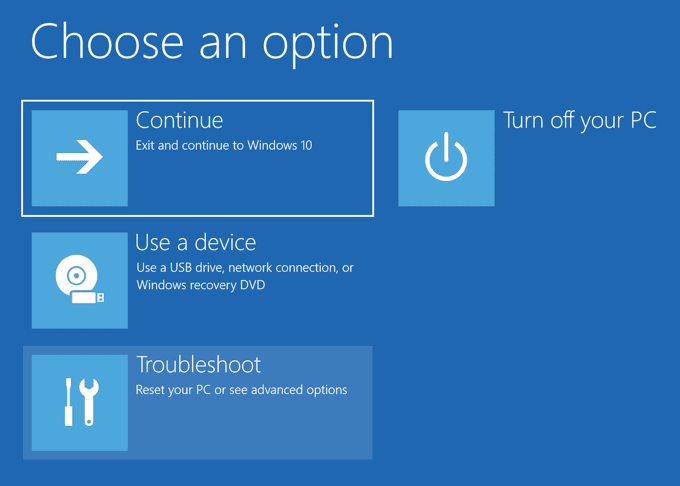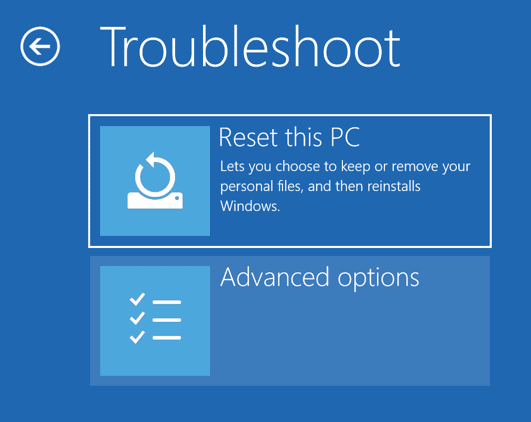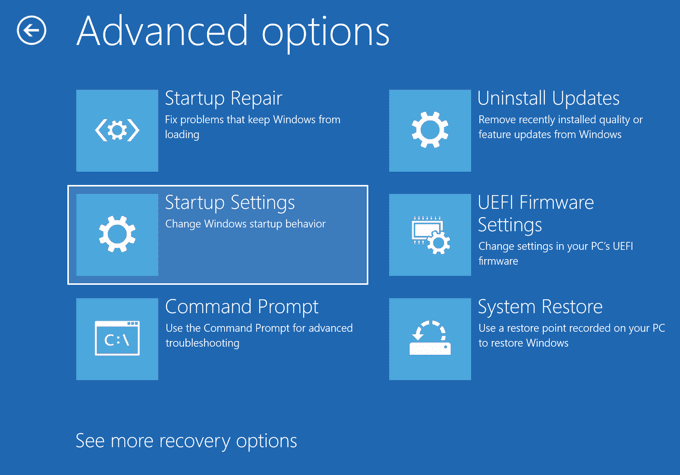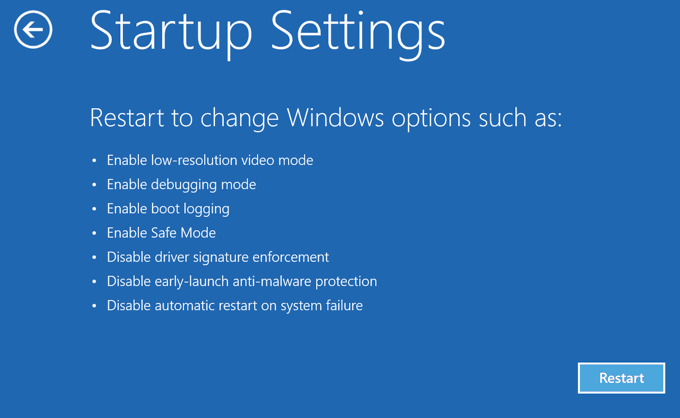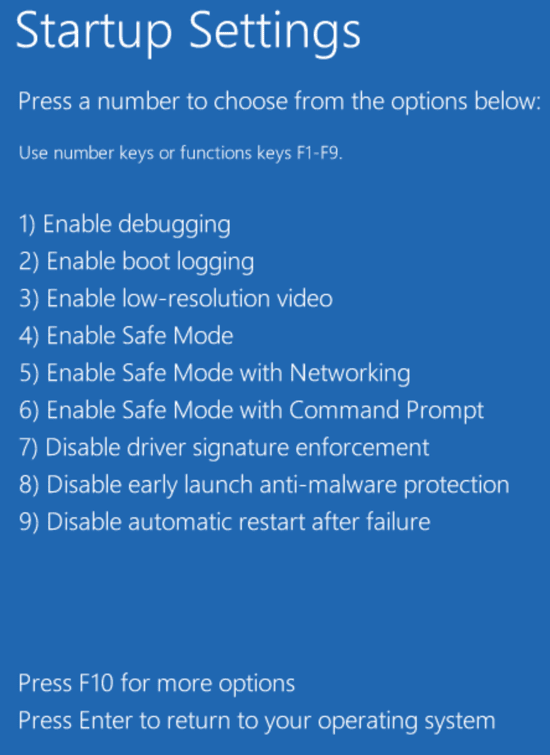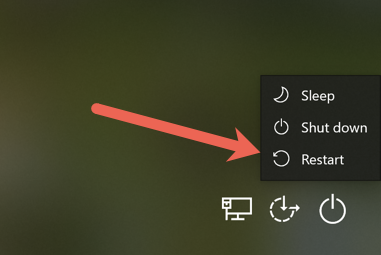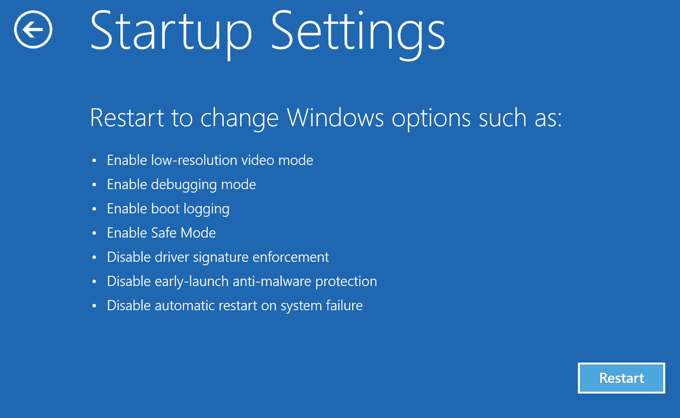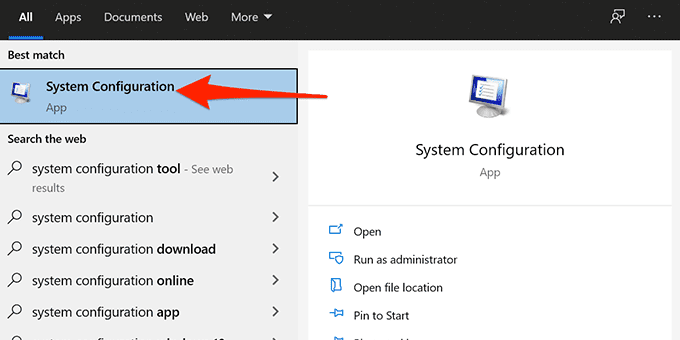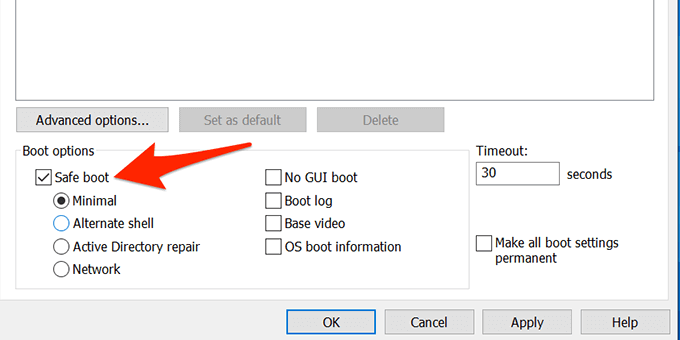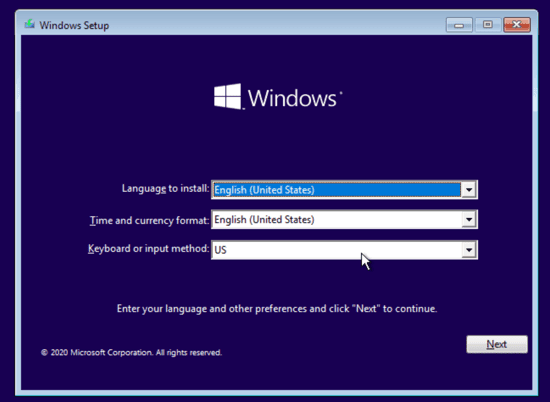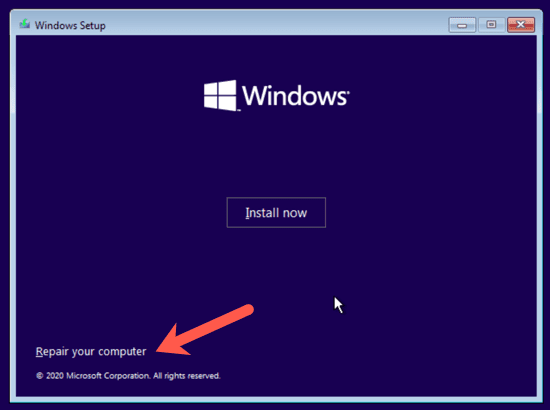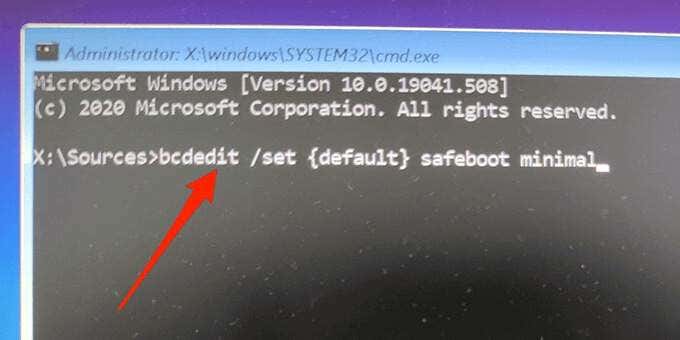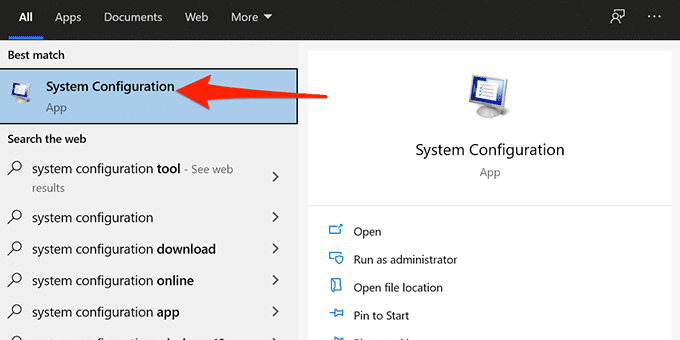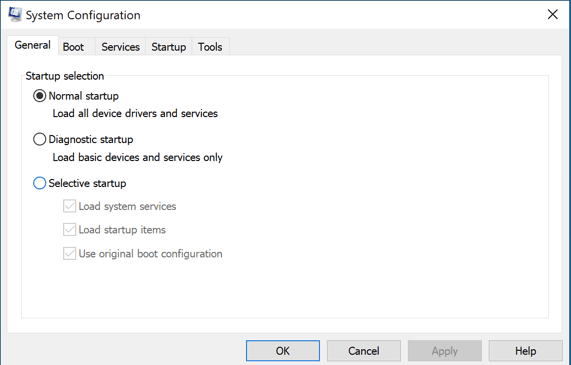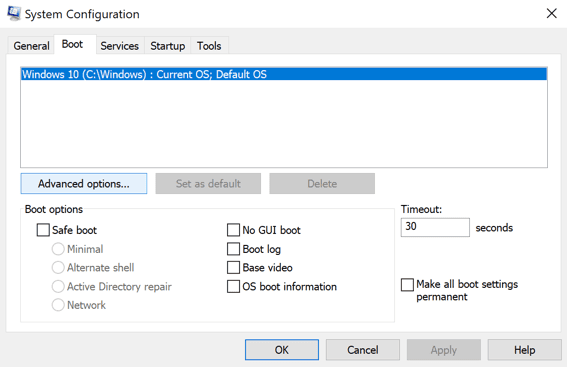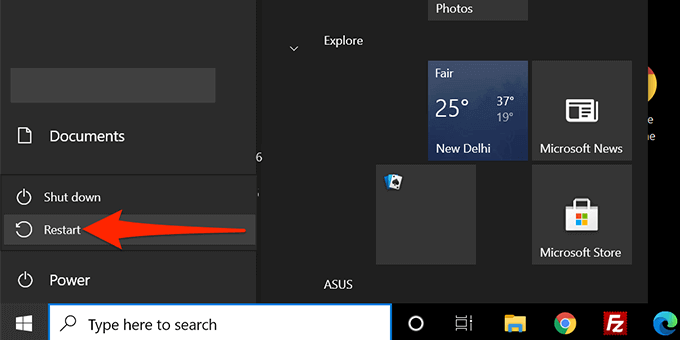You can use a built-in app, select an option on the login screen, and even utilize an installation drive to start Windows 10 in safe mode.
Use Settings to Boot Windows 10 in Safe Mode
Use Settings to boot your PC in safe mode if you are able to turn on and log into your PC without any issues. Make sure you save your unsaved work and close all your apps before you perform this procedure.
Start Windows 10 in Safe Mode From the Login Screen
If your PC turns on but won’t go past the login screen, you can use an option on this screen itself to boot into safe mode.
Use System Configuration to Boot Windows 10 in Safe Mode
Windows 10 includes a utility called System Configuration where you can boot your PC in safe mode by following the steps below. Note: Your PC will always boot in safe mode until you disable the safe mode option in the System Configuration utility.To stop your computer from starting in safe mode, open System Configuration, go to the Boot tab, and disable the Safe boot option. Then, select Apply and select OK to save your changes.
Enter Windows 10 Safe Mode From a Blank Screen
If your PC only displays a blank or black screen, you can still reboot your PC into safe mode.
Start Windows 10 in Safe Mode From an Installation Drive
In a situation where your PC can’t turn on and you’re unable to access the login screen, you can use Windows 10’s installation media to get into safe mode.Plug in the Windows 10 bootable media into your PC and follow the steps below:Now here’s where things get a little tricky. Depending on your version of Windows 10 and how your computer’s boot partitions are set up, you may need to perform some additional steps before trying step 4. First, go ahead and try to type in the command below from the default drive, which will most likely be X: as shown below. If you get a message stating that the command “bcdedit” could not be found, then you have to try other drive letters and get to the Windows/System32 directory. To do this, you can start with drive C. At the prompt, type in C: and press Enter. Then type dir and press Enter. If you don’t see the Windows directory, try the next letter, D: and then E: followed by the dir command. Eventually, you’ll see one of them has the Windows directory where Windows 10 is installed. Now type in cd Windows/System32. This will bring you into the directory where bcdedit.exe is located. Now you can type in the command in Step 4 again and it should work. Initially, this method didn’t work for us in our testing, however, once we found the Windows partition and navigated to the correct folder, we were able to run the command.
Bonus Tip: How to Exit Safe Mode
To boot your PC back into normal mode:Did any of these methods enable you to boot your Windows 10 PC in safe mode? Let us know which method worked in the comments below!