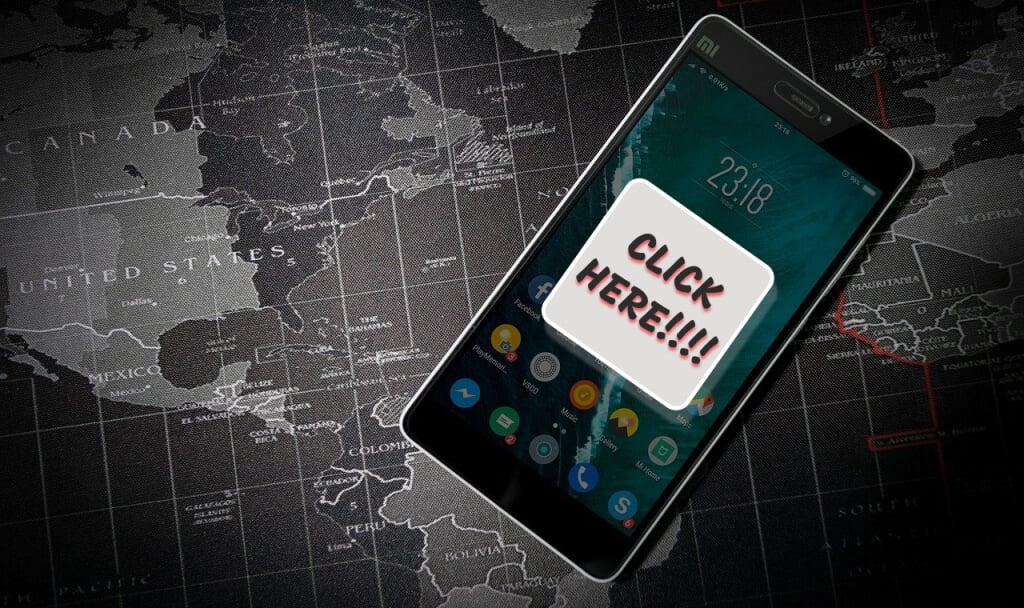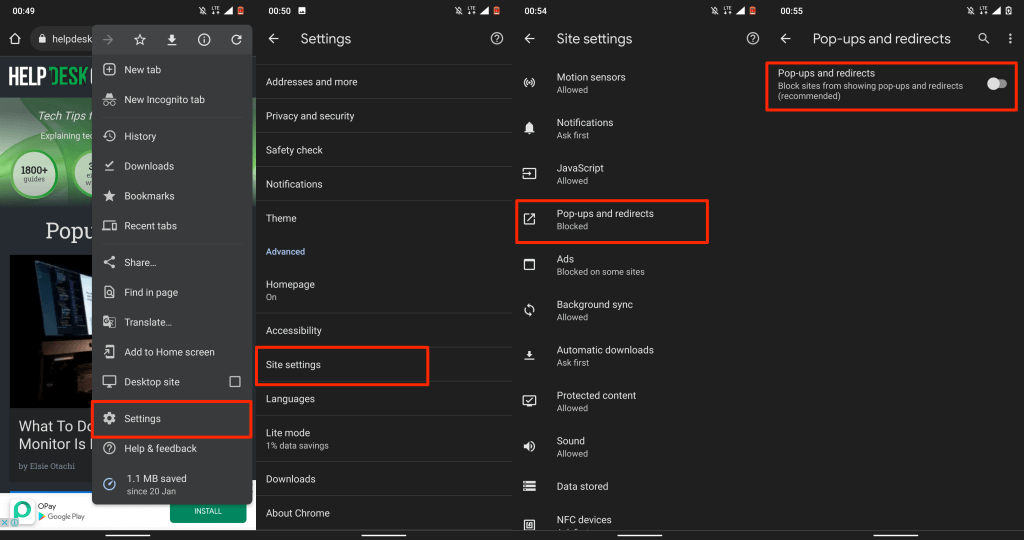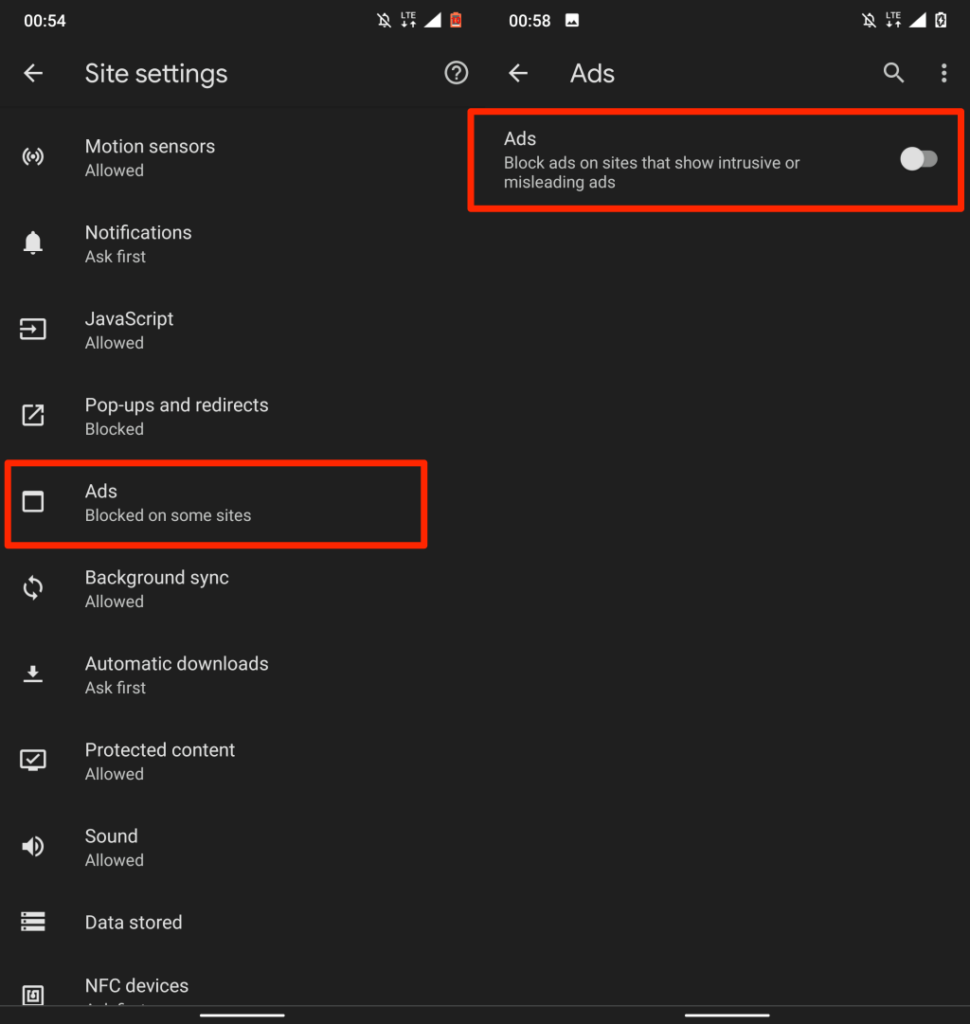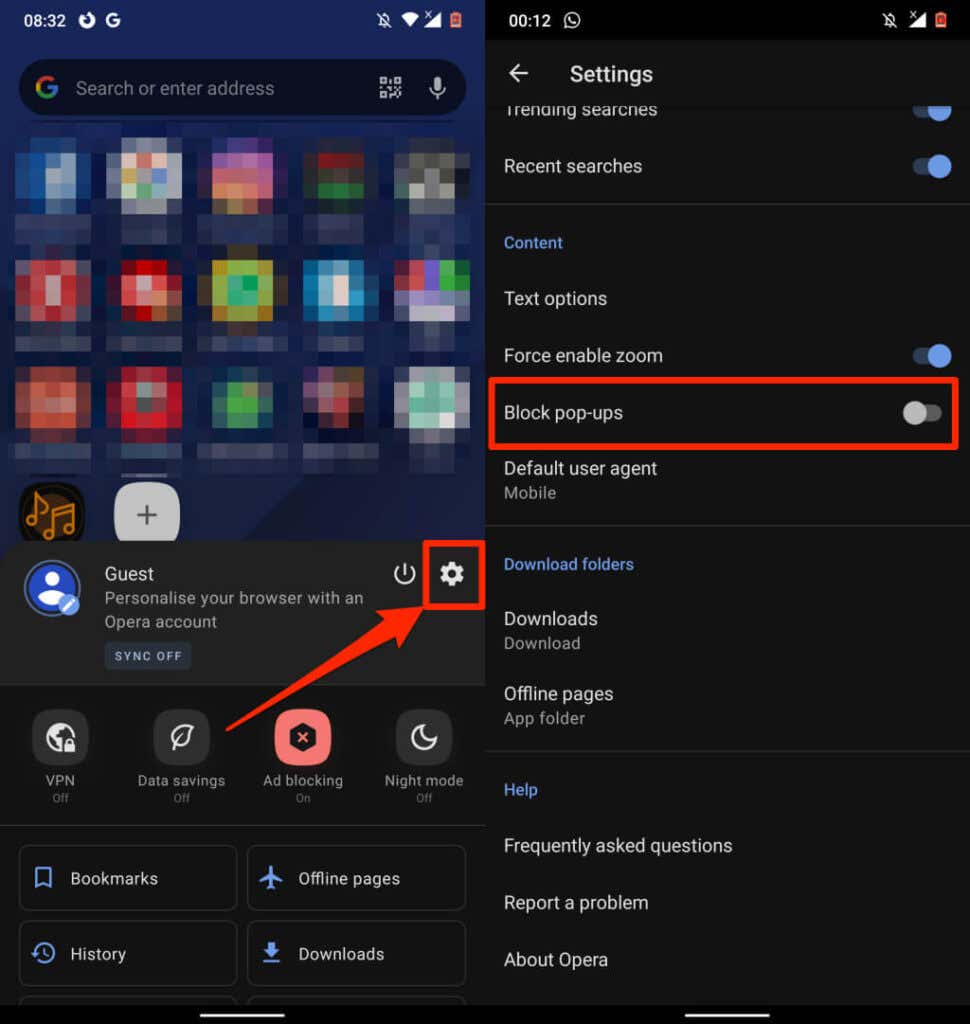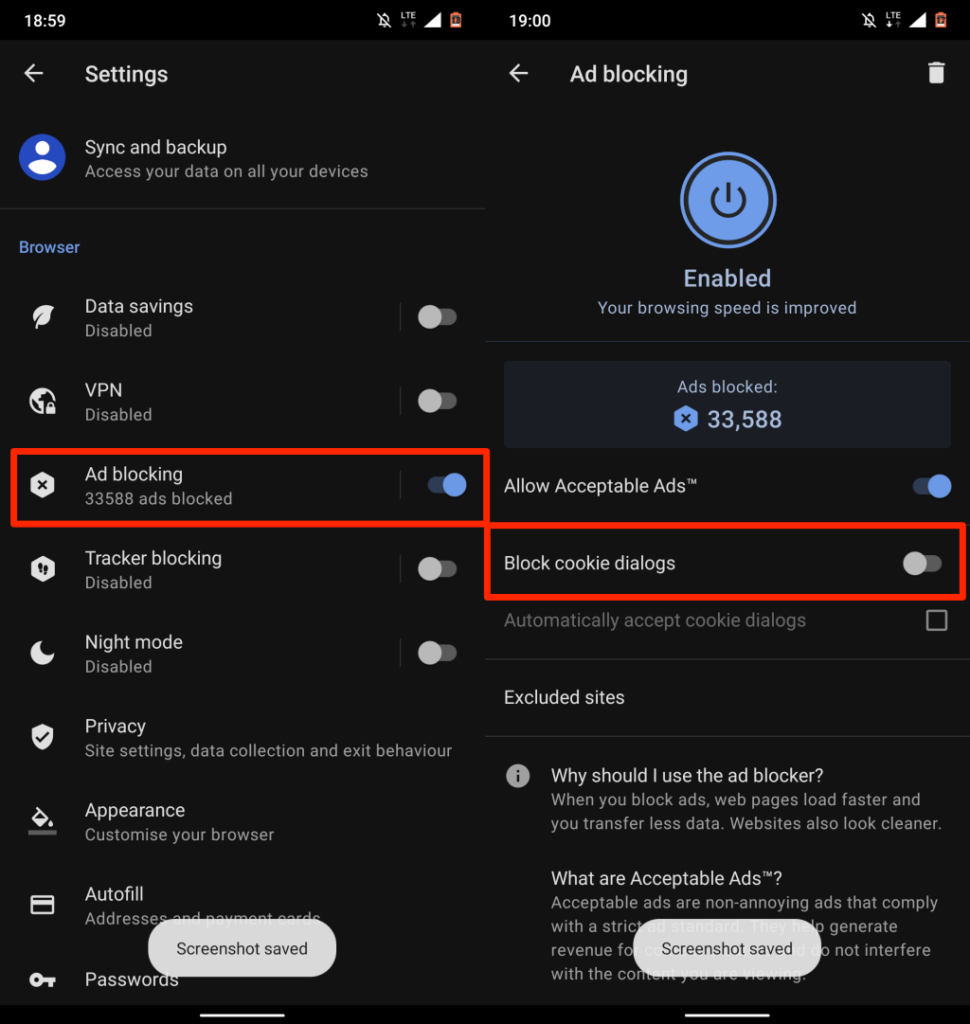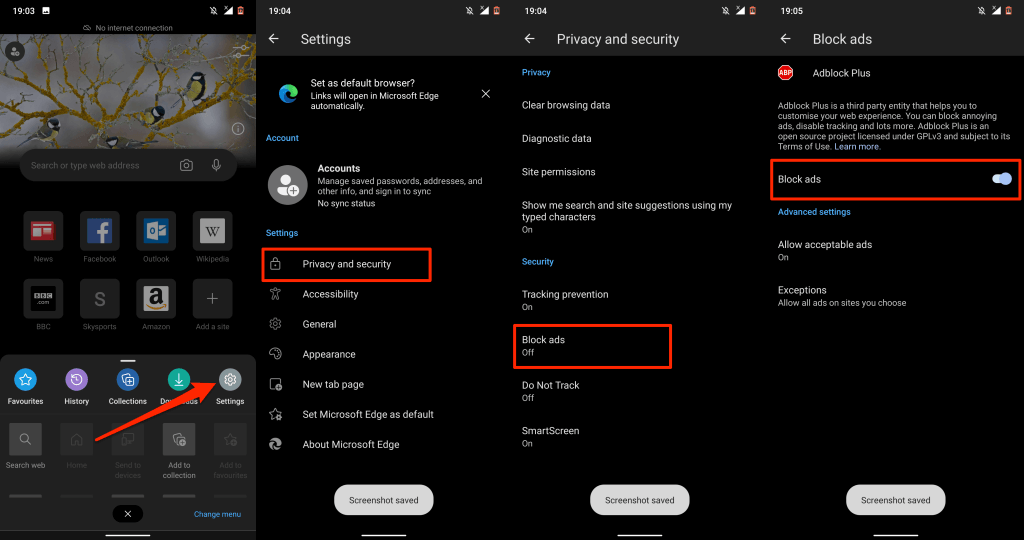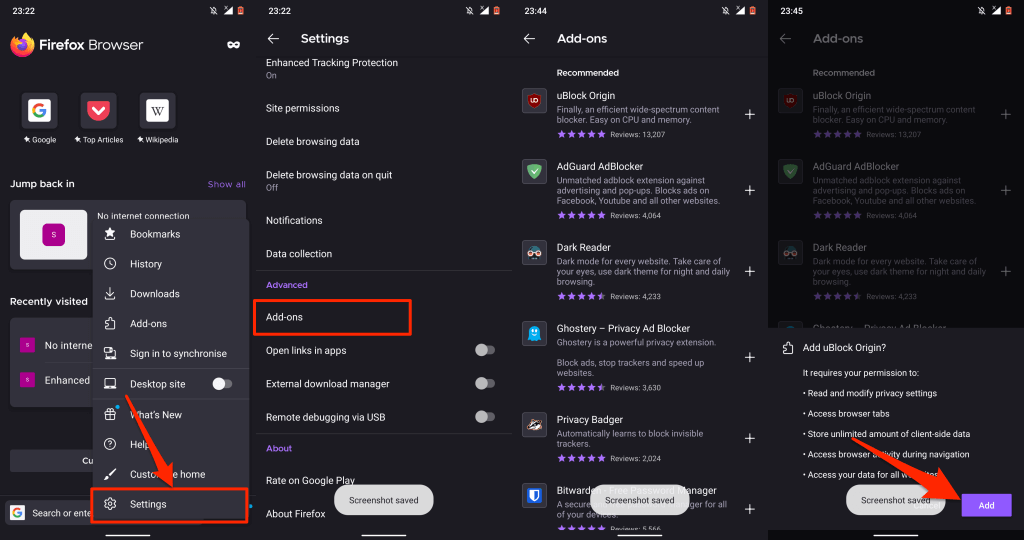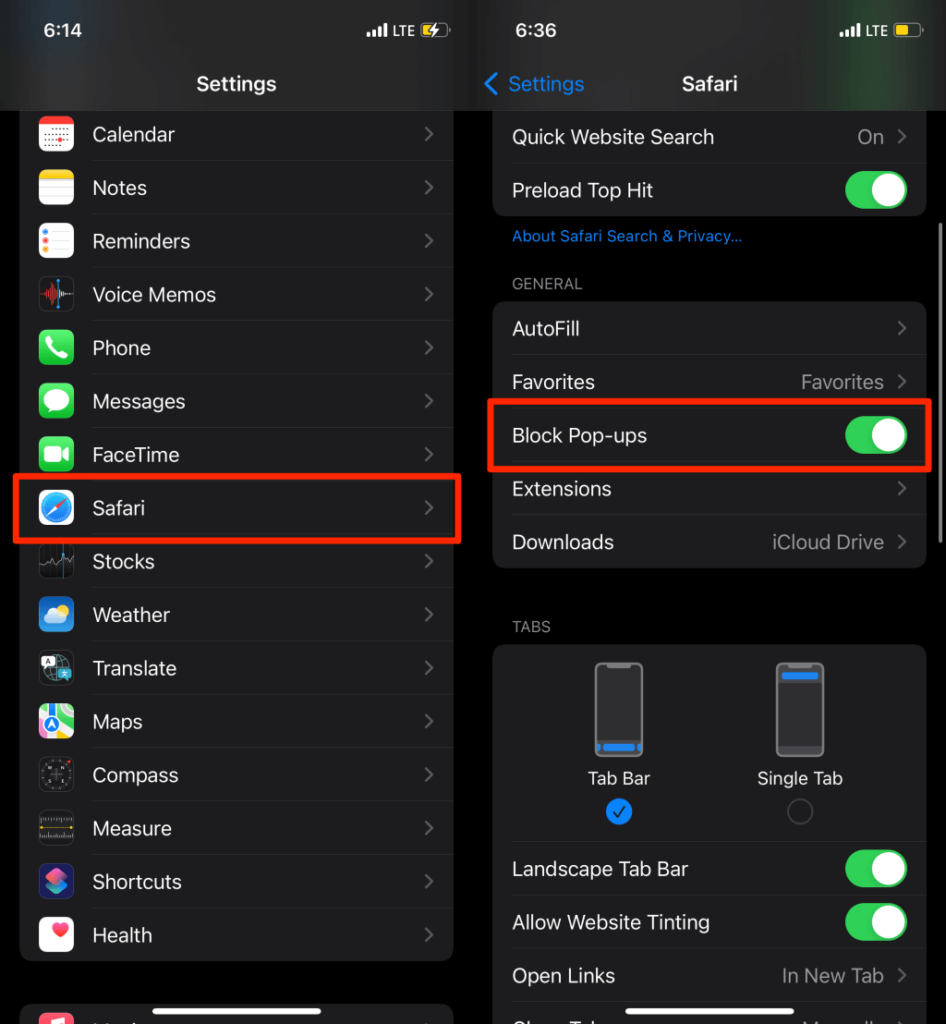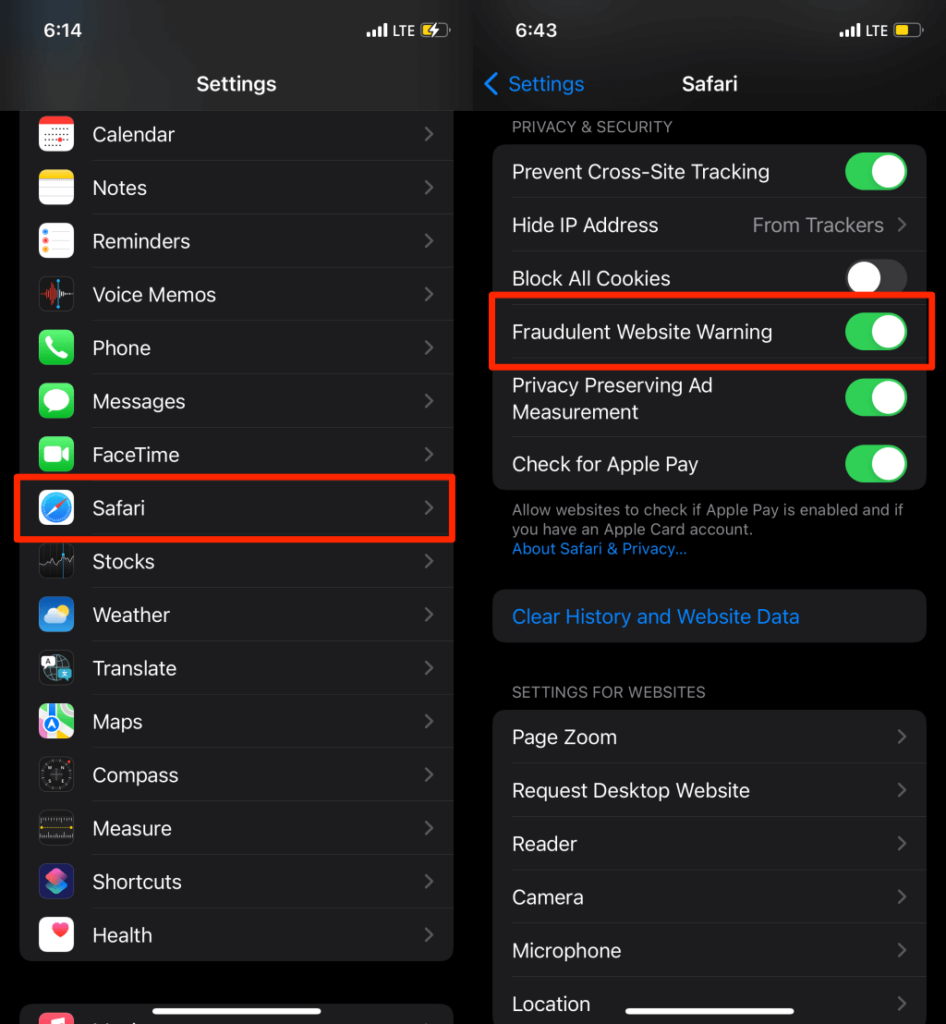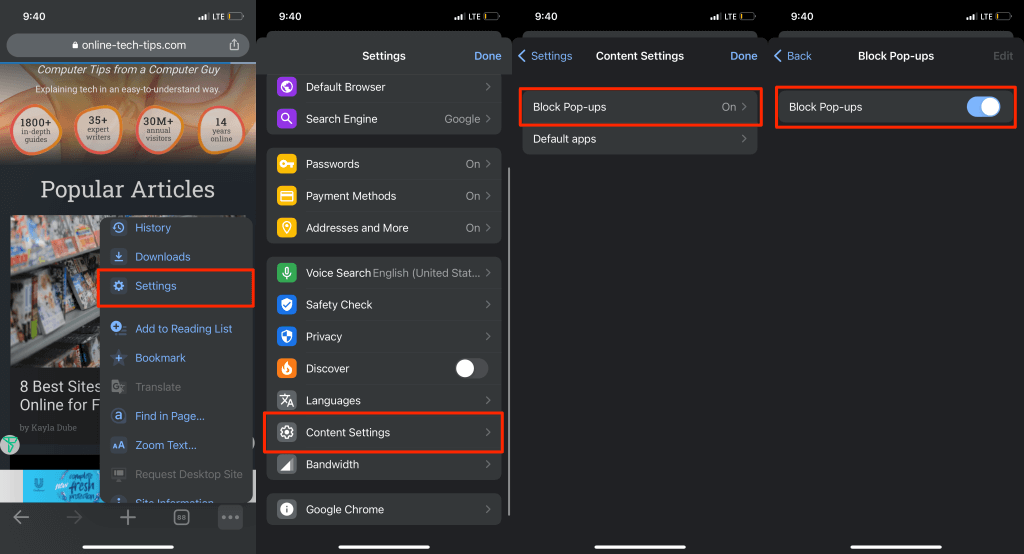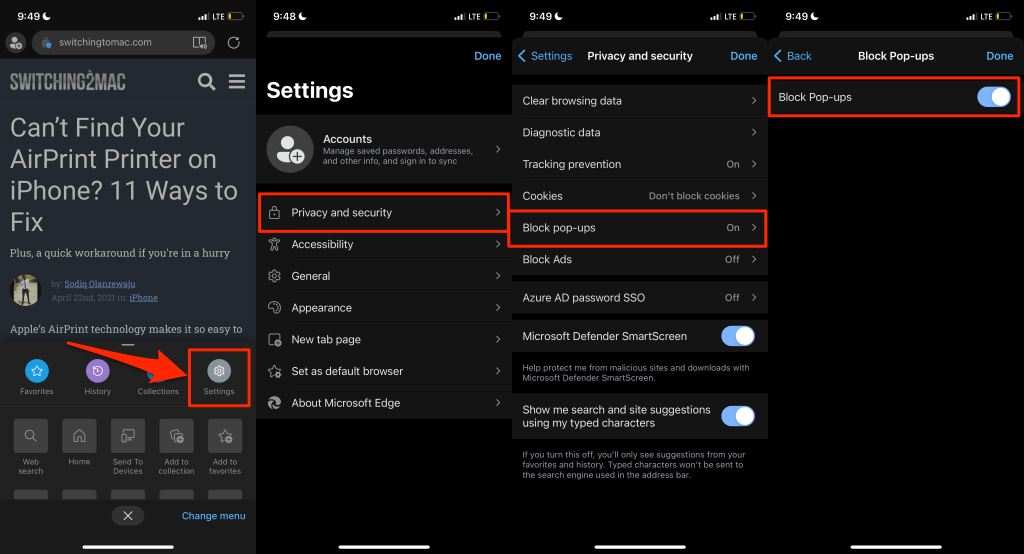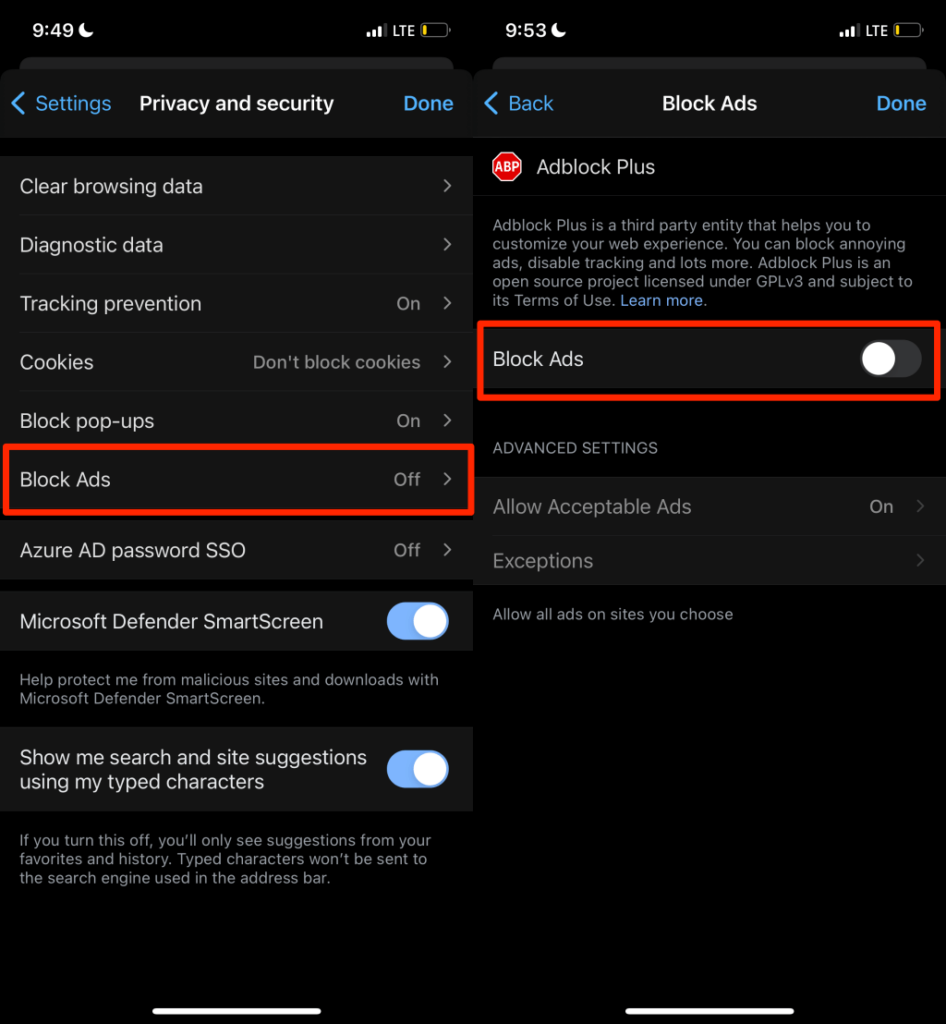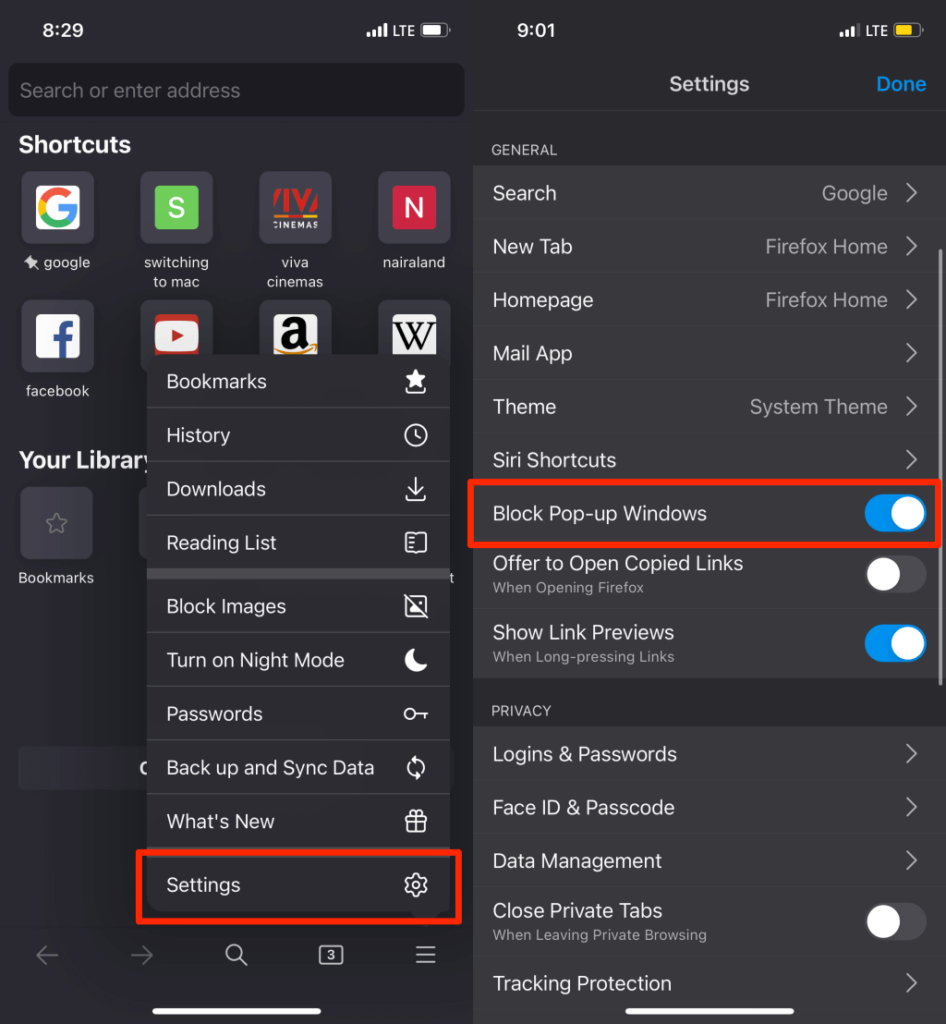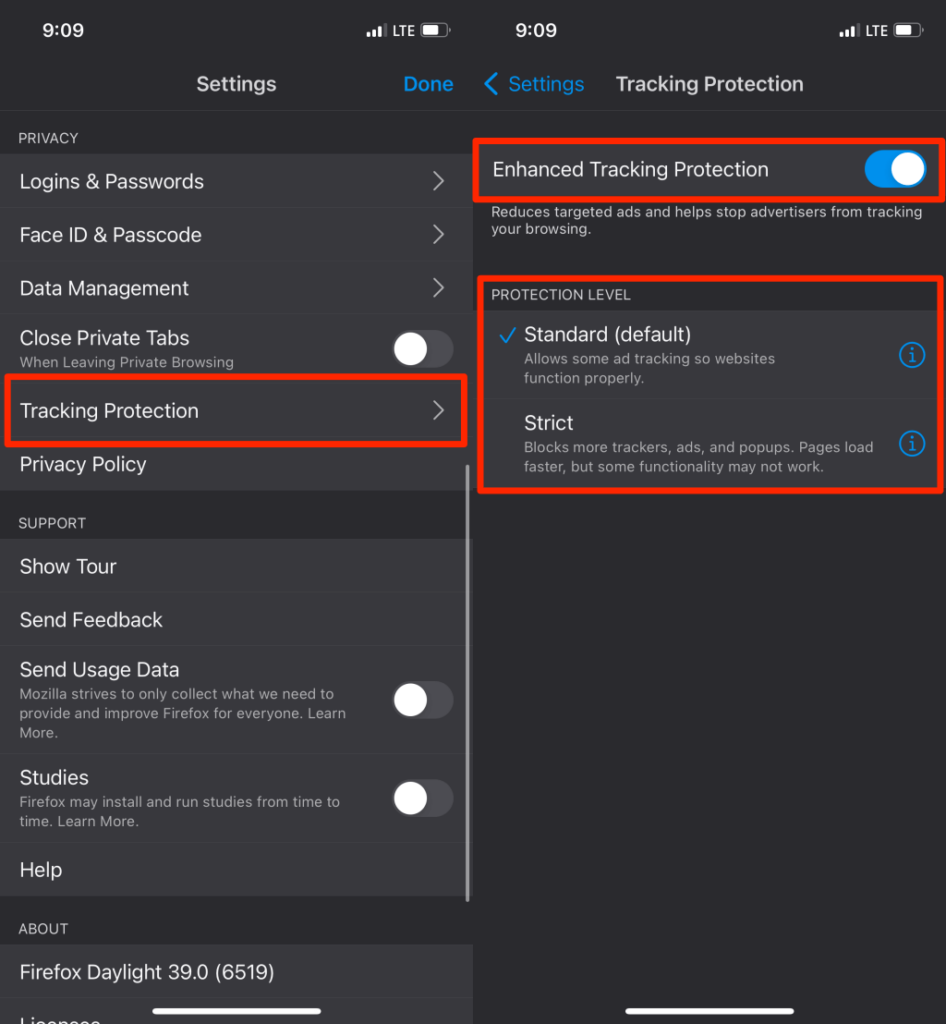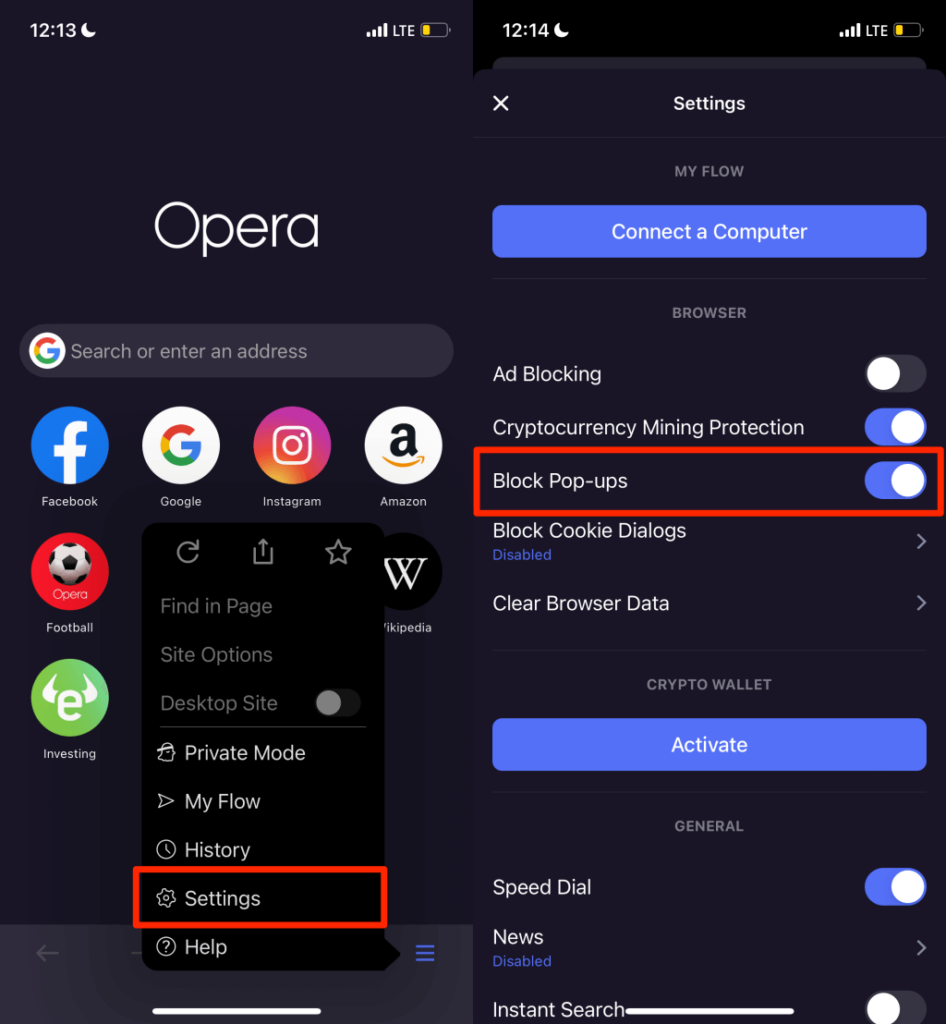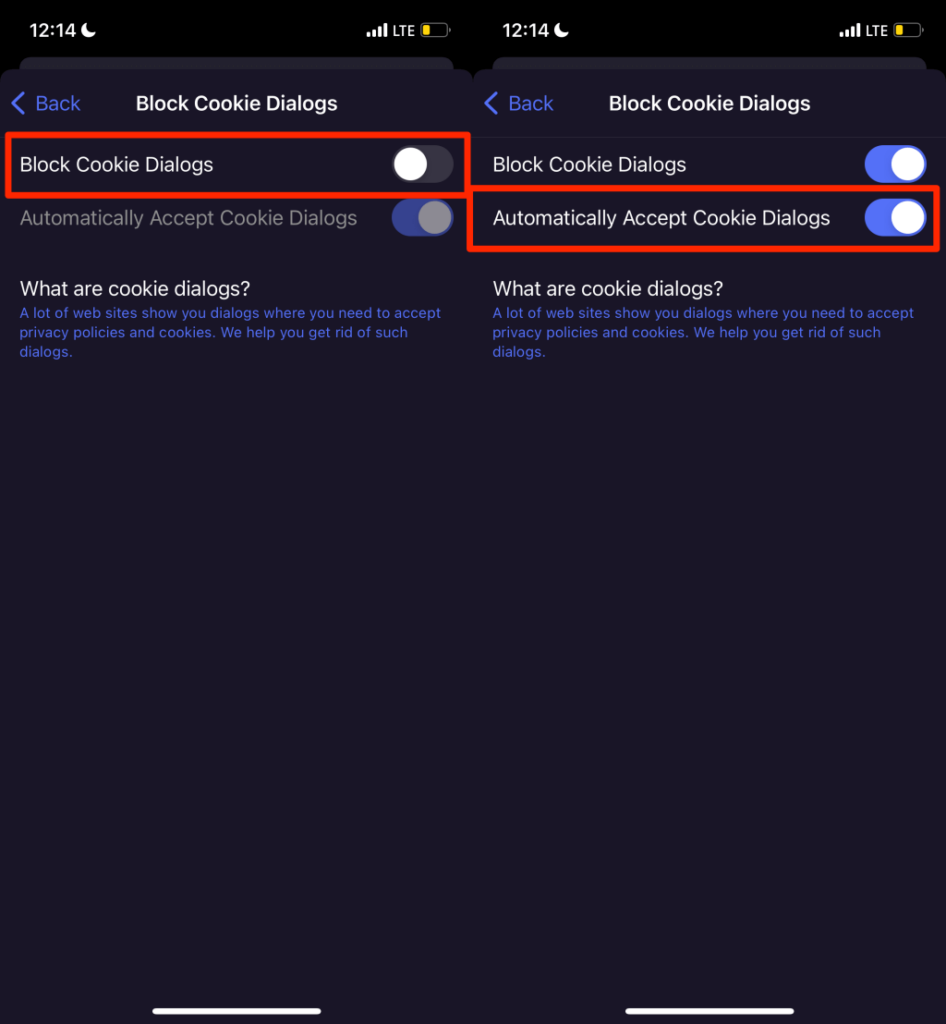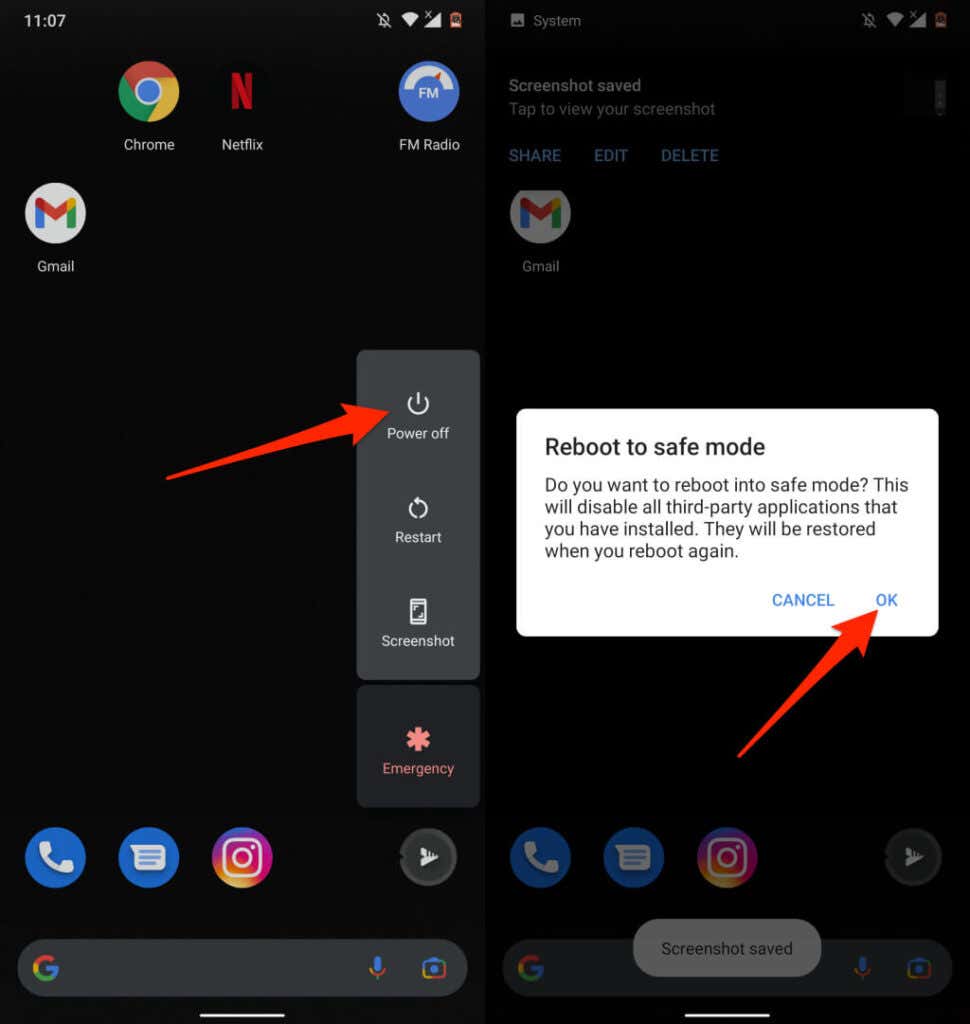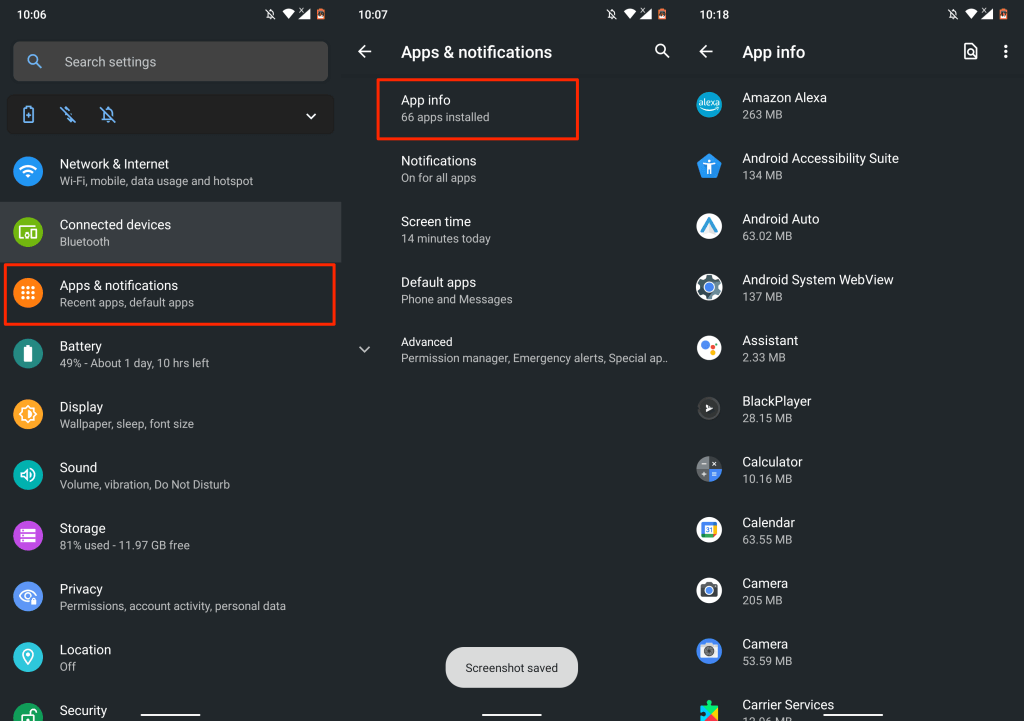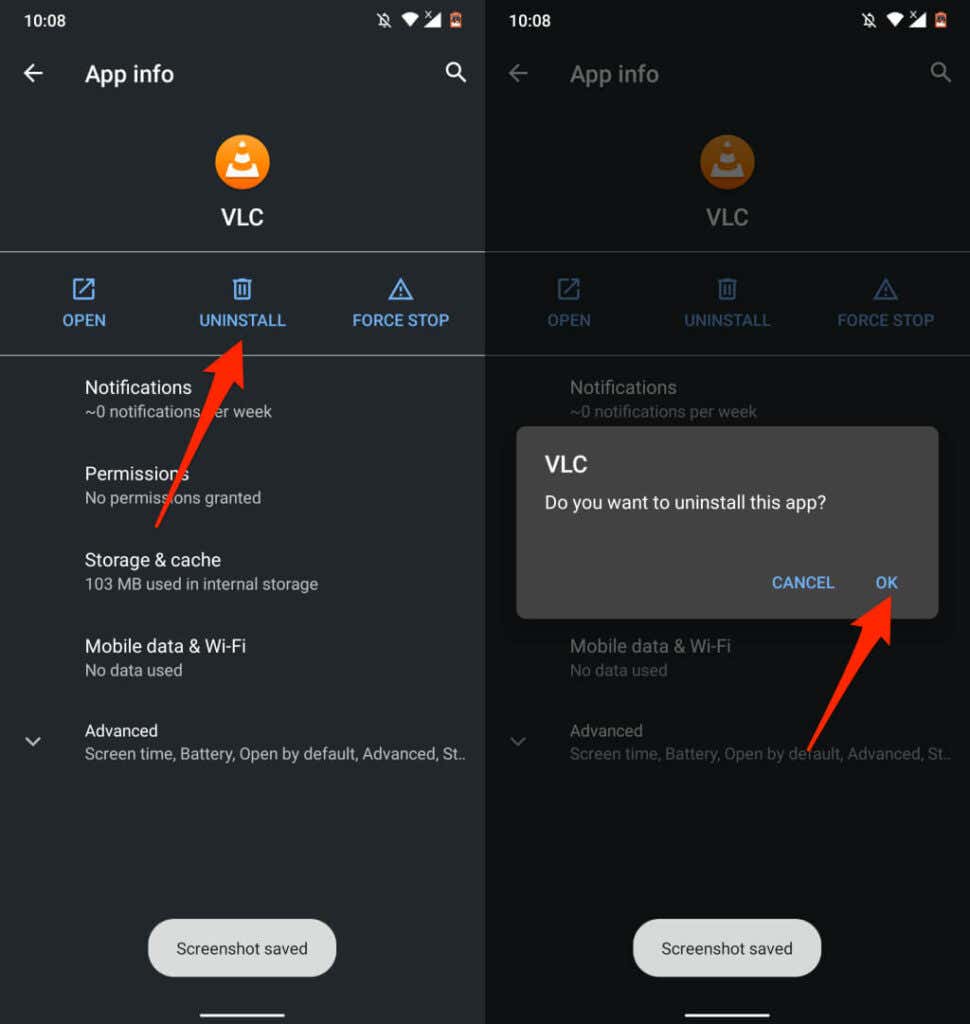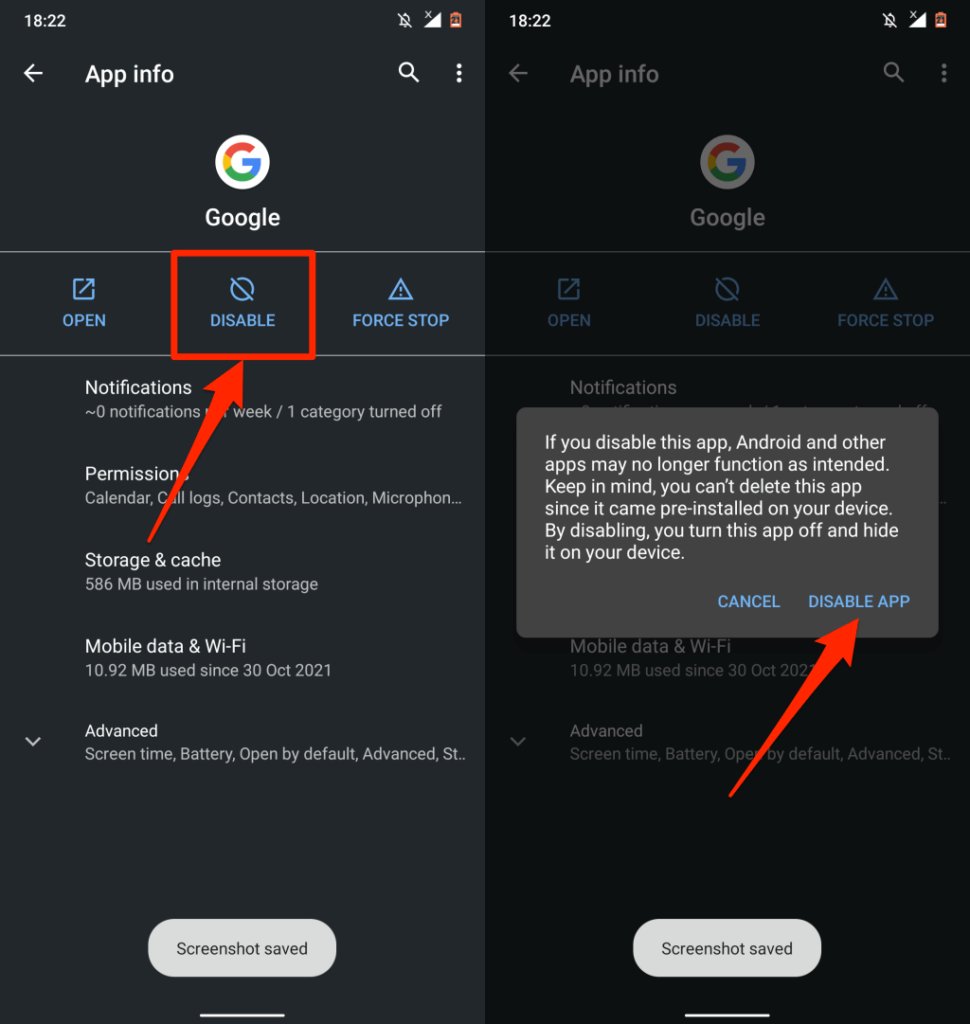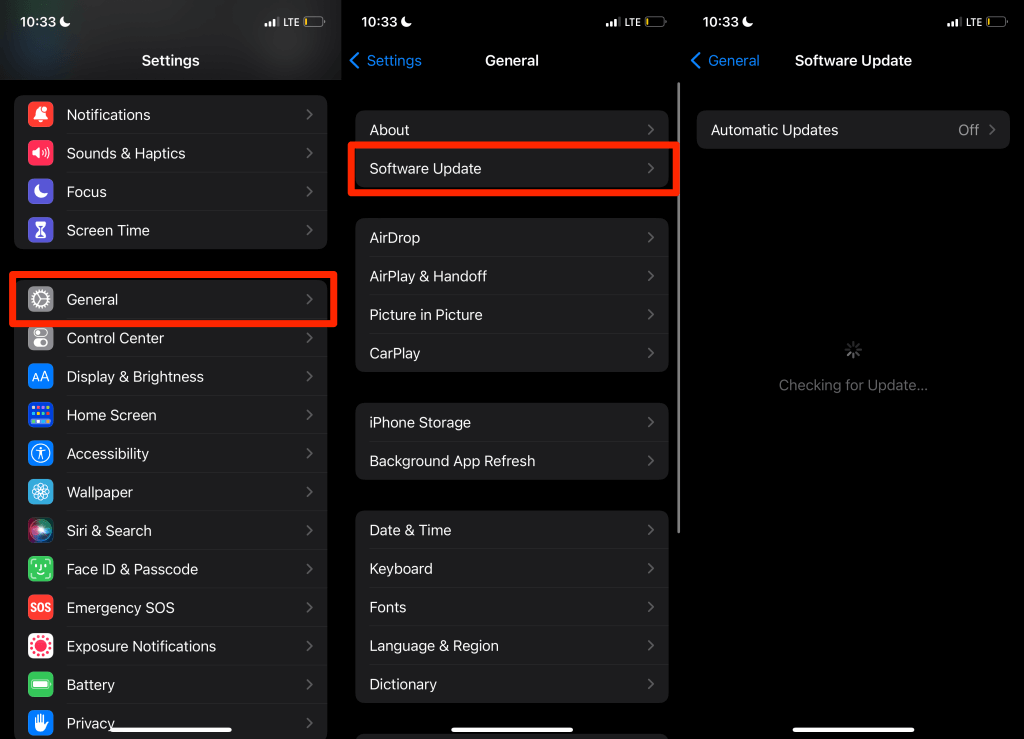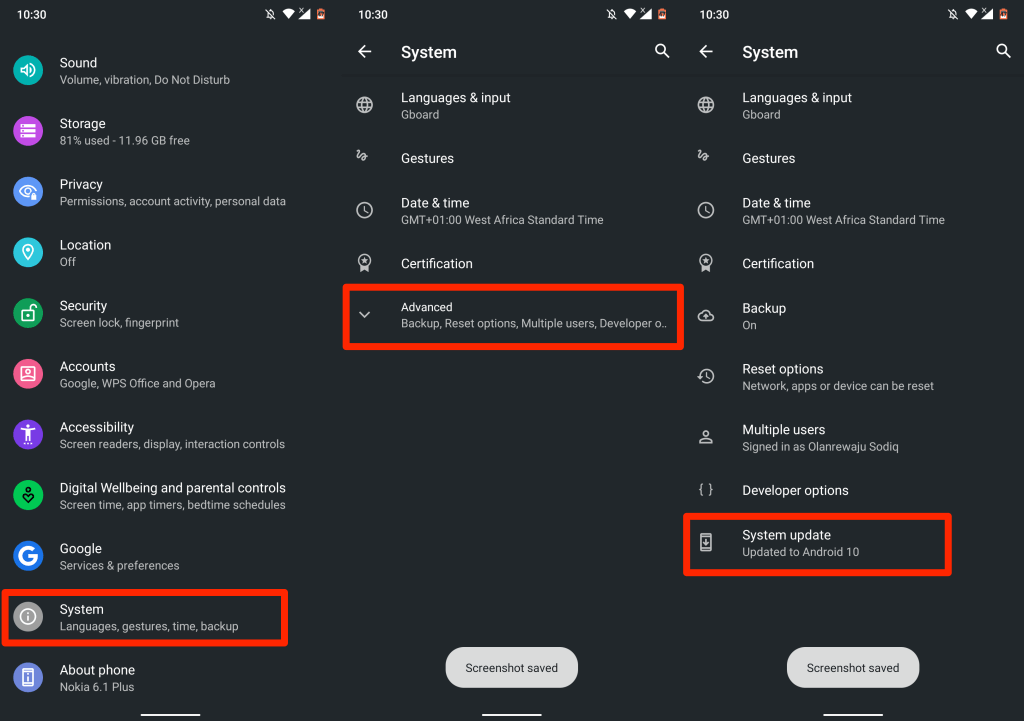In addition to being a threat to your privacy and security, pop-ups also can be annoyingly persistent. They’ll show up on your screen from time to time and disrupt important tasks. This tutorial covers different ways to stop pop-ups on Android and iOS devices.
How to Stop Pop-Up Ads on Android Browsers
Many Android web browsers have pop-up blocking options hidden in their settings. While some browsers have their pop-up blocker enabled by default, you’ll need to enable the functionality on other browsers manually.In this section, we’ll show you how to stop all forms of pop-ups in some popular Android browsers.
Disable Pop-Up Ads in Google Chrome
Many Android phones have Google Chrome set as their default browser. If you often encounter annoying ads and pop-ups when surfing the web via Chrome, here’s how to fix the problem.That will block websites from displaying pop-ups in new tabs. Enable Chrome’s built-in Adblock feature if some websites continue to show misleading pop-ups or ads in different forms.
Disable Pop-Up Ads in Opera
The Opera web browser is known to have a handful of privacy and security tools. A built-in pop-blocking tool that is enabled by default blocks all forms of pop-ups. You can also configure the tool to block cookie pop-up prompts.Open Opera, tap the profile icon in the bottom-left corner, scroll to the “Content” section and enable Block pop-ups.If you find the “Accept cookies” pop-ups on many websites annoying, you can also turn them off. Open the Settings menu, select Ad blocking, and choose if you want to “Allow Acceptable Ads” or “Block cookie dialogs.”
Disable Pop-Up Ads in Microsoft Edge
Disable Pop-Up Ads in Mozilla Firefox
Firefox for Android lacks a native ad-block, so you’ll have to install third-party ad-blocking add-ons to stop incessant pop-ups. AdGuard, AdBlock Plus, and uBlock Origin are among the best AdBlockers for zapping pop-ups in Firefox.Here’s how to install these add-ons in Firefox for Android.
How to Block Pop-Up Ads on iPhone and iPad
iOS has a built-in pop-up blocker, but it only works with the Safari browser. However, many third-party web browsers also ship with native ad-blocking features. We cover how to stop pop-ups on iPhones in Safari, Chrome, Firefox, and Microsoft Edge.
Disable Pop-Up Ads in Safari
If Safari is your default web browser, follow the steps below to enable Safari security settings that block pop-ups.Go to Settings, select Safari, scroll to the General section, and toggle on Block Pop-ups.We also recommend turning on the “Fraudulent Website Warning” option. That will prompt Safari to display a warning if you’re on a (suspected) phishing website.Scroll to the “Privacy & Security” section of the Safari settings menu and toggle on Frequent Website Warning.
Block Pop-Ups in Google Chrome
If Google Chrome is the default browser on your OS device, here’s how to configure the browser to block pop-ups.
Block Pop-Ups in Microsoft Edge
Microsoft Edge for iOS also ships with built-in tools for blocking pop-ups and intrusive ads on all websites.The Microsoft Edge mobile app also has an option to disable ads. Enable the option if some websites still display pop-ups despite blocking pop-ups.
Block Pop-Ups in Mozilla Firefox
If some websites continue to display incessant ads or pop-ups, enable Firefox’s “Enhanced Tracking Protection” instead. It’s a security feature that blocks pop-ups, ads, browser fingerprinting, etc.Note: The “Strict” protection level will block more stubborn ads and pop-ups. Webpages will also load faster than usual. However, some websites’ functionality may cease to work correctly.
Disable Pop-Up Ads in Opera
Open Opera, tap the hamburger menu icon in the bottom-left corner, select Settings, and toggle on Block Pop-ups.Want to stop cookie acceptance prompts on all web pages? Tap Block Cookie Dialogs, toggle on Block Cookie Dialogs and choose if you want to “Automatically Accept Cookie Dialogs” or not.
Disable or Uninstall Bloatware and Adware
Unlike iPhone, Android devices are more susceptible to malware attacks. If your Android smartphone isn’t running stock Android OS, it probably has some bloatware and adware pre-installed by the manufacturer, your network provider, or marketing companies.If your phone displays random pop-up adverts on the home screen or over any application, identify the bloatware/adware causing the problem and delete them.Use third-party app cleaners or file management apps to uninstall bloatware and adware. Alternatively, hunt them down manually in the Android app settings menu. Running a malware scan using security & antivirus apps can also help block malware-induced pop-ups.We recommend booting into Safe Mode before removing apps responsible for the pop-ups. In Safe Mode, your device won’t run any third-party apps, making it easier to remove malware.Press and hold your phone’s power button to open the Power menu. Afterward, tap and hold the Power off option and select OK on the “Reboot to safe mode” prompt.Go to Settings > Apps & notifications > App info (or See All Apps) and go through the applications on the list.If there’s an app you barely use or one you don’t remember installing, remove it from your device. Select the app, tap Uninstall, and select OK.Note that you may be unable to uninstall some apps pre-installed by the device’s manufacturer. In that case, disable the app(s) instead. That will turn off the app and hide it on your device.Open the app info page, tap Disable, and select Disable App on the confirmation prompt.
Update Your Devices
The benefits of updating your device’s operating system cannot be overstated. Many software updates/releases contain security definitions that control pop-ups and ads. So, always make sure you’re running the latest version of your device’s OS.Go to Settings > General > Software Update and install the latest iOS update available for your iPhone or iPad.Go to Settings > System > Advanced > System update and tap Check for updates to update your Android device.
Prevention is the Best Fix
If you’re successfully blocked pop-ups on your device, ensure you prevent a recurrence in the future. Avoid downloading or installing applications outside the Google Play Store or Apple App Store. If you can’t find an app you need in your device’s app store, install it directly from the developer’s official website.