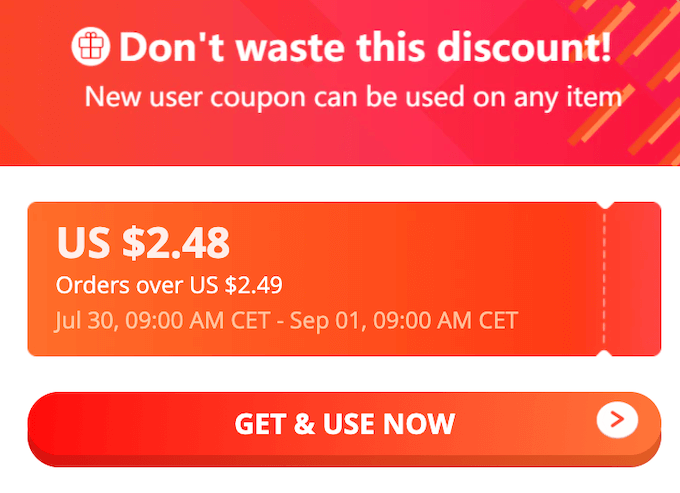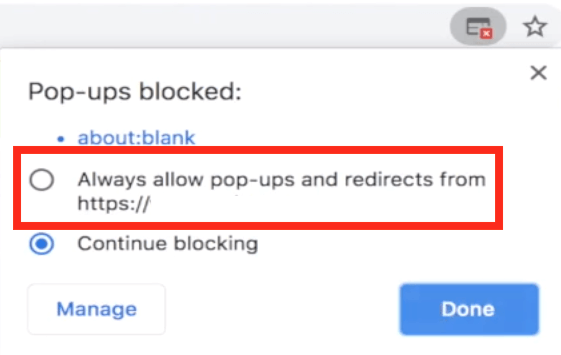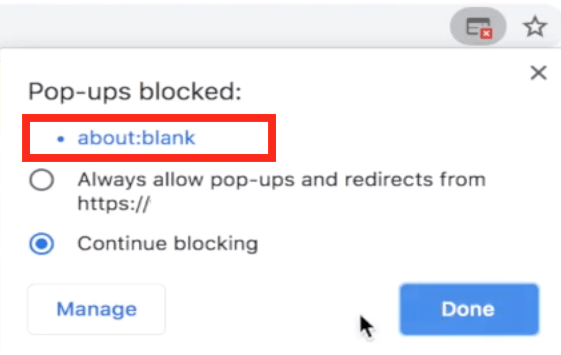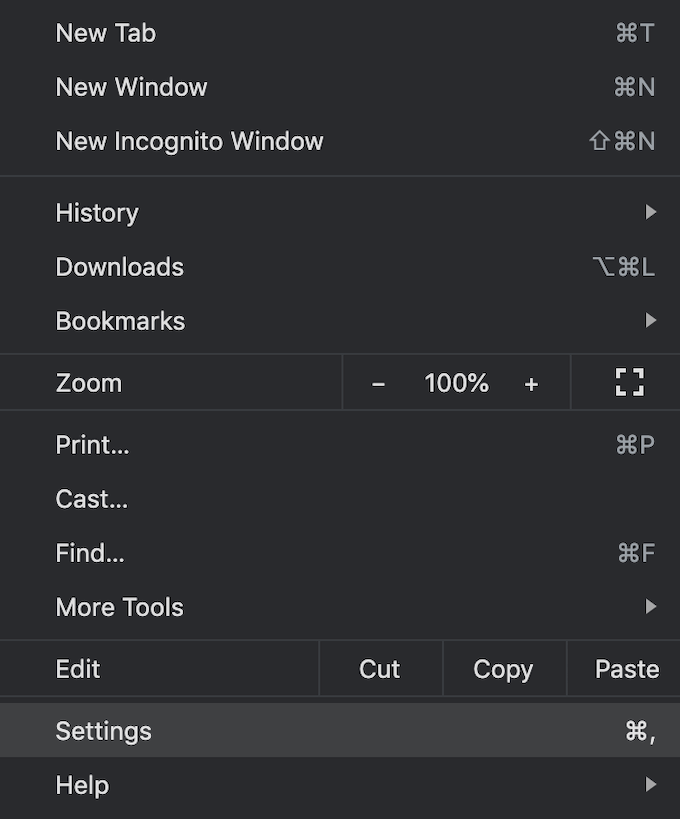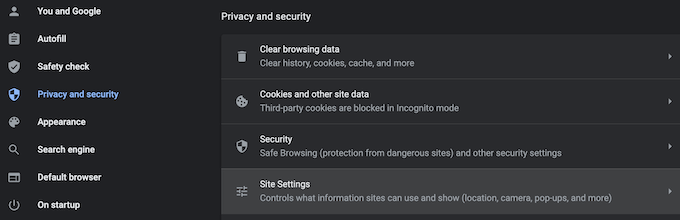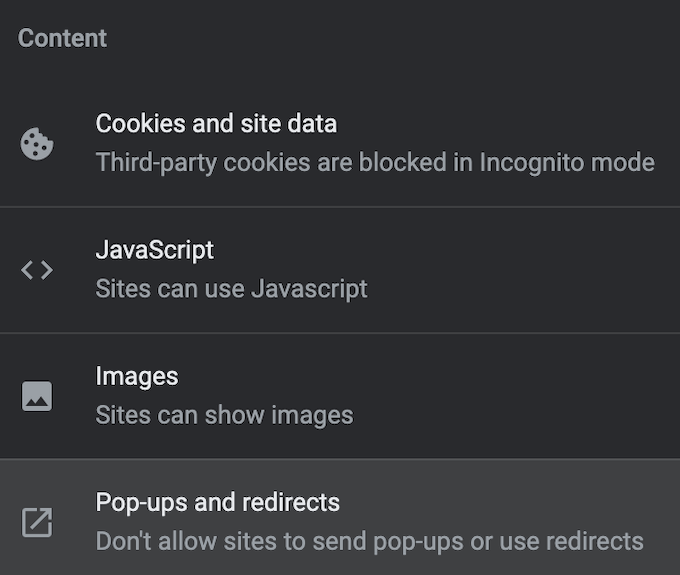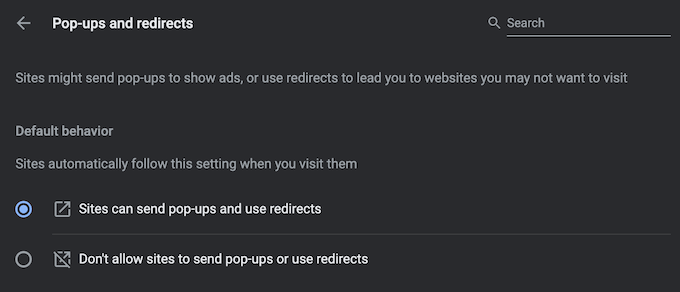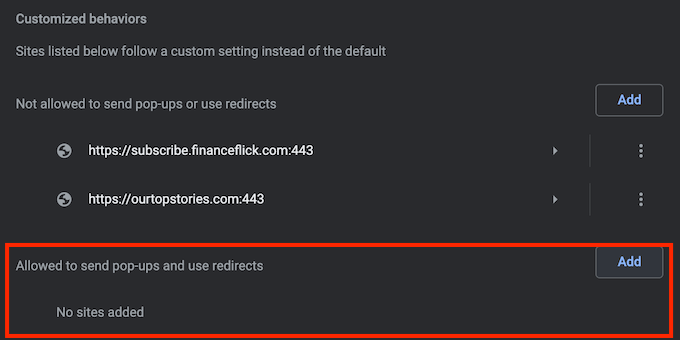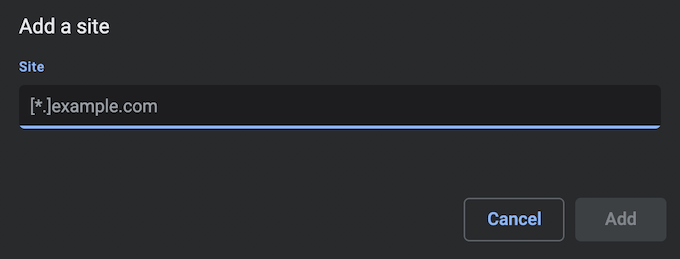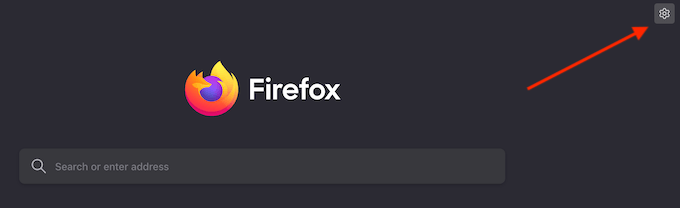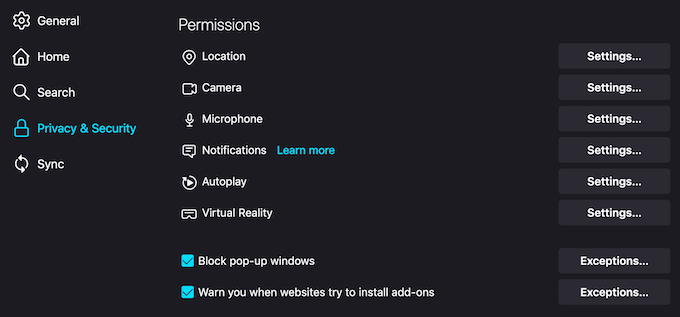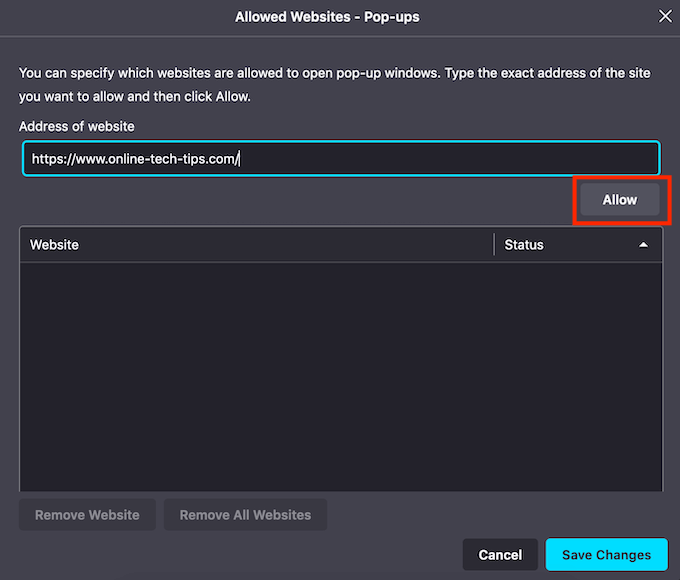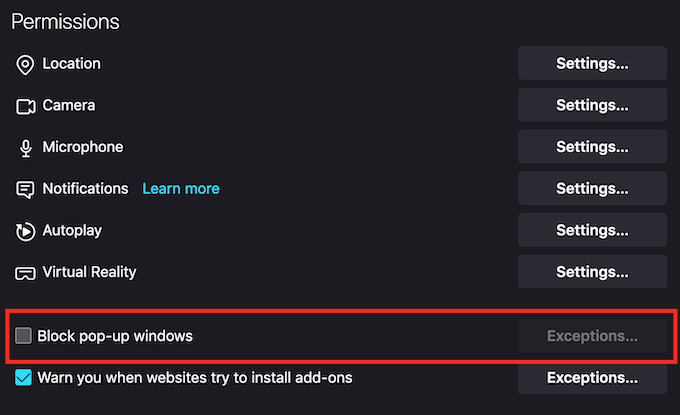However, trusted sites have crucial elements displayed in the form of pop-ups that you want to allow in your browser. Browsers like Google Chrome, Firefox, or Safari often have built-in ad blockers that automatically disable pop-ups. If you ever need to enable legitimate pop-ups in your browser, you’ll have to learn how to do it manually.
Why Enable Pop-ups in Your Browser?
Not all pop-up windows are invasive or harmful. If your browser’s settings block pop-ups from all websites, you might miss some good deals offered via pop-ups. For example, if you’re shopping online, e-commerce websites will often offer special discounts for their users in the form of pop-ups. Another example of a good pop-up window that you want displayed is chat support. Many websites use pop-up windows to provide their users with the means of contacting them without leaving the browser window.
How to Temporarily Enable Pop-ups in Chrome
In Google Chrome, you can allow pop-ups either from one particular site or all sites altogether.
How to Allow Pop-ups from a Specific Site
When Chrome blocks a pop-up window, you’ll see an icon with a red X displayed in the address bar. If it’s a trusted website and you want to allow the pop-up, select the red X icon in the address bar. You’ll see a menu with this site’s options. Select Always Allow Pop-ups and Redirects. To confirm, select Done. Google Chrome will then prompt you to refresh the page. After the page loads again, you’ll be able to see the pop-ups on the site. If you only want to see the pop-up contents this one time, select the icon with the red X from the address bar. Then select the blue link under Pop-ups blocked. Chrome will then redirect you to the originally blocked pop-up.
How to Allow Pop-ups from All Sites
Remember that allowing pop-ups from all sites permanently isn’t recommended. However, if for some reason you need to enable pop-ups from all sites in Chrome, follow the steps below. Now the browser will display the pop-up windows on every site that has them.
How to Allow Pop-ups from a Selection of Sites
If you want to allow pop-ups from more than one site but not from all of them, you can whitelist them by adding them to a special list in Google Chrome settings. To find this list, follow the path described above Chrome Settings > Privacy and security > Site Settings > Pop-ups and redirects. Next to the Allow to send pop-ups and use redirects, select Add. Enter the URL of the website and select Add. Repeat this process for every site that you want to see the pop-up windows from.
How to Temporarily Enable Pop-ups in Firefox
Mozilla Firefox also comes with an effective built-in pop-up blocker that protects you from following malicious links but can also cause certain websites to lose a part of their functionality. You can tweak the browser’s settings to either allow pop-ups on specific websites or turn the pop-up blocker off altogether.
How to Allow Pop-ups from a Specific Site
To enable pop-ups in Firefox from a specific site, follow the steps below.Now you’ll see the pop-ups from the website that you added to the list. You can repeat this process to add more websites that you want to view the pop-ups form.
How to Allow Pop-ups from All Sites
You can also choose to disable the pop-up blocker in Firefox, which will pop-ups from all websites. To do that, follow the path described above Firefox Preferences > Privacy & Security > Permissions. Then uncheck the Block pop-up windows box. Your changes will be saved automatically, and you’ll now see pop-up windows from all sites in Firefox.
Should You Disable Pop-up Blocker in Your Browser Permanently?
All major web browsers have a pop-up blocker enabled by default for a reason. Turning off the pop-up blocker isn’t recommended, as many sites use pop-ups for the wrong reasons. Some pop-up windows come from third-party sites that may trick you into sharing your personal information through entering fake contests or downloading malicious software for the alleged problems with your computer and software. If you end up enabling pop-ups in your browser, make sure you don’t follow any that seem suspicious or illegitimate. Do you have pop-ups enabled or disabled in your browser? What sites (if any) do you choose to allow the pop-ups on? Share your experience in the comments section below.